
Основы компьютерного проектирования и моделирования радиоэлектронных средств.-2
.pdf40
subplot(2,2,4); mesh(X,Y,Z)
3.3 Управление осями
Функция axis имеет несколько возможностей для настройки масштаба, ориентации и коэффициента сжатия.
Обычно MATLAB находит максимальное и минимальное значение и выбирает соответствующий масштаб и маркитирование осей. Функция axis заменяет значения по умолчанию предельными значения, вводимыми пользователем.
axis( [xmin xmax ymin ymax] )
В функции axis можно также использовать ключевые слова для управления внешним видом осей. Например
axis square
создает ч и у оси равной длины, а axis equal
создает отдельные отметки приращений для ч и у осей одинаковой длины. Так функция
plot(exp(i*t))
следующая либо за axis square, либо за axis equal превращает овал в правильный круг.
axis auto
возвращает значения по умолчанию и переходит в автоматический режим.
axis on
включает обозначения осей и метки промежуточных делений. axis off
выключает обозначения осей и метки промежуточных делений. grid off
выключает сетку координат, а grid on
включает её заново.
Подписи к осям и заголовки
Функции xlabel, ylabel, zlabel добавляют подписи к соответствующим осям, функция title добавляет заголовок в верхнюю часть окна, а функция text вставляет текст в любое место графика. Использование ТЕХ представления
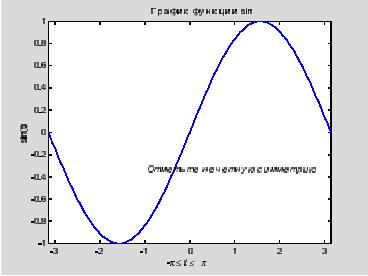
41
позволяет применять греческие буквы, математические символы и различные шрифты. Следующий пример демонстрирует эту возможность.
t = -pi:pi/100:pi; у = sin(t) ; plot(t,у) axis([-pi pi -1 1])
xlabel( ' -\pi \leq \itt \leq \pi ' ) ylabel( ' sin(t) ' )
title( ' График функции sin ' )
text(-l, -1/3, ' \it{отметьте нечетную симметрию} ' )
Функции mesh и surface
MATLAB определяет поверхность как ж координаты точек над координатной сеткой плоскости х-у, используя прямые линии для соединения соседних точек. Функции mesh и surface отображают поверхность в трех измерениях. При этом
mesh создает каркасную поверхность, где цветные линии соединяют только заданные точки, а функция surface вместе с линиями отображает в цвете и саму поверхность.
Визуализация функций двух переменных
Для отображения функции двух переменных, z = f (x,y), создаются матрицы X и Y, состоящие из повторяющихся строк и столбцов соответственно, перед использованием функции. Затем используют эти матрицы для вычисления и отображения функции. Функция meshgrid преобразует область определения, заданную через один вектор или два вектора x и у, в матрицы X и Х для использования при вычислении функции
42
двух переменных. Строки матрицы X дублируют вектор х, а столбцы Х - вектор у.
Для вычисления двумерной функции sinc , sin(r)/r, в области х-у поступают следующим образом
[Ч, Х] = meshgrid(-8:.5:8); R = sqrt(X.^2+Y.^2)+eps;
Ж = sin(R)./R; mesh (Ч, Х, Ж)
В этом примере R - это рассояние от начала координат, которому соответствует центр матрицы. Добавление eps позволяет избежать неопределенности О/О в начале координат.
Изображения
Двумерные массивы могут отображать как изображения, где элементы массива определяют их яркость и цвет. Например
load durer whos
покажет, что файл durer.mat в директории demo состоит из матрицы размером 648 на 509 (матрицы X) и матрицы размером 128 на 3 (матрицы тар). Элементы матрицы X - это целые числа от 1 до 128, которые служат индикаторами в цветном отображении, тар. Следующие строки
imag(X)
colormap(map) axis image
Воспроизводят гравюру Дюрера. Высокое разрешение магического квадрата, находящегося в правом верхнем углу, доступно в другом файле. Наберите
load detail
и используйте стрелку 'вверх' на клавиатуре для повторного запуска команд image, colormap и axis.
colormap(hot)
добавит цветовую гамму двадцатого века на гравюру шестнадцатого.
Печать графики
Опция Print в меню File и команда print печатают графику MATLAB. Меню Print вызывает диалоговое окно, которое позволяет выбирать общие стандартные варианты печати. Команда print обеспечивает большую гибкость при выводе выходных данных и позволяет контролировать печать из М- файлов. Результат может быть послан прямо на принтер, выбранный по
43
умолчанию, или сохранен в заданном файле. Возможно широкое варьирование формата выходных данных, включая использование PostScript.
Например, следующая команда сохранит текущее окно изображения как цветной PostScript Level 2 Encapsulated в файле magicsquare.eps:
print -depsc2 magicsquare.eps
Важно знать возможности вашего принтера перед использованием команды print. Например, файлы Postscript Level 2 обычно меньше и воспроизводятся намного быстрее, чем Postscript Level 1. Однако, не все Postscript принтеры поддерживают Level 2, таким образом вам необходимо узнать, что может обрабатывать ваше устройство вывода. MATLAB использует дифференцированный подход для вывода графики и текста, даже для черно-белых устройств.
Командное окно
До сих пор, мы использовали только командную строку MATLAB, печатая команды и выражения и наблюдая результаты. В этой главе описано несколько способов изменения внешнего вида командного окна. Если ваша система позволяет вам выбирать шрифт, то мы рекомендуем использовать шрифты с фиксированной шириной, такие как Fixedsys или Courier, для обеспечения правильного межстрочного интервала.
Если самый большой элемент матрицы больше 103 или самый маленький меньше 10-3, MATLAB применяет общий масштабный коэффициент для форматов short и long. В добавление к командам format, рассмотренным выше
format compact
убирает много пустых линий, появляющихся на выходе. Это позволяет вам видеть больше информации на экране. Если вы хотите изменить контроль над форматом выходных данных, используйте функции sprint/ и /print/.
Сокращение выходных данных
Если вы наберете выражение и нажмете Return или Enter, MATLAB автоматически выведет результат на экран. Однако если в конце строки вы поставите точку с запятой, MATLAB проведет вычисления, но не отобразит их. Это часто бывает нужно при создании больших матриц. Например,
A = magic(100);
Длинные командные строки
Если выражение не умещается на одной строке, используйте троеточие, а за ним Return или Enter, для обозначения того, что выражение продолжается на следующей строке. Например
44
s = l -1/2 + 1/3 -1/4 + 1/5 - 1/6 + 1/7 . . . -1/8 + 1/9 - 1/10 + 1/11 - 1/12;
Пробелы вокруг знаков =, +, - не обязательны, но улучшают читаемость текста.
Редактор командной строки
Различные стрелки и позволяют вам вызывать, команды, набранные ранее. ошибку при вводе
управляющие клавиши на вашей клавиатуре редактировать и многократно использовать Например, предположим, что вы допустили
rho = (1 + sqt(5))/2
Вы ошиблись в написании sqrt. MATLAB ответит вам предупреждением
Undefined function or variable 'sqt'.
Вместо того, чтобы заново набирать всю строку, просто нажмите клавишу Т. Тогда на экране изобразится ошибочная команда. Используйте клавишу ← для перемещения курсора и вставки пропущенной буквы r. Повторное использование клавиши Т вызовет предыдущие строки. Наберите несколько символов, и тогда клавиша Т найдет предыдущую строку, которая начинается с них.
Среда MATLAB
Среда MATLAB включает в себя как совокупность переменных, созданных за время сеанса работы MATLAB, так и набор файлов, содержащих программы и данные, которые продолжают существовать между сеансами работы.
Рабочее пространство
Рабочее пространство - это область памяти, доступная из командной строки MATLAB. Две команды, who и whos, показывают текущее содержание рабочего пространства. Команда who выдает краткий список, а команда whos размер и используемую память.
Ниже представлен вывод, осуществленный командой whos, на рабочем пространстве, содержащем результаты из некоторых примеров этой книги. Он показывает различия в структуре данных MATLAB. В качестве упражнения попробуйте найти сегмент кода, который соответствует каждой из ниже приведенных переменных.
whos
Name Size Bytes Class A 4x4 128 double array
D 5x3 120 double array
45
М 10x1 3816 cell array S 1x3 442 struct array h 1x11 22 char array
з 1x1 8 double array s 1x5 10 char array н 2x5 20 char array
Grand total is 471 elements using 4566 bytes.
Для удаления всех существующих переменных из рабочего пространства
MATLAB, введите clear
Команда save
Команда save сохраняет содержание рабочего пространства в МАТфайле, который может быть прочитан командой load в последующих сеансах работы MATLAB. Например,
save Augustl7th
сохраняет содержание всего рабочего пространства в файле Augustl7th.mat. Если нужно, вы можете сохранить только определенные переменные, указывая их имена после имени файла.
Справка и текущая документация
Есть несколько способов получить текущую документацию по функциям
MATLAB.
Команда help Окно справки
MATLAB Help Desk
Текущие справочные страницы Связь с The MathWorks, Inc.
Команда help
Команда help - это самый основной способ определения синтаксиса и поведения отдельных функций. Информация отображается прямо в командном окне. Например
help magic
выдаст
MAGIC Magic square.
46
MAGIC(Н) is an N-by-N matrix constructed from the integers 1 through НЛ2 with equal row, column, and diagonal sums. Produces valid magic squares for N = 1,3,4,5,...
Замечание MATLAB в текущей справке использует заглавные буквы для функций и переменных для того, чтобы выделить их из текста. Однако, при наборе имен функций всегда используйте соответствующие строчные буквы, так как MATLAB чувствителен к регистрам, а все имена функции строчные.
Все функции MATLAB организованы в логические группы и структура директорий MATLAB базируется на этом группировании. Например, все функции линейной алгебры находятся в директории matfun. Чтобы вывести имена всех функций в этой директории с кратким описанием, надо набрать
help matfun
Matrix functions - numerical linear algebra. Matrix analysis.
norm - Matrix or vector norm, normest - Estimate the matrix 2-norm.
Команда lookfor
Команда lookfor позволяет искать функции по ключевому слову. Она просматривает первую строку текста справки, называемую строкой H1, для каждой функции MATLAB и возвращает строки H1, содержащие заданное ключевое слово. Например, MATLAB не имеет функции с именем inverse. Поэтому ответ на запрос
help inverse
будет
inverse.m not found.
В то время как lookfor inverse
найдет множество согласованных ответов. В зависимости от того, какие toolboxes вы установили, вы получите соответствующие записи. Например
INVHILB Inverse Hubert matrix. ACOS Inverse cosine.
ACOSH Inverse hyperbolic cosine. ACOT Inverse cotangent.
ACOTH Inverse hyperbolic cotangent.
ACSC Inverse cosecant.
47
ACSCH Inverse hyperbolic cosecant. ASEC Inverse secant.
ASECH Inverse hyperbolic secant. ASIN Inverse sine.
ASINH Inverse hyperbolic sine. ATAN Inverse tangent.
Добавление ключа -all в команду lookfor, как, например, lookfor -all
позволяет искать ключевое слово во всех записях справки, а не только в строке H1.
Печать текущих справочных страниц
Версии текущих справочных страниц, как и большинство документации,
также доступно в формате PDF (Portable Document Format) через Help Desk.
Эти страницы обрабатываются с помощью Adobe's Acrobat reader. Они воспроизводят внешний вид страниц после печати, полностью с шрифтами, графикой, с заданным форматом и рисунками. Это лучший способ получить печатные копии справочных материалов.
Материал подготовлен на основе:
Getting Started with MATLAB, pdf документ, перевод с английского Конюшенко В.В.
48
Приложение В
Multisim
Краткие сведения
1. Введение
Электронная система моделирования Multisim имитирует реальное рабочее место исследователя – лабораторию, оборудованную измерительными приборами, работающими в реальном масштабе времени. С ее помощью можно создавать, моделировать как простые, так и сложные аналоговые и цифровые радиофизические устройства.
Внастоящей лабораторной работе описываются основные принципы работы с электронной системой моделирования Multisim 9. Для четкого понимания принципов ее работы необходимо:
• знание основных принципов работы операционной системы
Windows;
• понимание принципов работы основных измерительных приборов (осциллограф, мультиметр, и т.п.);
• знание отдельных элементов радиоэлектронных устройств.
2. Основные принципы создания схемы.
Работа с электронной системой моделирования Multisim включает в себя три основных этапа: создание схемы, выбор и подключение измерительных приборов, и, наконец, активация схемы – расчет процессов, протекающих в исследуемом устройстве.
Вобщем случае процесс создания схемы начинается с размещения на рабочем поле Multisim компонентов из библиотеки программы. Подразделы библиотеки программы Multisim поочередно могут быть вызваны с помощью
иконок, расположенных на панели инструментов |
(рис. 1). |
Каталог |
выбранного раздела библиотеки располагается |
в вертикальном окне |
|
справа или слева от рабочего поля (устанавливается в любое место перетаскиванием стандартным способом – за шапку заголовка). Для выбора требуемого элемента из библиотеки необходимо подвести курсор мыши к соответствующей иконке и нажать один раз на стрелку раскрывающегося списка, после чего выбрать в списке необходимый для работы элемент. После этого необходимый для создания схемы значок (символ) компонента переносится на рабочее поле программы нажатием левой клавиши мыши. При размещении компонентов схемы на рабочем поле программы можно также воспользоваться контекстным меню, возникающим при нажатии на правую клавишу мыши на свободном месте рабочего поля. На этом этапе необходимо предусмотреть место для размещения контрольных точек и иконок контрольно-измерительных приборов.
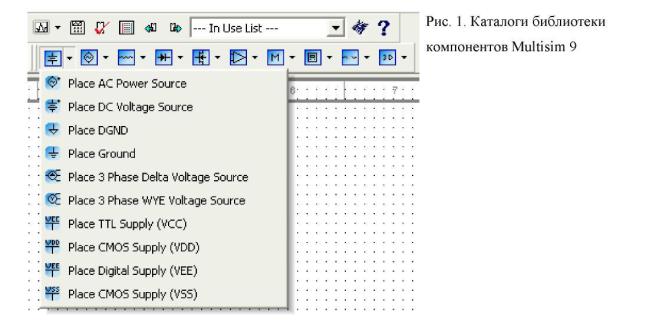
49
Выделенный компонент схемы (выделяется рамкой из штриховой синей линии) можно повернуть (контекстного меню, кнопок на панели инструментов или пункта меню Circuit>Rotate) или зеркально отразить относительно вертикальной (горизонтальной) оси (команда меню Circuit>Flip Vertical (Horizontal), контекстное меню, кнопки на панели инструментов). При повороте большинство компонентов поворачиваются на 90o против часовой стрелки при каждом выполнении команды, для измерительных приборов (амперметр, вольтметр и др.) меняются местами клеммы
подключения. |
|
|
|
В готовой схеме |
пользоваться |
поворотом и |
отражением |
элементов нецелесообразно, |
поскольку это |
чаще всего |
приводит к |
путанице соединительных проводов - в этом случае компонент нужно отключить от цепи, и только потом вращать (отражать).
По умолчанию устанавливается виртуальный элемент, обладающий идеальными свойствами (например, отсутствие внутренних шумов и потерь) того или иного элемента. С помощью двойного щелчка по значку компонента можно изменить его свойства. В раскрывающемся диалоговом окне устанавливаются требуемые параметры (как правило, номинал элемента схемы и ряд других параметров для других элементов типа измерительных приборов или сложных интегральных схем) и выбор подтверждается нажатием кнопки «Ok» или клавиши «Enter» на клавиатуре. В том же диалоговом окне, при нажатии кнопки Replace появляется диалоговое окно с указанием всей библиотеки элементов. С помощью этого окна можно заменить идеальный элемент его реальным аналогом, при этом варьируется не только его номинал, но и производитель конкретных схемных элементов, а также серия элемента. Для большого числа компонентов можно выбрать
