
Новые технологии в программировании.-1
.pdf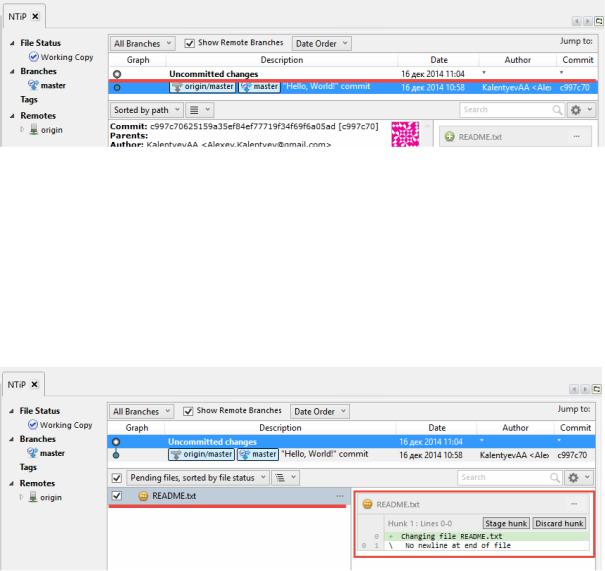
51
Измените файл README.txt. После этого в SourceTree появится предупреждение, что у вас есть не добавленные в коммит изменения (см.
рис. 3.13).
Рисунок 3.13 — Показ не добавленных в коммит изменений в SourceTree
Перейдя на выделенный пункт, вы увидите, какие именно файлы были изменены, а в правом окне вы увидите, что именно было изменено в файле (см. рис. 3.14).
Рисунок 3.14 — Отображение изменённых файлов в SourceTree
Сделайте коммит изменения. Далее рассмотрим работу с ветками. Наиболее удачная модель работы с ветками представлена в следующей главе, в этой же будет рассмотрен процесс создания веток и их слияния. Для создания ветки нажмите кнопку Branch (см. рис. 3.15).
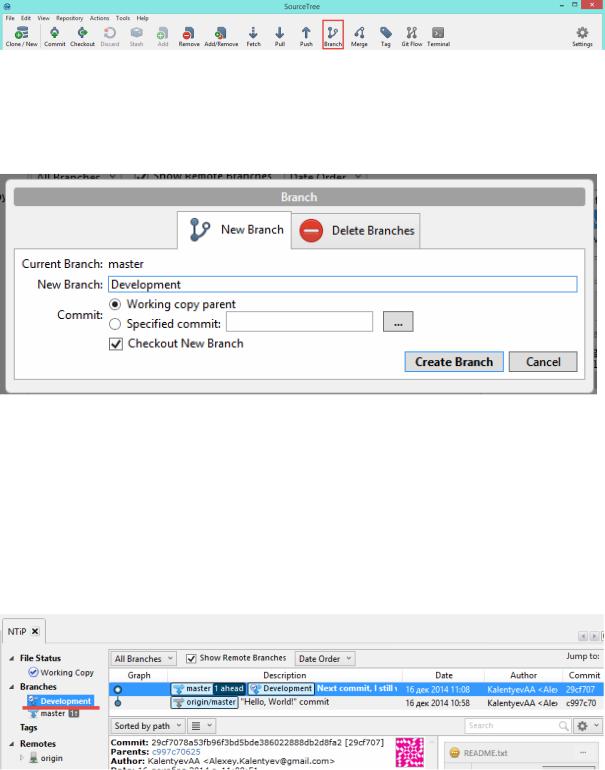
52
Рисунок 3.15 — Рабочая панель SourceTree
Введите имя ветки (см. рис. 3.16).
Рисунок 3.16 — Диалог создания ветки в SourceTree
Следует заметить, что ветки можно создавать как от последнего коммита, так и от любого другого. После создания ветки она будет отмечена галочкой как текущая, что значит, что изменения файлов в локальном репозитории будут отражаться именно на текущей ветке (см. рис. 3.17).
Рисунок 3.17 — Созданная ветка в SourceTree
Поменяйте файл README.txt несколько раз и выполните коммит после каждого изменения (см. рис. 3.18).
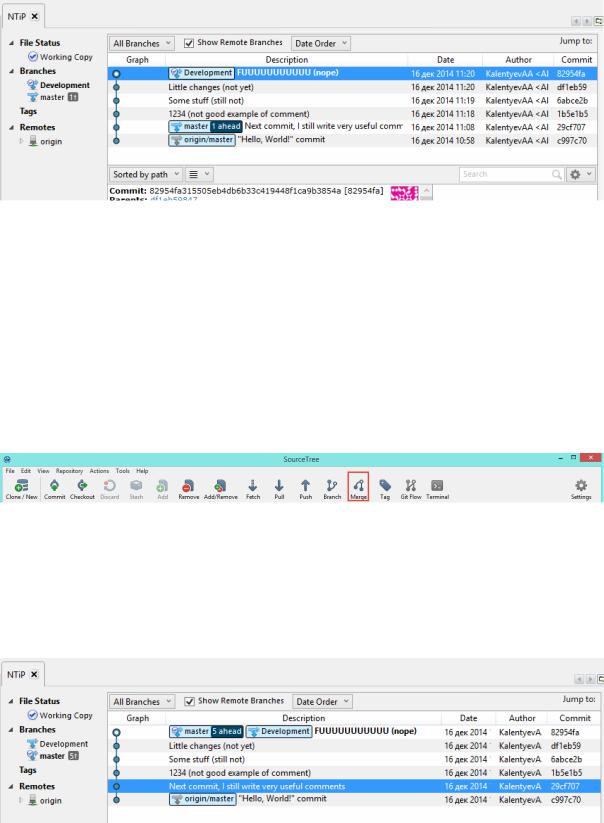
53
Рисунок 3.18 — SourceTree после нескольких коммитов
Теперь попробуйте перейти на ветку master. Вы увидите, что Git восстановил версию с содержимым, которое было последним добавлено в ветку. После того, как вы вернулись в master, необходимо выполнить слияние. Запомните, слияние выполняется из ветки, в которую вы хотите выполнить слияние! Для слияния выбираем кнопку Merge (см. рис. 3.19).
Рисунок 3.19 — Рабочая панель SourceTree
В окне Merge выбираем последний коммит в ветке Development. Всё, вы выполнили слияние двух веток (см. рис. 3.20).
Рисунок 3.20 — Выполнение слияния с веткой Development
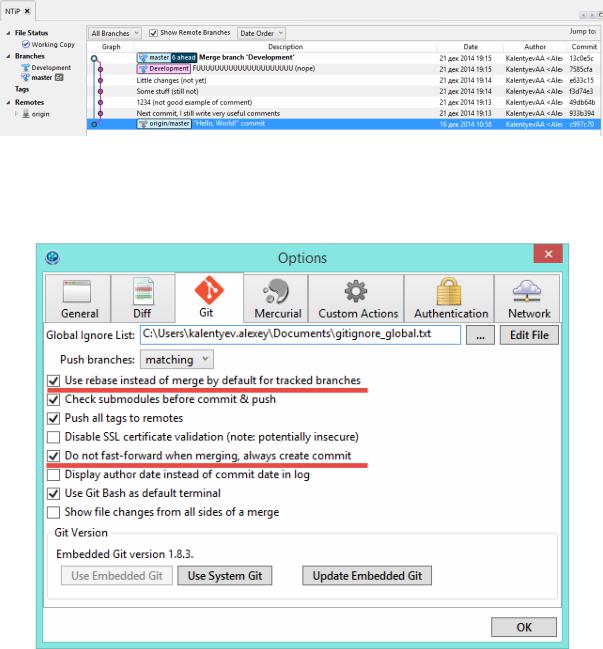
54
Для того чтобы увидеть систему ветвления вашего проекта в SourceTree (см. рис. 3.21), необходимо до выполнения слияния с основной веткой выставить настройки (Tools->Options->Git), показанные на рис. 3.22.
Рисунок 3.21 — Отображение системы ветвления, после слияния с веткой Development
Рисунок 3.22 — Настройки SourceTree для показа системы ветвления проекта
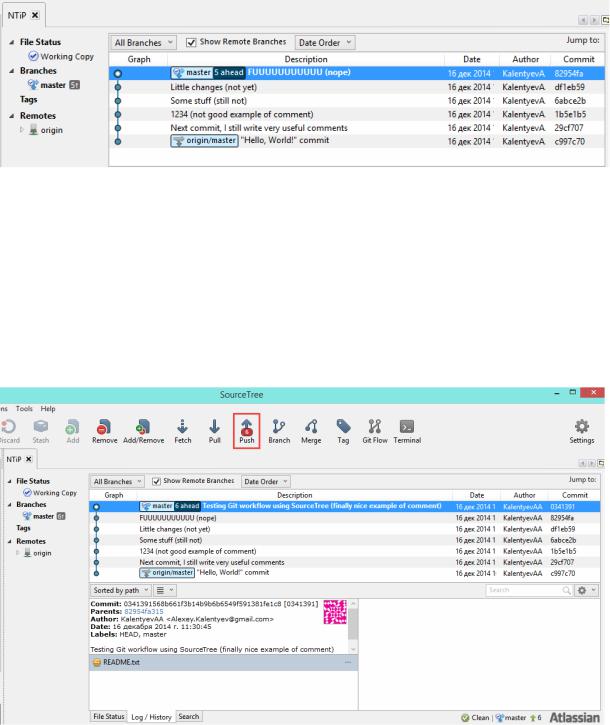
55
После этого можно удалить ветку Development. Это можно сделать, например, наведя мышкой на ветку и выбрав Delete Development в контекстном меню (см. рис. 3.23).
Рисунок 3.23 — Удаление ветки Development
Можно увидеть, что ветка Development была успешно удалена. Сделав ещё один коммит, можно увидеть, что кнопка Push показывает количество произведённых изменений для отправки в репозиторий, от которого вы создали свой в самом начале (см. рис. 3.24).
Рисунок 3.24 — Отображение изменений для отправки в изначальный репозиторий
56
3.4 Удачная модель ветвления для Git
Для того чтобы не увеличивать без необходимости пособие, студенту предлагается ознакомиться с удачной моделью ветвления для Git самостоятельно.
Оригинальная статья на английском находится по адресу [7], хороший русский перевод находится тут [8].
Понимание этой модели ветвления должно сформировать у студента понимание организации достаточно удобного процесса командной разработки с помощью Git. Такая модель наиболее хорошо описывает работу над реальным продуктом в динамике. Показанные концепции стройно ложатся на модель ветвления Git, позволяя наиболее удобно вносить изменения в существующую функциональность продукта, отрабатывать возникающие в процессе работы ошибки, а также параллельно работать над новыми функциями.
3.5Задание на лабораторную работу
1.Зарегистрируйтесь на GitHub.com.
2.Создайте публичный репозиторий для своего проекта.
3.Установите на своей машине Git клиент.
4.Склонируйте репозиторий на свою машину.
5.Добавьте в склонированный репозиторий ваш проект, над которым вы работали в лабораторных 1 и 2.
6.Сделайте ветку Development и перейдите в неё.
7.Выполните несколько изменений файлов (такими изменениями может быть улучшение читаемости кода, добавление комментариев и пр.). После каждого атомарного изменения выполняйте коммит в репозиторий.
Ккаждому коммиту добавьте осмысленный комментарий, чтобы при необходимости можно было опознать, какие были выполнены изменения.
8.После выполнения некоторых изменений слейте ветку Development и главную ветку master.
57
9.Отправьте изменения на GitHub.com.
10.Всю дальнейшую работу с лабораторными заданиями выполняйте при параллельном использовании версионного контроля. Любое изменение логически должно быть зафиксировано — делайте коммиты в репозиторий. При необходимости проведения определённых улучшений программы — создавайте дополнительные ветки, над которыми в дальнейшем
выполняйте слияние с главной веткой и фиксируйте промежуточные вари-
анты в GitHub.com.
3.6 Список использованных источников
1.Git — Book. [Электронный ресурс]. — URL:http://gitscm.com/book/ru/v1 (дата обращения 18.12.2014).
2.GitHub. [Электронный ресурс]. — URL:https://github.com (дата об-
ращения 18.12.2014).
3.Git — Downloading Package. [Электронный ресурс]. —
URL:http://git-scm.com/download/win (дата обращения 18.12.2014).
4. gitignore/VisualStudio.gitignore. [Электронный ресурс]. — URL:
https://github.com/github/gitignore/blob/master/VisualStudio.gitignore (дата
обращения 18.12.2014).
5.Free Mercurial and Git Client for Windows and Mac | Atlassian SourceTree[Электронный ресурс]. — URL: http://www.sourcetreeapp.com/ (дата обращения 18.12.2014).
6.Git — GUI Clients [Электронный ресурс]. — URL: http://git-
scm.com/downloads/guis (дата обращения 18.12.2014).
7. A successful Git branching model// nvie.com. [Электронный ресурс]. — URL: http://nvie.com/posts/a-successful-git-branching-model/ (дата обращения
18.12.2014).
8. Удачная модель ветвления для Git // Хабрахабр [Электронный ре-
сурс]. — URL: http://habrahabr.ru/post/106912/ (дата обращения 18.12.2014).
58
4 Лабораторная работа № 4. Юнит-тестирование
Юнит-тестирование (англ. «unit-testing», или блочное тестирование) — тестирование отдельного элемента изолированно от остальной системы. Относительно парадигмы объектно-ориентированного программирования системой является вся программа, а отдельным элементом — класс или его метод. Юнит-тестирование предназначено для проверки правильности работы отдельно взятого класса. Чтобы исключить из результатов тестирования влияние потенциальных ошибок других классов, тестируемый класс должен быть максимально изолирован, т. е. не использовать объекты и методы других классов. Данное требование в итоге позволяет иначе взглянуть на взаимодействие классов и выполнить рефакторинг на уменьшение связности классов.
Фактически, юнит-тестирование заключается в написании некоторого класса-обёртки, который бы создавал экземпляр тестируемого класса. В классе-обёртке создаются методы-тесты, выполняющие следующий алгоритм:
1.Создаются входные параметры — тестовые данные.
2.Подают тестовые данные на вход общедоступного (c модификатором доступа public в C#) метода тестируемого класса.
3.Сравнивают возвращаемое тестируемым методом значение с некоторым эталоном — заранее известным результатом, который должен получиться при правильной работе данного метода. Данный эталон определяется в ТЗ, спецификациях или другой проектной документации.
4.Если результат работы метода совпадает с эталоном — тест пройден. В любом другом случае тест считается провальным.
По данному алгоритму проверяется каждый общедоступный метод тестируемого класса. Защищенные или закрытые члены класса тестированию не подвергаются, чтобы не нарушать инкапсуляцию класса.
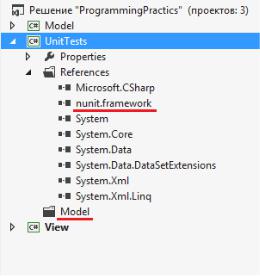
59
Таким образом, юнит-тесты представляют программный код, который также требует постоянной поддержки и следования определенным правилам оформления. В отличие от других видов тестирования проведение юниттестирования — обязанность разработчиков, а не тестировщиков.
4.1 Задание на лабораторную работу
1.Скачать библиотеку Nunit с сайта nunit.org и установить.
2.Запустите ваше решение в Visual Studio и создайте в нём новый проект — библиотеку классов UnitTests:
Новый проект UnitTests должен хранить в себе ссылку на библиотеку nUnit и на тестируемые проекты решения, например на Model (на рисунке не отображено). Также внутри самого проекта создается папка Model, в которой будут храниться все тесты для проекта Model
Рисунок 4.1 — Дерево решения с добавленным проектом для юнит-тестирования
Поскольку в данном проекте обычно хранятся блочные и интеграционные тесты всего решения, его внутренняя организация должна повторять организацию решения. В нашем случае, внутри проекта необходимо создать отдельную папку для хранения тестов проекта Model.
3. Добавьте в проект ссылку на библиотеку Nunit для возможности написания тестов в проекте. Данную ссылку можно подключить через вкладку «Расширения» в окне «Менеджер ссылок»:
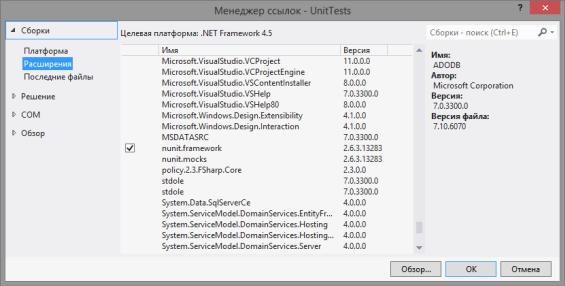
60
Рисунок 4.2 — Менеджер ссылок проекта в Visual Studio
Вам нужно подключить только «nunit.framework». Возможная вторая ссылка на «nunit.mocks» в данной лабораторной не рассматривается, она необходима для создания более сложных интеграционных тестов (см. «Мок-тестирование», «Мок-объекты»).
4.Создайте внутри папки Model проекта UnitTests класс с именем <ИмяТестируемогоКласса>Test.cs. В нашем примере для тестируемого класса MyClass класс с тестами будет называться MyClassTest.
5.Рассмотрим написание блочных тестов на примере следующего
класса:
namespace Model
{
///<summary>
///Пример класса.
///</summary> public class MyClass
{
///<summary>
///Свойство, выражающее количество чего-нибудь.
///</summary>
public int Count {get; set;}
///<summary>
///Выполнить деление двух вещественных чисел.
///</summary>
///<param name=”a”>Числитель.</param>
