
Компьютерное моделирование управленческих решений.-3
.pdfМинистерство образования и науки Российской Федерации
Федеральное государственное бюджетное образовательное учреждение высшего образования
«ТОМСКИЙ ГОСУДАРСТВЕННЫЙ УНИВЕРСИТЕТ СИСТЕМ УПРАВЛЕНИЯ И РАДИОЭЛЕКТРОНИКИ» (ТУСУР)
В.А. Семиглазов
КОМПЬЮТЕРНОЕ МОДЕЛИРОВАНИЕ УПРАВЛЕНЧЕСКИХ РЕШЕНИЙ
Учебно-методическое пособие для практических занятий и самостоятельной работе по направлению
43.03.01 «Сервис» Профиль «Информационный сервис»
Томск 2017
Компьютерное моделирование управленческих решений: Учебно-методическое пособие для практических занятий и самостоятельной работе / Семиглазов В.А. – Томск, Кафедра ТУ, ТУСУР, 2017г. – 36 с.
Рассматриваются методы и алгоритмы практического решения типовых управленческих задач основных классов. Описываются теоретические основы и практические особенности постановки и решения соответствующих задач. Для типовых задач оптимизации предлагаются насколько способов их решения. Учебно-методическое пособие содержит методическую основу для практической и самостоятельной работы студентов направления 43.03.01 Информационный сервис.
© Семиглазов В.А 2017г.
ОГЛАВЛЕНИЕ |
|
ВВЕДЕНИЕ. НАДСТРОЙКА MS EXCEL «ПОИСК РЕШЕНИЯ»........................................... |
3 |
1. Решение задач линейного программирования (ЗЛП) ............................................................ |
3 |
2. Решение задач целочисленного программирования (ЦП)................................................... |
13 |
ТЕМА 1. ОПТИМИЗАЦИЯ ПЛАНА ПРОИЗВОДСТВА........................................................ |
15 |
Задача 1......................................................................................................................................... |
15 |
Задача 2......................................................................................................................................... |
16 |
Задача 3......................................................................................................................................... |
16 |
Задача 4......................................................................................................................................... |
17 |
ТЕМА 2. ОПТИМАЛЬНОЕ СМЕШИВАНИЕ.......................................................................... |
18 |
Задача 1......................................................................................................................................... |
18 |
Задача 2......................................................................................................................................... |
19 |
Задача 3......................................................................................................................................... |
20 |
ТЕМА 3. ОПТИМАЛЬНЫЙ РАСКРОЙ................................................................................... |
20 |
Задача 1......................................................................................................................................... |
20 |
Задача 2......................................................................................................................................... |
21 |
Задача 3......................................................................................................................................... |
22 |
ТЕМА 4. ПЛАНИРОВАНИЕ ФИНАНСОВ............................................................................. |
22 |
Задача 1......................................................................................................................................... |
22 |
Задача 2......................................................................................................................................... |
24 |
Задача 3......................................................................................................................................... |
24 |
ТЕМА 5. ТРАНСПОРТНАЯ ЗАДАЧА..................................................................................... |
25 |
Задача 1......................................................................................................................................... |
25 |
Задача 2......................................................................................................................................... |
26 |
Задача 3......................................................................................................................................... |
26 |
ТЕМА 6. ЗАДАЧИ О НАЗНАЧЕНИЯХ .................................................................................... |
26 |
Задача 1......................................................................................................................................... |
28 |
Задача 2......................................................................................................................................... |
29 |
Задача 3......................................................................................................................................... |
29 |
ТЕМА 7. ЗАДАЧИ С БУЛЕВЫМИ ПЕРЕМЕННЫМИ. ЛОГИЧЕСКАЯ ВЗАИМОСВЯЗЬ30 |
|
Задача 1......................................................................................................................................... |
30 |
Задача 2......................................................................................................................................... |
31 |
ТЕМА 8. СЕТЕВОЙ АНАЛИЗ ПРОЕКТОВ ............................................................................. |
31 |
Задача 1......................................................................................................................................... |
32 |
Задача 2......................................................................................................................................... |
34 |
ТЕМА 9. АНАЛИЗ ЗАТРАТ НА РЕАЛИЗАЦИЮ ПРОЕКТА................................................ |
35 |
Задача 1......................................................................................................................................... |
35 |
Задача 2......................................................................................................................................... |
36 |
ЛИТЕРАТУРА ............................................................................................................................. |
37 |
Введение. Надстройка MS Excel «Поиск решения»
1. Решение задач линейного программирования (ЗЛП)
Поиск решения — это надстройка Excel, которая позволяет решать оптимизационные задачи. Если в меню Сервис (для пакета MS Office 2003) отсутствует команда Поиск решения, значит, необходимо загрузить эту надстройку. Выберите команду Сервис → Надстройки и активизируйте надстройку Поиск решения. Если же этой надстройки нет в диалоговом окне Надстройки, необходимо обратиться к панели
управления Windows, щелкнуть на пиктограмме Установка и удаление программ и с помощью программы установки Excel (или Office) установить надстройку Поиск решения.
Для пакета MS Office 2007 Поиск решения находится на вкладке ленты Данные, в группе Анализ. Если его там нет, то необходимо раскрыть главное меню Excel (Круглая кнопка в левом верхнем угле программы) и нажать кнопку внизу окна – Параметры Excel. Раскрываем раздел Надстройки. Далее в поле Управление выбираем Надстройки Excel и нажимаем кнопку Перейти…
В открывшемся окне выбираем нужные надстройки и нажимаем ОК.
После выбора команды Сервис → Поиск решения появится диалоговое окно Поиск решения.
Основные параметры диалогового окна Поиск решения:
•Установить целевую ячейку;
•Изменяя ячейки;
•Ограничения.
Сначала нужно заполнить поле Установить целевую ячейку. Во всех задачах для средства Поиск решения оптимизируется результат в одной из ячеек рабочего листа. Целевая ячейка связана с другими ячейками этого рабочего листа с помощью формул. Средство Поиск решения использует формулы, которые дают результат в целевой ячейке. Можно выбрать поиск наименьшего или наибольшего значения для целевой ячейки или установить конкретное значение.
Второй важный параметр средства Поиск решения — это параметр Изменяя ячейки. Здесь указываются ячейки, значения в которых будут изменяться для того, чтобы оптимизировать результат в целевой ячейке. Для поиска решения можно указать до 200 изменяемых ячеек. К этим ячейкам предъявляется два основных требования: они не должны содержать формул и изменение их значений должно отражаться на изменении результата в целевой ячейке. Другими словами, целевая ячейка зависит от изменяемых ячеек.
Третий параметр, который нужно вводить на вкладке Поиск решения, — это
Ограничения.
Для решения задачи необходимо:
1)указать адреса ячеек, в которые будет помещен результат решения (установить
изменяемые ячейки);
2)ввести исходные данные;
3)ввести зависимость для целевой функции;
4)ввести зависимости для ограничений;
5)запустить команду Поиск решения;
6)назначить ячейку для целевой функции (установить целевую ячейку);
7)ввести ограничения;
8)ввести параметры для решения ЗЛП.
Пример 1
Планирование выпуска продукции пошивочного предприятия (задача о костюмах).
Намечается выпуск двух видов костюмов — мужских и женских. На женский костюм требуется 1 м шерсти, 2 м лавсана и 1 человеко-день трудозатрат, на мужской— 3,5 м
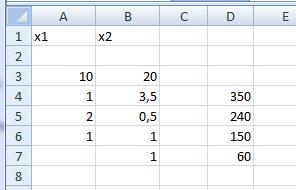
шерсти, 0,5 м лавсана и 1 человекодень трудозатрат. Всего имеется 350 м шерсти, 240 м лавсана и 150 человекодней трудозатрат.
Требуется определить, сколько костюмов каждого вида необходимо сшить, чтобы обеспечить максимальную прибыль, если прибыль от реализации женского костюма составляет 10 денежных единиц, а от мужского — 20 денежных единиц. При этом следует иметь в виду, что необходимо сшить не менее 60 мужских костюмов.
Решение.
Экономико-математическая модель задачи Переменные: х1 — число женских костюмов; х2 — число мужских костюмов.
Целевая функция: f(X) = 10х1 + 20х2 —> max. Ограничения:
х1 + 3,5х2 < 350 |
(ограничение по шерсти); |
|
2х1 + 0,5х2 < 240 |
(ограничение по лавсану); |
|
х1+х2<150 |
(ограничение по труду); |
|
х2 |
> 60 |
(ограничение по мужским костюмам); |
х1 |
> 0 |
(ограничение по женским костюмам). |
1.Указать адреса ячеек, в которые будет помещен результат решения (установить изменяемые ячейки). Обозначьте через х1, х2 количество костюмов каждого типа. В нашей задаче оптимальные значения вектора X = (х1, х2) будут помещены в ячейках А2:В2, а оптимальное значение целевой функции — в ячейке СЗ.
2.Ввести исходные данные. Введите исходные данные задачи, как показано на рис.
3.Ввести зависимость для целевой функции.
Поместите курсор в ячейку СЗ, произойдет выделение ячейки.
Поместите курсор на кнопку Мастер функций, расположенную на панели инструментов.
Введите Enter. На экране появится диалоговое окно Мастер функций — шаг 1 из 2.
В окне Категория выберите категорию Математические.
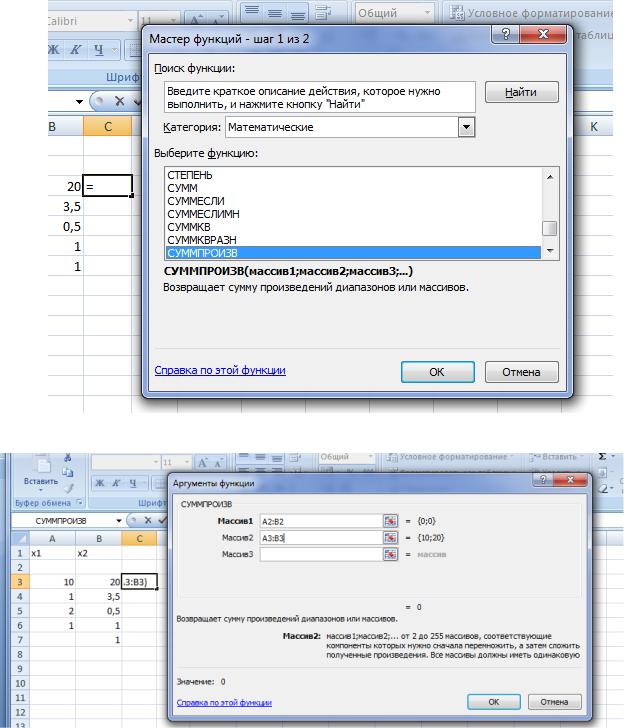
В окне функции выберите строку СУММПРОИЗВ. На экране появится диалоговое окно Аргументы функции - СУММПРОИЗВ.
В строку Массив 1 введите А2:В2.
В строку Массив 2 введите АЗ:ВЗ.
Примечание. Адреса ячеек во все диалоговые окна удобно вводить не с клавиатуры, а помещая курсор мыши в ячейки, чьи адреса следует ввести.
Массив 1 будет использоваться при вводе зависимостей для ограничений, поэтому на этот массив надо сделать абсолютную ссылку (A2:B2-относительная; $A$2:$B$2 - абсолютная):
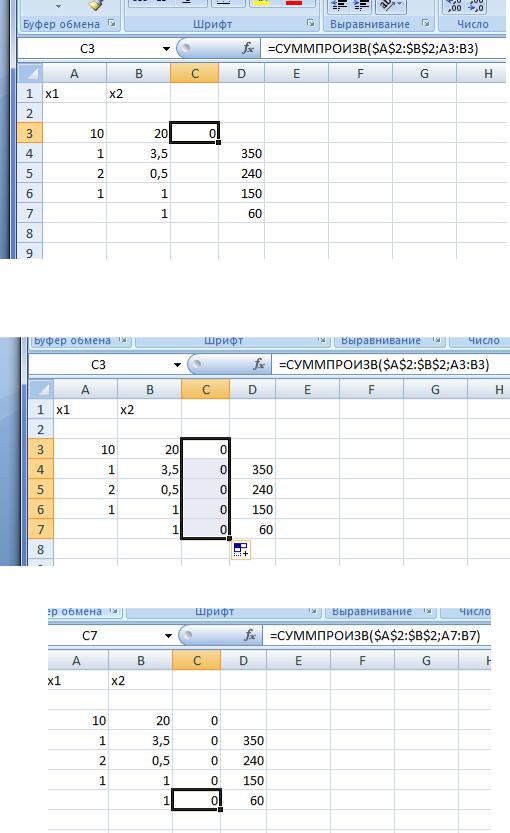
На рис. показано, что в ячейку СЗ введена функция.
4. Ввести зависимости для ограничений.
Содержимое ячейки СЗ скопируйте в ячейки С4—С7 (растягивая черную рамку С3 за квадратик в правом нижнем углу):
Содержимое ячеек С4—С7 необходимо проверить. Они обязательно должны содержать информацию с меняющимися значениями строк:
5.Запустить команду Поиск Решения.
В строке Меню указатель мыши поместите на Сервис (В Excel 2007 Поиск решения находится на вкладке Ленты инструментов Данные в разделе Анализ).
В развернутом меню выберите команду Поиск решения. Появится диалоговое окно Поиск решения:
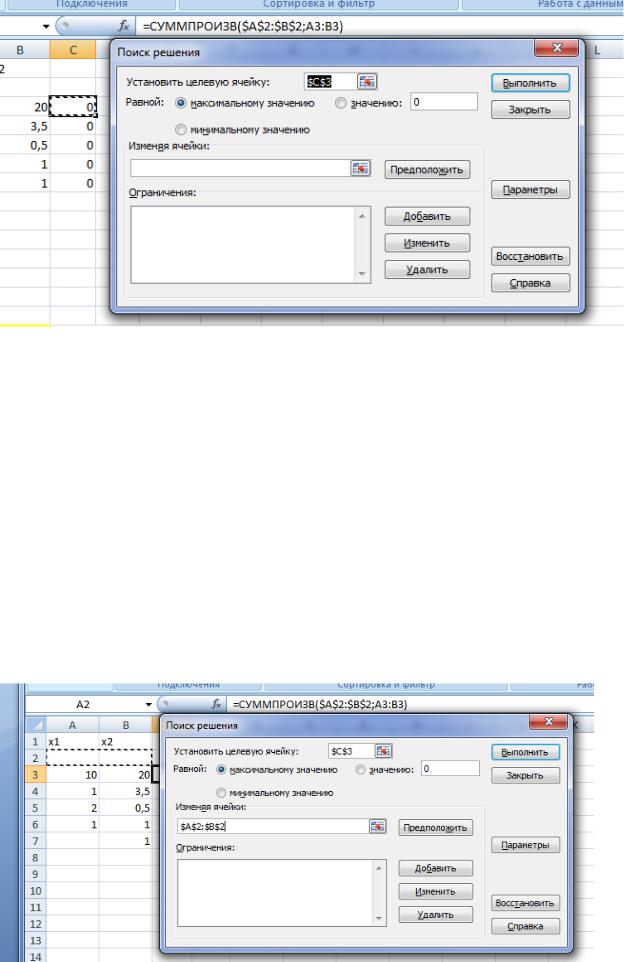
6. Назначить ячейку для целевой функции.
Поясним смысл элементов окна Поиск решения на примере нашей задачи.
Установить целевую ячейку — определяет целевую ячейку, значение которой необходимо либо максимизировать, либо минимизировать, либо сделать равным конкретному значению.
Поместите курсор в строку Установить целевую ячейку. Сюда необходимо
внести адрес ячейки, содержащей целевую функцию.
Введите адрес ячейки $С$3. Для того чтобы сделать это, щелкните мышью на той ячейке рабочего листа, где содержится целевая функция, — СЗ. Вокруг СЗ появится движущийся пунктирный контур, а в поле окна — соответствующий адрес.
Введите тип целевой функции в зависимости от условия задачи. Для этого отметьте, чему равна целевая функция — Максимальному значению или Минимальному значению.
Изменяя ячейки — определяет изменяемые ячейки. Изменяемая ячейка — это ячейка, которая может быть изменена в процессе поиска решения для достижения нужного результата. Допускается задание до 200 изменяемых ячеек.
Поместите курсор в строку Изменяя ячейки.
Введите адреса искомых переменных $А$2:$В$2:
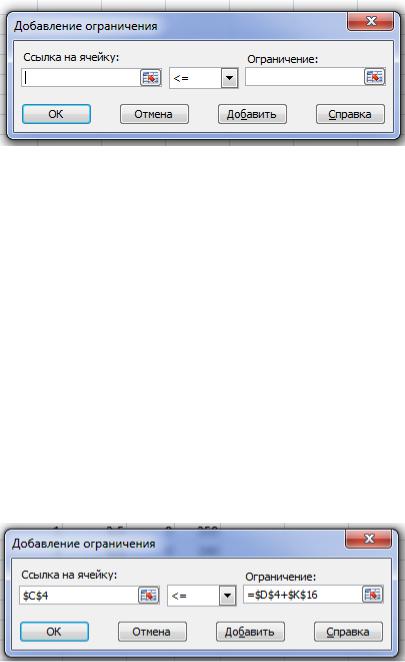
Предположить — отыскивает все неформульные ячейки, прямо или непрямо зависящие от формулы в окне Установить целевую ячейку, и помещает их ссылки в окно Изменяя ячейки.
Ограничения — перечисляет текущие ограничения в данной задаче.
Добавить — выводит диалоговое окно Добавление ограничения, в котором можно добавить ограничения к текущей задаче.
Изменить — выводит диалоговое окно Изменение ограничения, в котором можно модифицировать имеющиеся ограничения.
Удалить — удаляет выделенное ограничение.
7.Ввести ограничения.
Поместите указатель мыши на кнопку Добавить. На экране появится диалоговое окно Добавление ограничения:
Excel воспринимает ограничения в виде ссылок на ячейки, в которых содержатся соответствующие формулы, при этом левая часть ограничения представляет собой, как правило, ссылку на формулу, а п р а в а я — значение: число или ссылку на ячейку, содержащую значение. Адреса ячеек должны содержать символ $. Если определяется интервал ячеек, то он должен быть той же формы и тех же размеров, что и интервал в окне Ссылка на ячейку.
Поясним смысл элементов окна Добавление ограничения.
-Ссылка на ячейку — определяет ячейку или интервал ячеек, чьи значения необходимо ограничить.
-Ограничение — определяет условие, налагаемое на содержимое окна Ссылка на
ячейку.
В строке Ссылка на ячейку введите адрес $С$4.
Введите знак ограничения: выберите из списка отношение, которое нужно установить между ячейкой (или интервалом) и ограничением, которое нужно ввести в окне справа от списка. Можно выбрать < = , = , > = , или «цел». Если вы выбрали «цел» для указания на то, что переменная должна быть целочисленной, то слово «Целое» появится в окне справа от списка.
В строке Ограничение введите адрес $D$4:
Поместите указатель мыши на кнопку Добавить. На экране вновь появится диалоговое окно Добавление ограничения,
Введите остальные ограничения задачи по описанному выше алгоритму.
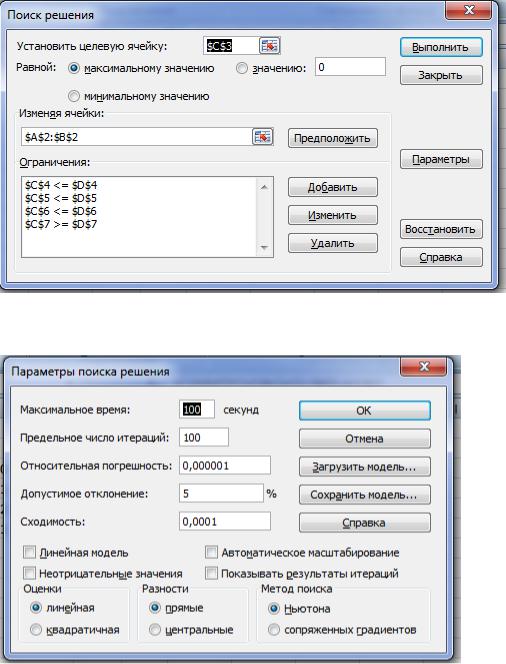
После того как введены все ограничения, нажмите кнопку ОК. На экране появится диалоговое окно Поиск решения с введенными условиями:
8.Ввести параметры для решения задачи линейного программирования.
Вдиалоговом окне Поиск решения поместите указатель мыши на кнопку
Параметры. На экране появится диалоговое окно Параметры поиска решения:
С помощью команд, находящихся в этом окне, можно вводить условия для решения задач оптимизации всех классов. Можно определять параметры для линейных и нелинейных задач. Каждый из параметров в диалоговом окне имеет значение по умолчанию, подходящее для большинства задач.
Поясним смысл элементов окна Параметры поиска решения.
-Максимальное время — служит для ограничения времени, отпускаемого на поиск решения задачи. В поле можно ввести время (в секундах), не превышающее 32767; значение 100, используемое по умолчанию, подходит для большинства простых задач.
-Предельное число итераций — ограничивает время, требующееся для процесса
отыскания решения, путем ограничения числа итераций. Это значение должно быть положительным целым числом до 32 767.
-Относительная погрешность—контролирует точность ответов, получаемых при поиске решений. Число, вводимое в это поле:
