
Autodesk Inventor 11
..pdf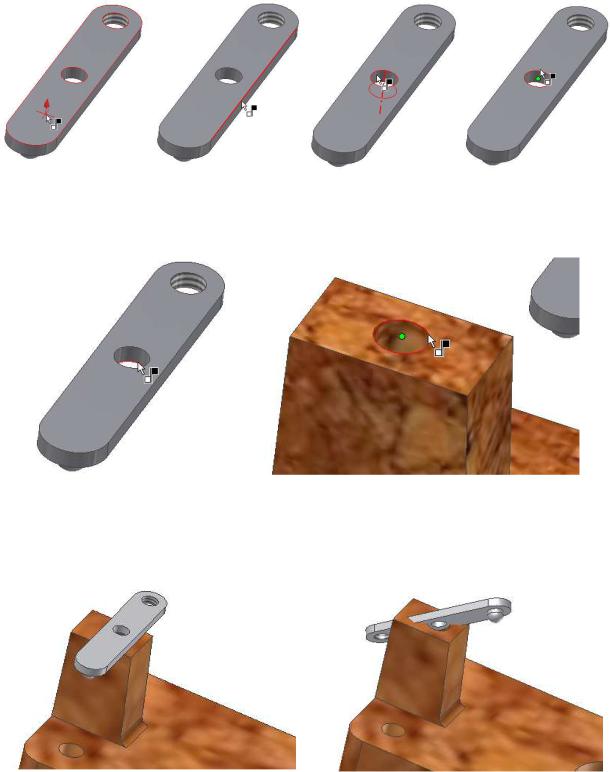
61
- точками, рисунок 125, г (между центрами окружностей или цен- трами радиусов скруглений).
Укажите первую точку - центральную Точку на нижней плоскости отверстия левого контакта и вторую точку – центр отверстия на Корпусе, рисунок 126 а, 126, б.
а |
б |
в |
г |
|
|
Рис. 125 |
|
а |
б |
Рис. 126
а |
б |
Рис.127
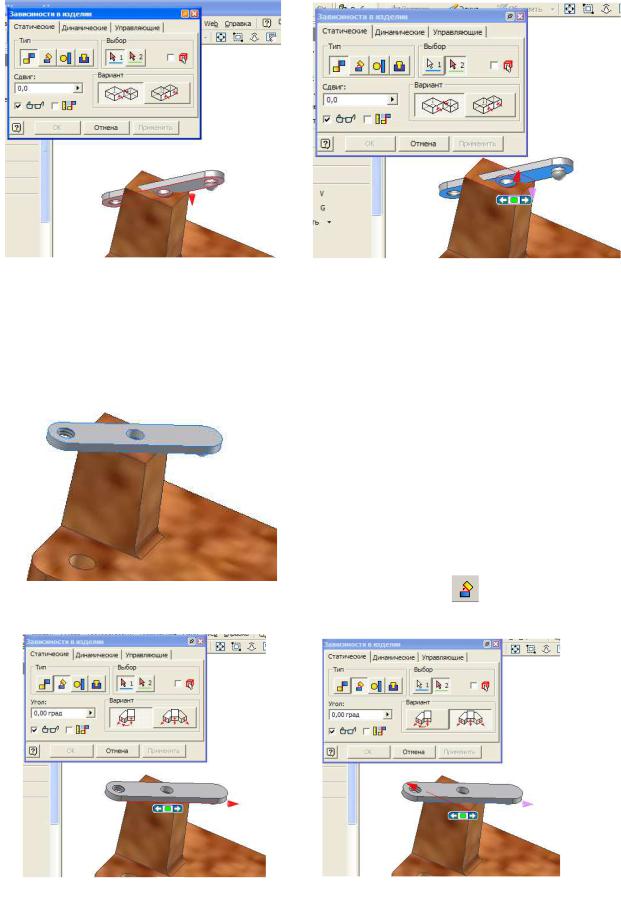
62
Нажмите кнопку Применить и закройте окно, рисунок 127 а. Контакт и корпус соединены в одной точке – центре отверстия, они могут вращаться вокруг этой точке, зажмите левой кнопкой мыши контакт и повращайте его.
а |
б |
Рис. 128
Поверните контакт так, как показано на рисунке 127 б – наиболее близ- ко к нужному положению. Снова выберите инструмент Зависимости, тип Совмещение, укажите нижнюю плос- кость контакта (рис. 128 а) и верхнюю плоскость прямоугольного выступа на корпусе (рис. 128 б). Выберите Приме-
нить и закройте окно (рис. 129). Повращайте контакт, зажав левой клави- шей мыши, вверх, вниз, вправо, влево – он должен вращаться теперь только во- круг оси отверстия, исключим и эту сте- пень свободы. Нажмите Зависимости,
Рис. 129 |
укажите тип Угол |
. Этот тип задает |
|
угол между плоскостями или ребрами. |
|
а |
б |
Рис. 130

63
Здесь же нажмите кнопку в области Вариант – нена-
правленные. Выберите 1 ребро, рисунок 130 а и второе – рис.
|
130 б. Угол между выбранными |
|
|
ребрами должен быть равен ну- |
|
|
лю градусов, поэтому соглаша- |
|
|
емся по умолчанию. Выберите |
|
|
Применить и закройте окно. |
|
|
Те же действия повторите |
|
|
со вторым контактом, рисунок |
|
|
131. Сохраните. |
|
Рис. 131 |
||
|
||
|
|
Сборка может включать в себя подсборки. Т.е. какие-то компоненты могут быть собраны в отдельном файле как самостоятельные сборочные еди- ницы, а затем вставлены в качестве подсборки в основную сборку. Создайте
новый файл сборки. Вставьте в него сначала кнопку, затем толкатель, в таком положении, как показано на рисунке 133.
Сохраните файл сборки под именем Кнопка.
Зависимости - используем тип Совмещение - укажите ребро толка-
теля (рис. 133 а) -  - разверните кнопку и толкатель и укажите второе ребро совмещения на кнопке (рис. 133 б) - Применить (рис. 134).
- разверните кнопку и толкатель и укажите второе ребро совмещения на кнопке (рис. 133 б) - Применить (рис. 134).
а |
Рис. 133 |
б |
|

64
Попробуйте перемещать толкатель в разные стороны – он должен перемещаться вдоль выбранного ребра. Исключим осталь- ные степени свободы. Сместите толкатель в сторону от кнопки и разверните кнопку так, как показано на рис. 135 а. Совмести-
те боковые поверхности Кнопки и Толкателя
(рис. 135 а, б). Зависимости, Совмещение, укажите 1 плоскость - широкую боковую грань кнопки (рис. 135 а), разверните кнопку (рис. 135 б) и укажите вторую плоскость соединение – широкую боковую
Рис. 134 грань толкателя (рис. 135 б). Попробуйте переместить толкатель - теперь он вращает-
а |
б |
|
в |
|
|
Рис. 135 |
|
|
|
|
|
ся только вокруг ребра |
||
|
|
кнопки (рис. 135 в), ис- |
||
|
|
ключим и эту степень |
||
|
|
свободы, применив, та- |
||
|
|
кие же действия к узким |
||
|
|
боковым граням толка- |
||
|
|
теля и кнопки (рис. 136 |
||
|
|
а, б). Для этого необхо- |
||
|
|
димо сначала с помо- |
||
|
|
щью команды Перене- |
||
|
|
сти |
компонент сдви- |
|
|
|
нуть толкатель в сторо- |
||
а |
б |
ну от кнопки (рис. 136). |
||
Все |
наложенные до |
|||
Рис. 136 |
|
|||
этого ограничения при
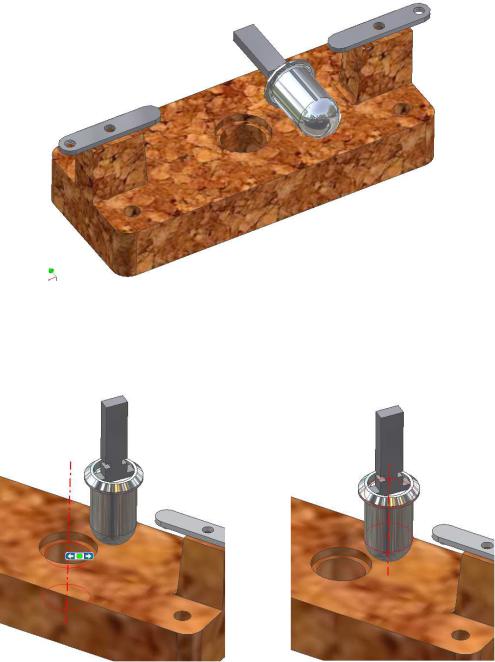
|
65 |
|
этом сохраняться. С помощью р сунка 136 соедините |
самостоятельно |
|
|
Рис. 137 |
|
эти грани. Сохраните файл. |
|
|
От- |
кройте файл |
|
Контактное |
устройство, |
|
разверните |
его и вставь- |
|
те в |
него |
подсборку |
Кнопка, |
ри- |
сунок 137. |
|
Со- |
вместите |
оси |
кнопки |
и отверстия |
с помощью |
зависимо- |
|
сти |
Совме- |
щение (рис. |
138). |
Пред- |
варительно |
разверните |
кнопку как |
|
показано на |
рисунке |
|
138, как можно ближе к ее рабочему положению. Для того, чтобы выде- лить ось нужно указать цилиндрическую поверхность. В результате со-
пряжения кнопка с толкателем будут вращаться вокруг оси и перемещаться
а |
б |
Рис. 138
вдоль нее. Закрепим толкатель в положение показанное на рисунке 139 с по-
мощью команды Зависимости, Угол – укажите поочередно плоскости, указанные красными стрелками на рисунках 139 а и б.
Разместите на детали два экземпляра Контакта 2, рисунок 140 а.

66
а |
б |
Рис. 139
|
|
|
|
б |
а |
|
|
|
|
|
Рис. 140 |
|
||
|
|
|
||
|
||||
|
|
|
|
|
Задайте зависимости между контактом 2 и корпусом:
а |
б |
в |
|
|
Рис. 141
1)совмещение по центральным точкам нижней кромки отверстия контакта и отверстия корпуса (рис. 141 а);
2)по углу между корпусом и контактом (рис. 141 б);
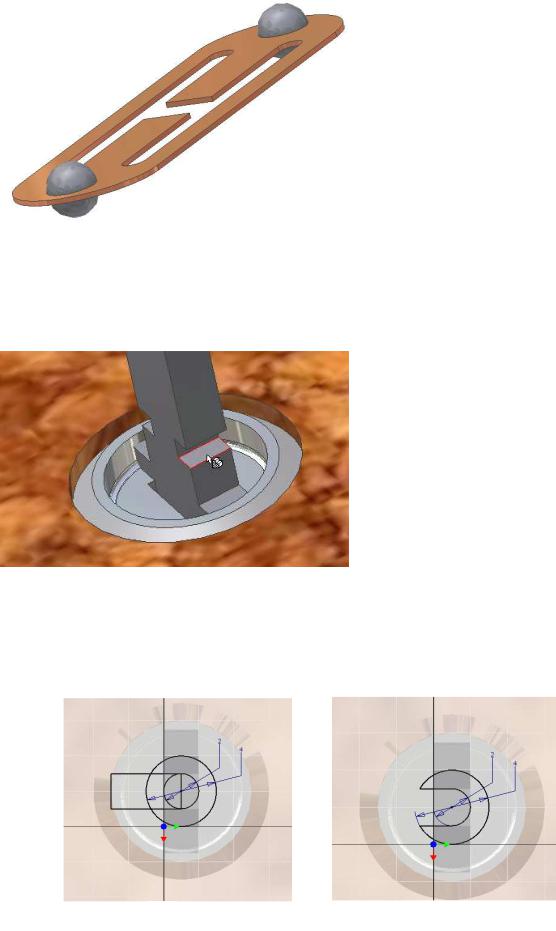
67
3)совмещение между плоскостью корпуса и нижней плоскостью контакта. Те же зависимости наложите для второго контакта (рис.
140 б). Сохраните файл.
Создайте новую под- сборку, под именем Контакт-
ная пластина. Вставьте деталь
Пластина и две детали Кон-
такт 3. Вставьте контакты в от- верстия пластины, рисунок 142, с помощью двух зависимостей:
1) совмещение между точками отверстий и 2) совмещение между плоскостями. Сохраните и закройте файл.
Рассмотренный метод сборки из готовых файлов называется методом "снизу вверх". Можно созда- вать новые компоненты в окружении сборки. Этот метод называется методом "сверху вниз". Создайте стопорное кольцо, на которое будет опираться кон- тактная пластина, в файле сборки Контактное устройство. Для этой цели ис-
пользуется инструмент Создать компонент (Create Component) - "Стопорное кольцо" (введите имя файла).
По умолчанию Autodesk Inventor предлагает разместить файл в той же папке, где разме- щен файл сборки. Флажок свя- зать плоскость эскиза с гранью или плоскостью (Constrain sketch plane to selected face or plane) можно оставить. После
выхода из меню следует указать плоскость эскиза, рисунок 143. Разверните плоскость эскиза параллельно экрану с помощью команды Вид на объект
 .
.
а |
б |
Рис. 144
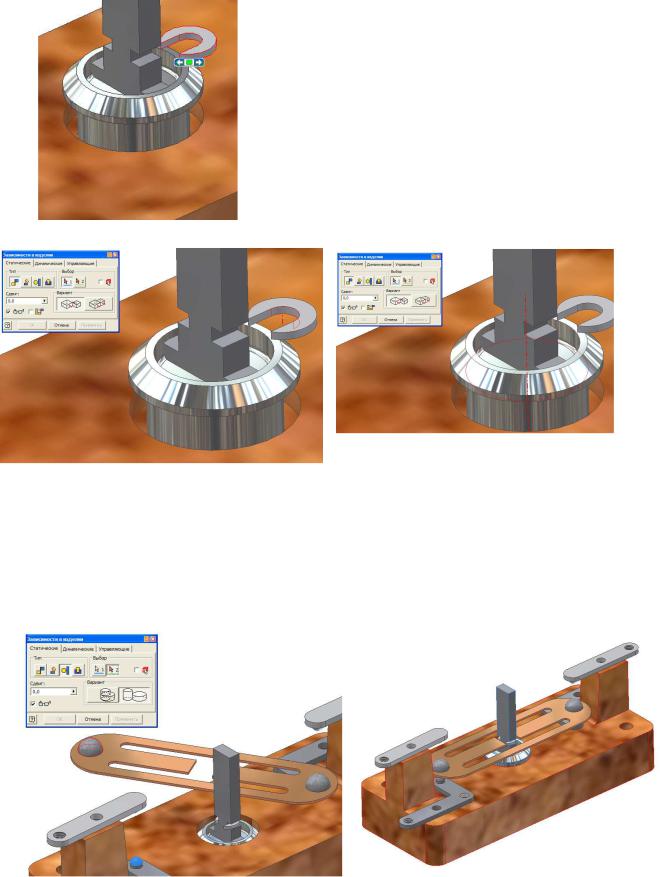
68
Создайте деталь, изображенную на рисунке 145. Нарисуйте две окруж- ности и прямоугольник, поставьте размеры (рис. 144 а), обрежьте ненужные
|
линии с помощью команды Обрезать (рис. 144 |
|
|
б). Возврат, Выдавливание, |
Толщина детали |
|
0.5 мм. Возврат (рис. 145). |
|
|
Переместите стопорное кольцо в сторону от |
|
|
толкателя – оно совмещено с плоскостью и пере- |
|
|
мещается только по ней, чтобы его закрепить |
|
|
полностью, задайте: 1) зависимость совмещение |
|
|
по осям между кнопкой и кольцом (рис. 146) и |
|
|
2) совмещение по боковым граням между кор- |
|
|
пусом и толкателем. |
|
|
Вставьте подсборку Контактная пластина. |
|
Рис. 145 |
Используйте последовательно |
тип зависимости: |
Рис. 146
1)совмещение с плоскостью (с верхней поверхностью Стопорного коль- ца,
2)используйте тип ограничения Касательность и укажите полусферы контактов 2 и 3, рисунок 147 а, Применить. То же самое сделайте для вто-
и укажите полусферы контактов 2 и 3, рисунок 147 а, Применить. То же самое сделайте для вто-
а
б
Рис. 147
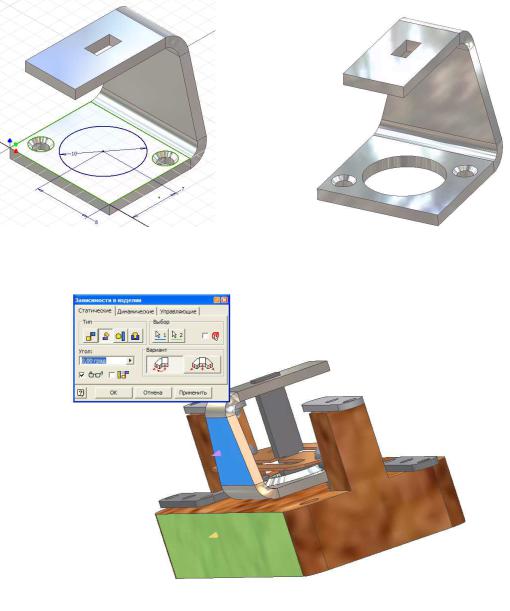
69
рого контакта, результат рисунок 147 б. Если во время этого соединения пластина «утопает» в корпусе, поднимите ее, потянув толкатель вверх.
Откройте файл Скоба и отредактируйте его. Создайте эскиз (рис. 148 а) и на нем окружность диаметром 10 мм, расположите ее соответственно рисунку 148 а и выдавите отверстие в нижней грани скобы (рис. 148 б), со- храните файл.
Вставьте скобу в файл сборки и соедините ее с корпусом следующими зависимостями:
1)совмещение между плоскостями корпуса и нижней гранью пла-
стины;
2)совмещение между осями: ось для отверстия скобы и центрально- го отверстия корпуса;
3)зависимостью по углу между боковой гранью корпуса и вертикаль-
ной гранью скобы (рис. 149).
Откройте файл Пружина. Для того чтобы закрепить пружину в сбор- ке нужна плоскость. С одной стороны пружины создадим рабочую плос- кость.
а |
б |
Рис. 148
Рис. 149
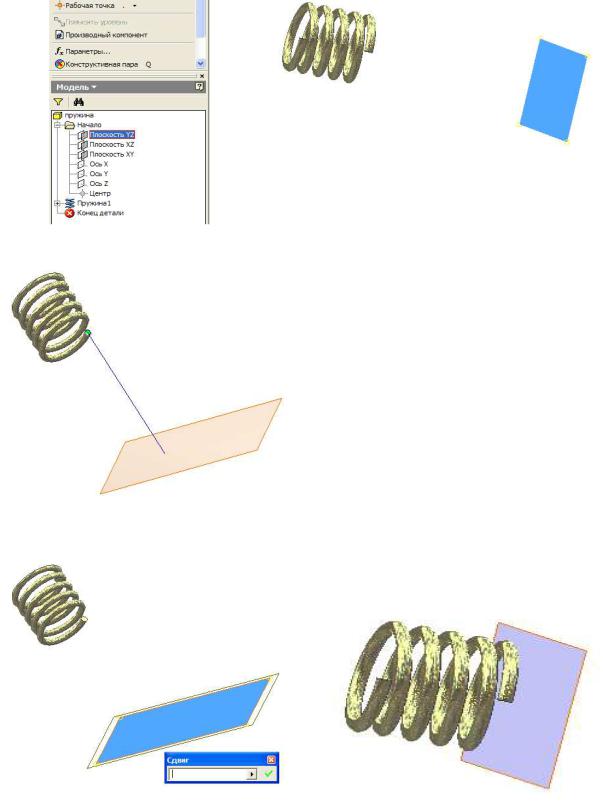
70
1. В браузере откройте ветвь Начало, выберите нужную плоскость – в на- шем случае это – Плоскость YZ (рис. 150) – появится макет плоскости – на- жмите правую клавишу и выберите в появившемся меню – Видимость (рис. 150) – Измерьте расстояние от плоскости до центра витка пружины (рис. 151) с помощью команды Сервис – Измерить расстояние – укажите центр витка и плоскость (рис. 151) – запомните полученное расстояние. Выберите ко-
Рис. 150
манду Рабочая плоскость
 укажите на имеющуюся плоскость (она будет базовой) - появится контур плоскости (рис. 152), укажите на него и, не отпуская левую клавишу мы- ши, сдвиньте в сторону пружины, поя- вится окно Сдвиг (рис. 152) – задайте расстояние сдвига, соответствующее вашему измеренному расстоянию от пружины до плоскости (рис. 152) и на- жмите зеленую галочку рядом с цифрой. Создана рабочая плоскость (рис. 153).
укажите на имеющуюся плоскость (она будет базовой) - появится контур плоскости (рис. 152), укажите на него и, не отпуская левую клавишу мы- ши, сдвиньте в сторону пружины, поя- вится окно Сдвиг (рис. 152) – задайте расстояние сдвига, соответствующее вашему измеренному расстоянию от пружины до плоскости (рис. 152) и на- жмите зеленую галочку рядом с цифрой. Создана рабочая плоскость (рис. 153).
Рис. 151
Рис. 152
Рис. 153
