
Altium Designer. SolidWorks. Часть 2. Схемотехническое проектирование
.pdf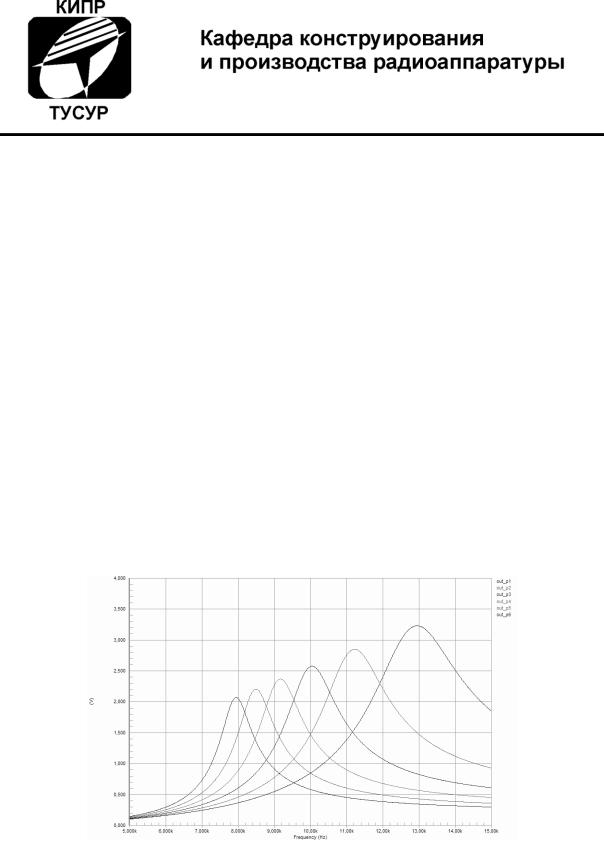
Д.В.Озёркин
ALTIUM DESIGNER. SOLIDWORKS
Сборник практических заданий по проектированию печатных узлов РЭС
Часть 2. Схемотехническое проектирование
ТОМСК 2012
Министерство образования и науки РФ
ТОМСКИЙ ГОСУДАРСТВЕННЫЙ УНИВЕРСИТЕТ СИСТЕМ УПРАВЛЕНИЯ И РАДИОЭЛЕКТРОНИКИ (ТУСУР)
УТВЕРЖДАЮ Заведующий кафедрой КИПР
______________В.Н. ТАТАРИНОВ
“___” ___________20___ .
Д.В.Озёркин
ALTIUM DESIGNER. SOLIDWORKS
Сборник практических заданий по проектированию печатных узлов РЭС
Часть 2. Схемотехническое проектирование
2012
2
Рецензент: доцент каф. КИПР, к.т.н. Ю.П.Кобрин
Технический редактор: доцент каф. КИПР, к.т.н. Д.В.Озёркин
Озёркин Д.В.
Altium Designer. SolidWorks. Сборник практических заданий по проектированию печатных узлов РЭС.
Часть 2. Схемотехническое проектирование. Томск: Томский государственный университет систем управления и радиоэлектроники, 2012. – 48 с.
Сборник практических заданий предназначен для получения навыков конструирования и проектирования печатных узлов с использованием совре-
менных САПР Altium Designer и SolidWorks.
Сборник практических заданий будет полезен для студентов специальностей радиотехнического профиля, а также для разработчиков РЭА, желающих повысить свою квалификацию в области новых информационных технологий.
Озёркин Д.В., 2012
Кафедра КИПР Томского государственного университета систем управления и радиоэлектроники, 2012
3
СОДЕРЖАНИЕ
ЗАДАНИЕ №12. СОЗДАНИЕ СХЕМЫ ЭЛЕКТРИЧЕСКОЙ |
|
ПРИНЦИПИАЛЬНОЙ....................................................................... |
4 |
ЗАДАНИЕ №13. ПОДГОТОВКА СХЕМЫ К |
|
ПРОЕКТИРОВАНИЮ ПЕЧАТНОГО УЗЛА..................................... |
9 |
ЗАДАНИЕ №14. ИМПОРТИРОВАНИЕ И |
|
ЭКСПОРТИРОВАНИЕ ЭЛЕКТРИЧЕСКИХ СХЕМ........................ |
11 |
ЗАДАНИЕ №15. ОФОРМЛЕНИЕ ЭЛЕКТРИЧЕСКОЙ СХЕМЫ |
|
ПО ЕСКД ........................................................................................ |
12 |
ЗАДАНИЕ №16. РАСШИРЕННЫЕ ВОЗМОЖНОСТИ |
|
РЕДАКТИРОВАНИЯ ЭЛЕКТРИЧЕСКИХ СХЕМ........................... |
16 |
ЗАДАНИЕ №17. ПОДГОТОВКА К СХЕМОТЕХНИЧЕСКОМУ |
|
МОДЕЛИРОВАНИЮ (АМПЛИТУДНЫЙ ДЕТЕКТОР) .................. |
19 |
ЗАДАНИЕ №18. СХЕМОТЕХНИЧЕСКОЕ МОДЕЛИРОВАНИЕ |
|
(АМПЛИТУДНЫЙ ДЕТЕКТОР)...................................................... |
22 |
ЗАДАНИЕ №19. ПОВЕДЕНЧЕСКОЕ МОДЕЛИРОВАНИЕ |
|
(ДИФФЕРЕНЦИАЛЬНОЕ УРАВНЕНИЕ)...................................... |
29 |
ЗАДАНИЕ №20. СМЕШАННОЕ МОДЕЛИРОВАНИЕ (ЛЮФТ) ... |
32 |
ЗАДАНИЕ №21. СХЕМОТЕХНИЧЕСКОЕ МОДЕЛИРОВАНИЕ |
|
ПО МОНТЕ-КАРЛО........................................................................ |
36 |
ЗАДАНИЕ №22. СХЕМОТЕХНИЧЕСКОЕ МОДЕЛИРОВАНИЕ |
|
ЦИФРОВЫХ УСТРОЙСТВ............................................................ |
40 |
ЗАДАНИЕ №23. ИМПОРТ ПРОЕКТОВ VHDL.............................. |
44 |
САМОСТОЯТЕЛЬНЫЕ ЗАДАНИЯ ............................................... |
48 |
4
ЗАДАНИЕ №12. СОЗДАНИЕ СХЕМЫ ЭЛЕКТРИЧЕСКОЙ ПРИНЦИПИАЛЬНОЙ
Если Altium Designer запущен заново, то перед началом работы в диалоговом окне Preferences (команда DXP/Preferences) полезно загрузить файл настроек (*.DXPprf), файл примитивов электрических схем (*.MMsdft) и файл примитивов печатных плат (*.dft).
I.Формирование проектной библиотеки.
1.Перед началом работы убедиться в наличии файлов в своей рабочей папке: «УГО ЭРИ.schlib», «Посадочные места ЭРИ.pcblib», «Трехмерные образы ЭРИ.pcb3dlib», «Библиотека на БД.DBLib», «База данных ЭРИ.mdb», а также двух папок
«PCBDBLibrary», «SchDBLibrary».
2.Создание новой интегрированной библиотеки. File/New/Project/Integrated Library. Правый щелчок на имени проекта в дереве проектов Integrated_Library1.LibPkg. Пункт Save Project As. Имя файла = X:\ФПК\Фамилия\Проектная библиотека. Расширение LibPkg добавится автоматически.
3.Присоединение частной библиотеки к интегрированной библиотеке. Щелчок правой клавишей мыши в дереве проектов на названии Проектная библиотека.LibPkg. Выбор в контекстном меню пункта Add Existing to Project. Имя файла = УГО ЭРИ.schlib. В результате в дереве проектов появится присоединенная библиотека УГО ЭРИ.
4.Аналогично п. 3 присоединить к интегрированной библиотеке еще две частных библиотеки: «Посадочные места ЭРИ.pcblib», «Трехмерные образы ЭРИ.pcb3dlib». В диалоговом окне Choose Document to Add to Project для нахождения нужного файла выбирается тип файлов из выпадающего списка: PCB Library (*.pcblib) и PCB3D Library (*.PCB3DLib), соответственно.
5.Назначение посадочного места. Двойной щелчок на названии УГО ЭРИ.schlib в дереве проектов для открытия соответствующей библиотеки. Выбор вкладки SCH Library. Выбор в списке Component названия индуктивности EC24. Список Model на вкладке SCH Library внизу. Кнопка Add. В диалоговом окне Add New Model выбрать в выпадающем списке Footprint. Диалоговое окно PCB Model. Кнопка Browse. Диалоговое окно Browse Libraries. В верхнем выпадающем списке должно автоматически появиться название библиотеки «Посадочные места ЭРИ.pcblib», а в списке Name должны автоматически появиться названия посадочных мест. Выбрать название EC24150K. Кнопками ОК закрыть два диалоговых окна. В результате в нижней части экрана в двух областях будет присутствовать название подключенного посадочного места, а в правом нижнем углу отображается посадочное место.
6.Назначение трехмерного образа ЭРИ. Убедиться, что на вкладке SCH Library попрежнему выбрано ЭРИ EC24. Список Model на вкладке SCH Library внизу. Кнопка Add. В диалоговом окне Add New Model выбрать в выпадающем списке PCB3D. Диа-
логовое окно PCB3D Model Libraries. Выбор варианта Library Path. Кнопка Browse.
Имя файла = Трехмерные образы ЭРИ.pcb3dlib. Возврат к диалоговому окну PCB3D Model Libraries. В списке Component должны присутствовать названия трехмерных моделей ЭРИ. Выбор из этого списка названия EC24-150K. Кнопка ОК для завершения работы. В результате в нижней части экрана в двух областях будет присутствовать название подключенного трехмерного образа, а в правом нижнем углу отображается трехмерный образ (если в списке моделей выбрана соответствующая модель).
7.Аналогично п. 5, 6 назначить посадочные места и трехмерные образы для остальных ЭРИ (см. таблицу).
5
УГО ЭРИ |
Посадочное место |
Трехмерный образ |
MBRS120T3 |
MBRS120T3 |
MBRS120T3 |
PLS-2 |
PLS-2 |
PLS-02 |
PWL-2M |
PWL-2 M |
PWL-02M |
RC 0805 103 J |
0805 |
RC_05_103_J |
X977T-10 |
X977T-10 |
Отсутствует |
K73-17 |
К73-17-23х19х8.5х20 |
К73-17_2_2мкФ |
K133ЛА6 |
401.14-4 |
401_14-4 |
К133ЛА7 |
401.14-4 |
401_14-4 |
К511ПУ2 |
201.14-7 |
201_14-7 |
КТ3102Г |
TO-18 |
КТ3102_никель |
С2-33 |
С2-33-0.125 |
Отсутствует |
8. Сохранение результатов. File/Save All.
9. Компилирование интегрированной библиотеки. Project/Compile Integrated Library Проектная библиотека.LibPkg. После компилирования справа появится панель Libraries, в которой из выпадающего списка можно выбрать скомпилированную библиотеку «Проектная библиотека.IntLib». Компилированная библиотека размещается в автоматически создаваемой Altium Designer папке Project Outputs for Проектная библиотека.
II. Подключение библиотеки на основе БД.
1.Боковая панель Libraries. Кнопка Libraries. Диалоговое окно Available Libraries.
Вкладка Installed. Кнопка Install. Поиск и загрузка библиотеки Библиотека на БД.DBLib. Убедиться, что в диалоговом окне Открыть в выпадающем списке выбран тип файлов Database Library (*.DBLib).
2.В результате в списке подключенных библиотек диалогового окна Available Libraries появится искомая библиотека. Кнопка Close. В выпадающем списке библиотек панели Libraries теперь можно выбрать подключенную библиотеку.
III. Создание электрической схемы.
1.Создание нового проекта. File/New/Project/PCB Project. Правый щелчок на имени проекта PCB_Project1.PrjPCB. Пункт Save Project As. Имя файла =
X:\ФПК\Фамилия\Устройство аналого-цифровое. Расширение PrjPCB добавится автоматически.
2.Добавление листа электрической схемы. File/New/Schematic. Сохранение. File/Save As. Имя файла = Электрическая схема устройства аналого-цифрового. Расширение SchDoc добавится автоматически.
3.Убедиться в правильных настройках документа. Design/Document Options. Вкладка
Units. Должно быть включено Use Metric Unit System. Вкладка Sheet Options. Установить: Snap Grid = 2 mm; Visible Grid = 2 mm; Electrical Grid = 2 mm.
4.Размещение ЭРЭ. Боковая панель Libraries. В выпадающем списке выбрать «Проектная библиотека.IntLib». Поиск в списке компонента EC24. Кнопка Place EC24.
5.Клавиша Tab на клавиатуре. Уточнение свойств компонента.
Designator = L1.
Справа вверху имеется область Parameters for L?-EC24. В этой области присутствуют параметры, характеризующие индуктивность, которые были введены на этапе создания библиотеки. В данном случае ничего вводить не надо.
Кнопка OK. Затем щелчок на поле чертежа в месте, где нужно разместить индуктивность (см. схему на отдельном листе).
Примечание. Полезные сочетания клавиш при размещении ЭРЭ при латинской раскладке. V, F – размещенные на поле объекты заполняют весь экран;
V, D – на экране отображается весь лист; X – зеркальное отображение по оси X; Y – зеркальное отображение по оси Y;
6
SpaceBar – поворот ЭРЭ; PgUp – приближение; PgDn – удаление.
6. Аналогично пунктам 4, 5 размещаются на поле чертежа резисторы С2-33: R1, R2, R3. Если указать, что первый резистор имеет позиционное обозначение R1, то все последующие резисторы при размещении будут иметь автоматически увеличивающийся номер в позиционном обозначении. В области Parameters for R?-C2-33 найти параметр Nominal и записать в столбце Value номинальное значение сопротивления:
Для R1 – Nominal = 2.4K Для R2 – Nominal = 10K Для R3 – Nominal = 120K
7.Аналогично пунктам 4, 5 размещается на поле чертежа конденсатор С1 К73-17. Все параметры для него уже установлены.
8.Аналогично пунктам 4, 5 размещаются на поле чертежа диод VD1 MBRS120T3 и транзистор VT1 КТ3102Г. Все параметры для них уже установлены.
9.Аналогично пунктам 4, 5 размещаются на поле чертежа микросхема DD1 К511ПУ2 и микросхема DD2 К133ЛА6. При размещении многосекционных микросхем секции следуют друг за другом – DD1:1, DD1:2; DD1:3, DD1:4 и DD2:1, DD2:2. Номера выводов секций при этом изменяются автоматически. Все параметры для микросхем уже установлены.
10.Аналогично пунктам 4, 5 размещается на поле чертежа клеммная колодка X1 X977T-10. При размещении многосекционной клеммной колодки ограничимся только первыми четырьмя секциями – X1:1, X1:2; X1:3, X1:4. Все параметры для клеммной колодки уже установлены.
11.Размещение ЭРЭ из библиотеки базы данных (как возможный вариант). Боковая панель Libraries. В выпадающем списке выбрать «Библиотека на БД.DBLib». Поиск в списке компонента КМ6П002 с номинальной емкостью 330 пФ. Кнопка Place КМ6.
12.Аналогично пункту 5 установить позиционное обозначение конденсатора. В диалоговом окне свойств установить Comment = =Tip. Выключить опцию Visible у пара-
метра Nominal.
13.Размещение портов общего проводника GND. Place/Power Port. Клавиша Tab на клавиатуре. Уточнение свойств.
Style = Power Ground. Net = GND.
Выключить Show Net Name.
14.Редактирование места положения позиционных обозначений на поле чертежа. Выделяем щелчком мыши позиционное обозначение – появляется зеленая рамка. Затем перетаскиваем позиционное обозначение на новое место.
15.Размещение текстовой информации внутри символа клеммной колодки. Place/Text String. Клавиша Tab на клавиатуре. Уточнение свойств.
Text = Выход А.
16.Аналогично пункту 15 добавить надписи «Выход B», «Вход», «+5В».
17.Прорисовка шин (линии групповой связи). Place/Bus. Режим 90 Degree start. Смена режима рисования происходит последовательным перебором сочетания клавиш Shift+Spacebar. Информация о текущем режиме рисования отображается в строке статуса.
18.Размещение символа ввода в шину (см. схему на отдельном листе). Place/Bus Entry.
19.Прорисовка одиночных проводников. Place/Wire. Режим 90 Degree start. Смена режима рисования происходит последовательным перебором сочетания клавиш Shift+Spacebar. Информация о текущем режиме рисования отображается в строке статуса.
7
Примечание. Иногда возникают ситуации, что в месте соединения четырех проводников узел электрической связи автоматически не выставляется (например, место соединения ЭРИ R1, R2, VD1, C2). В этом случае следует воспользоваться командой Place/Manual Junction.
20.Именование шины. Place/Net Label. Клавиша Tab на клавиатуре. Уточнение свойств.
Net = A[7..0].
Кнопка OK, затем щелчок на любом месте шины.
21.Именование проводников. Place/Net Label. Клавиша Tab на клавиатуре. Уточнение свойств.
Net = A0.
Кнопка OK, затем щелчок на любом месте проводника, который должен иметь такое имя.
22.Аналогично пункту 21 присвоить имя соответствующим проводникам: A1, A2, A3, A4, A5, A6, A7, VCC. Проводник VCC не входит в шину A[7..0], однако специальное имя требуется, чтобы подсоединить скрытые выводы питания у микросхем DD1 и
DD2.
23.Сохранение проекта. File/Save All.
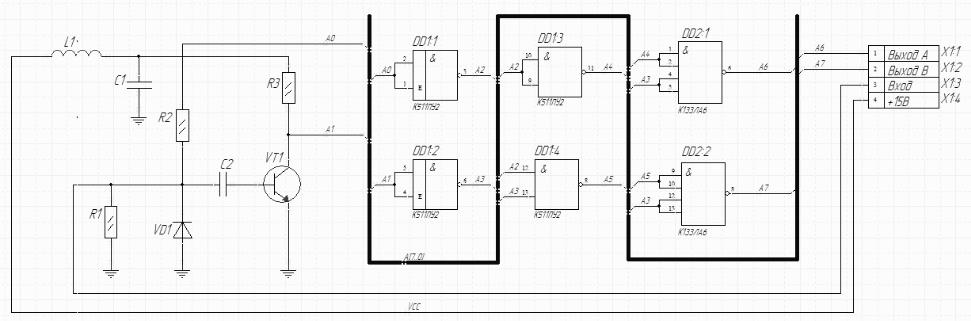
8
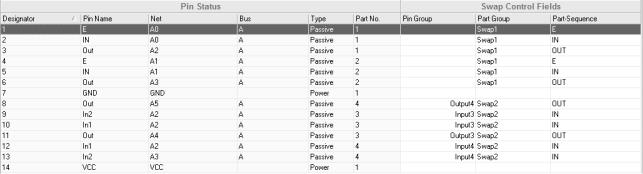
9
ЗАДАНИЕ №13. ПОДГОТОВКА СХЕМЫ К ПРОЕКТИРОВАНИЮ ПЕЧАТНОГО УЗЛА
Если Altium Designer запущен заново, то перед началом работы в диалоговом окне Preferences (команда DXP/Preferences) полезно загрузить файл настроек (*.DXPprf), файл примитивов электрических схем (*.MMsdft) и файл примитивов печатных плат (*.dft).
I. Определение логически эквивалентных выводов и вентилей в схеме.
1. Убедиться, что по-прежнему находимся в проекте «Устройство аналогоцифровое.PrjPCB» и активным является документ «Электрическая схема устройства аналого-цифрового.SchDoc».
2. Выбор метода перестановки выводов. Project/Project Options. Диалоговое окно Options for PCB Projects Устройство аналого-цифровое.PrjPCB. Вкладка Options. Группа
Allow Pin-Swapping Using These Methods. Установить галочку напротив метода Changing Schematic Pins. Другую опцию выключить.
3. Выделить на электрической схеме любую секцию микросхемы DD1. Щелчок пра-
вой клавишей мыши. Пункт Part Action. Подпункт Configure Pin Swapping.
4. Диалоговое окно Configure Pin Swapping for [DD1 in Устройство аналого-
цифровое.PrjPCB/(No Configuration)]. В левой части таблица имеется раздел Pin Status. Этот раздел уже заполнен. В правой части таблицы находится раздел Swap Control Fields.
5. Заполним раздел Swap Control Fields как показано на рисунке.
Примечание 1. Столбец Pin Group показывает возможность перестановки эквивалентных выводов в пределах одной секции. Выводы, имеющие одинаковый признак в столбце Pin Group, могут быть переставлены. В нашем случае могут быть переставлены выводы In1 и In2, имеющие признаки Input3 (для секции 3) и Input4 (для секции 4).
Примечание 2. Столбец Part Group показывает возможность перестановки секций в пределах одной микросхемы. Микросхема DD1 имеет разнородные секции, а значит не все перестановки возможны. Возможна перестановка секций 1 и 2. У этих секций одинаковый признак Swap1. Возможна также перестановка секций 3 и 4. У этих секций одинаковый признак
Swap2.
Примечание 3. Столбец Part-Sequence показывает взаимное соответствие выводов при перестановке.
6. Аналогично п. 3…5 определим параметры эквивалентности для микросхемы DD2. Пример заполнения таблицы представлен на рисунке.
