
Математические модели в экономике.-3
.pdfМинистерство образования и науки Российской Федерации
Федеральное государственное бюджетное образовательное учреждение высшего профессионального образования
ТОМСКИЙ ГОСУДАРСТВЕННЫЙ УНИВЕРСИТЕТ СИСТЕМ УПРАВЛЕНИЯ И РАДИОЭЛЕКТРОНИКИ
Кафедра экономики
И. В. Подопригора
МАТЕМАТИЧЕСКИЕ МОДЕЛИ В ЭКОНОМИКЕ
Методические указания по выполнению лабораторных работ
2016
Корректор: Осипова Е. А.
Подопригора И. В.
Математические модели в экономике: методические указания по выполнению лабораторных работ. — Томск: Факультет дистанционного обучения, ТУСУР, 2016. — 47 с.
© Подопригора И. В., 2016 © Факультет дистанционного
обучения, ТУСУР, 2016
3
СОДЕРЖАНИЕ
Введение............................................................................................................... |
4 |
|
1 Лабораторная работа № 1. Решение задач линейного |
|
|
программирования с использованием Microsoft Excel ................................ |
5 |
|
1.1 |
Цель работы ................................................................................................ |
5 |
1.2 |
Инструкция по использованию Microsoft Excel для решения |
|
|
задач линейного программирования [5] ................................................. |
5 |
1.3 |
Одноиндексные задачи линейного программирования ......................... |
6 |
1.4 |
Двухиндексные задачи линейного программирования ....................... |
19 |
1.5 |
Варианты заданий лабораторной работы № 1 ...................................... |
22 |
2 Лабораторная работа № 2. Управление запасами....................................... |
38 |
|
2.1 |
Цель работы .............................................................................................. |
38 |
2.2 |
Основная модель управления запасами (модель Уилсона) ................. |
38 |
2.3 |
Расчет параметров модели Уилсона в Microsoft Excel ........................ |
40 |
2.4 Задание на лабораторную работу № 2 ................................................... |
41 |
|
Литература ......................................................................................................... |
46 |
|
4
ВВЕДЕНИЕ
В данных методических указаниях рассмотрены основные типы задач линейного программирования и оценки эффективности управления запасами,
даны рекомендации по построению их математических моделей и поиску оп-
тимальных решений средствами табличного редактора Microsoft Excel.
Вцелях более эффективного усвоения учебного материала пособие состоит из лабораторных работ, разбитых по типам задач.
Врамках лабораторных работ представлены подробные методики
иконкретные примеры решения одноиндексных и двухиндексных задач линейного программирования с различными видами ограничений, а также примеры поиска оптимальных характеристик управления запасами.
Каждая лабораторная работа включает в себя 20 вариантов учебных задач определенного типа, а также список примерных вопросов для защи-
ты работы, охватывающих как теоретические положения, так и конкретные варианты заданий.
Выбранный способ изложения учебного материала позволяет ис-
пользовать данное пособие как в учебных целях, так и для решения прак-
тических задач с использованием Microsoft Excel.
Выбор варианта лабораторных работ
Выбор варианта лабораторных работ осуществляется по общим пра-
вилам с использованием следующей формулы:
V = (N × K) div 100,
где V — искомый номер варианта,
N — общее количество вариантов, div — целочисленное деление,
при V = 0 выбирается максимальный вариант,
K — код варианта.
5
1 ЛАБОРАТОРНАЯ РАБОТА № 1. РЕШЕНИЕ ЗАДАЧ ЛИНЕЙНОГО ПРОГРАММИРОВАНИЯ
С ИСПОЛЬЗОВАНИЕМ MICROSOFT EXCEL
1.1 Цель работы
Приобретение навыков решения задач линейного программирования
(ЛП) в табличном редакторе Microsoft Excel.
1.2 Инструкция по использованию Microsoft Excel для решения задач линейного программирования [5]
Для того чтобы решить задачу ЛП в табличном редакторе Microsoft Excel, необходимо выполнить следующие действия.
1. Ввести условие задачи:
a) создать экранную форму для ввода условия задачи:
переменных,
целевой функции (ЦФ),
ограничений,
граничных условий;
b) ввести исходные данные в экранную форму:
коэффициенты ЦФ,
коэффициенты при переменных в ограничениях,
правые части ограничений;
c) ввести зависимости из математической модели в экранную
форму:
формулу для расчета ЦФ,
формулы для расчета значений левых частей ограничений;
d) задать ЦФ (в окне «Поиск решения»):
целевую ячейку,
6
направление оптимизации ЦФ;
e) ввести ограничения и граничные условия (в окне «Поиск реше-
ния»):
ячейки со значениями переменных,
граничные условия для допустимых значений переменных,
соотношения между правыми и левыми частями ограничений.
2. Решить задачу:
a) установить параметры решения задачи (в окне «Поиск реше-
ния»);
b)запустить задачу на решение (в окне «Поиск решения»);
c)выбрать формат вывода решения (в окне «Результаты поиска решения»).
1.3 Одноиндексные задачи линейного программирования
Рассмотрим пример нахождения решения для следующей одноин-
дексной задачи ЛП:
L X 130,5x1 20x2 56x3 87,8x4 |
max; |
|||||||
1,8x1 2x2 x3 |
4x4 756, |
|
||||||
|
|
|
|
|
|
x4 |
450, |
|
6x1 2x2 4x3 |
(1.1) |
|||||||
4x |
|
1,5x 10,4x |
13x 89, |
|
||||
|
|
1 |
2 |
|
3 |
4 |
|
|
x |
|
|
|
|
|
|||
j |
0; j |
1,4. |
|
|
|
|
||
|
|
|
|
|
|
|
|
|
Ввод исходных данных
Создание экранной формы и ввод в нее условия задачи.
Экранная форма для ввода условий задачи (1.1) вместе с введенными в нее исходными данными представлена на рисунке 1.1.

7
Рис. 1.1 — Экранная форма задачи (1.1) (курсор в ячейке F6)
В экранной форме на рисунке 1.1 каждой переменной и каждому ко-
эффициенту задачи поставлена в соответствие конкретная ячейка в Excel.
Имя ячейки состоит из буквы, обозначающей столбец, и цифры, обознача-
ющей строку, на пересечении которых находится объект задачи ЛП. Так,
например, переменным задачи (1.1) соответствуют ячейки B3 ( x1 ), C3 ( x2 ),
D3 ( x3 ), E3 ( x4 ), коэффициентам ЦФ соответствуют ячейки B6 ( c1 130,5),
C6 ( c2 20), D6 ( c3 56), E6 ( c4 87,8), правым частям ограничений соот-
ветствуют ячейки H10 (b1 756), H11 (b2 450), H12 (b3 89) и т. д.
Ввод зависимостей из математической модели в экранную форму
Зависимость для ЦФ
В ячейку F6, в которой будет отображаться значение ЦФ, необходи-
мо ввести формулу, по которой это значение будет рассчитано. Согласно
(1.1) значение ЦФ определяется выражением
130,5x1 20x2 56x3 87,8x4 . |
(1.2) |

8
Используя обозначения соответствующих ячеек в Excel (см. рис. 1.1),
формулу для расчета ЦФ (1.2) можно записать как сумму произведений
каждой из ячеек, отведенных для значений переменных задачи (B3, C3, D3, E3), на соответствующую ячейку, отведенную для коэффициентов ЦФ
(B6, C6, D6, E6), то есть
B6 B3 C6 C3 D6 D3 E6 E3. |
(1.3) |
Чтобы задать формулу (1.3), необходимо в ячейку F6 ввести следу- |
|
ющее выражение и нажать клавишу «Enter» |
|
=СУММПРОИЗВ(B$3:E$3;B6:E6), |
(1.4) |
где символ $ перед номером строки 3 означает, что при копировании этой формулы в другие места листа Excel номер строки 3 не изменится;
символ : означает, что в формуле будут использованы все ячейки,
расположенные между ячейками, указанными слева и справа от двоеточия
(например, запись B6:E6 указывает на ячейки B6, C6, D6 и E6). После это-
го в целевой ячейке появится 0 (нулевое значение) (рис. 1.2).
Рис. 1.2 — Экранная форма задачи (1.4) после ввода всех необходимых формул (курсор в ячейке F6)

9
Примечание. Существует другой способ задания функций в Excel с
помощью режима «Вставка функций», который можно вызвать из меню
«Вставка» или при нажатии кнопки « fx » на стандартной панели инструмен-
тов. Так, например, формулу (1.4) можно задать следующим образом:
курсор в поле F6;
нажав кнопку « fx », вызовите окно «Мастер функций — шаг 1 из 2»;
выберите в окне «Категория» категорию «Математические»;
в окне «Функция» выберите функцию СУММПРОИЗВ;
в появившемся окне «СУММПРОИЗВ» в строку «Массив 1»
введите выражение B$3:E$3, а в строку «Массив 2» — выражение B6:E6
(рис. 1.3);
после ввода ячеек в строки «Массив 1» и «Массив 2» в окне
«СУММПРОИЗВ» появятся числовые значения введенных массивов
(см. рис. 1.3), а в экранной форме в ячейке F6 появится текущее значение,
вычисленное по введенной формуле, то есть 0 (так как в момент ввода формулы значения переменных задачи нулевые).
Рис. 1.3 — Ввод формулы для расчета ЦФ в окно «Мастер функций»
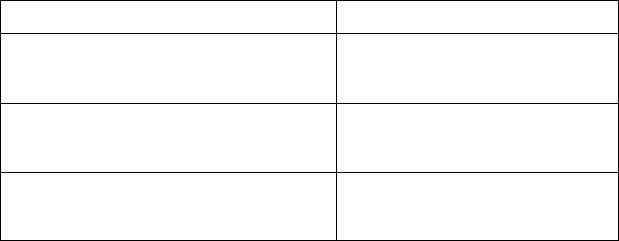
10
Зависимости для левых частей ограничений
Левые части ограничений задачи (1.1) представляют собой сумму произведений каждой из ячеек, отведенных для значений переменных за-
дачи (B3, C3, D3, E3), на соответствующую ячейку, отведенную для коэф-
фициентов конкретного ограничения (B10, C10, D10, E10 — 1-е ограниче-
ние; B11, C11, D11, E11 — 2-е ограничение и B12, C12, D12, E12 —
3-е ограничение). Формулы, соответствующие левым частям ограничений,
представлены в таблице 1.1.
Таблица 1.1 — Формулы, описывающие ограничения модели (1.1)
Левая часть ограничения |
Формула Excel |
1,8x1 2x2 x3 4x4 или
=СУММПРОИЗВ(B$3:E$3;B10:E10)
B10 B3 C10 C3 D10 D3 E10 E3
6x1 2x2 4x3 x4 или
=СУММПРОИЗВ(B$3:E$3;B11:E11)
B11 B3 C11 C3 D11 D3 E11 E3
4x1 1,5x2 10,4x3 13x4 или
=СУММПРОИЗВ(B$3:E$3;B12:E12)
B12 B3 C12 C3 D12 D3 E12 E3
Как видно из таблицы 1.1, формулы, задающие левые части ограни-
чений задачи (1.1), отличаются друг от друга и от формулы (1.4) в целевой ячейке F6 только номером строки во втором массиве. Этот номер опреде-
ляется той строкой, в которой ограничение записано в экранной форме.
Поэтому для задания зависимостей для левых частей ограничений доста-
точно скопировать формулу из целевой ячейки в ячейки левых частей ограничений. Для этого необходимо:
поместить курсор в поле целевой ячейки F6 и скопировать в буфер содержимое ячейки F6;
