
- •1 ВВЕДЕНИЕ
- •2 ОБЩИЕ ПОЛОЖЕНИЯ
- •3 ЦЕЛИ И ЗАДАЧИ УЧЕБНОЙ ПРАКТИКИ
- •4 ПРОГРАММА УЧЕБНОЙ ПРАКТИКИ
- •5 ПОДВЕДЕНИЕ ИТОГОВ ПРАКТИКИ
- •6 СПИСОК РЕКОМЕНДУЕМОЙ ЛИТЕРАТУРЫ
- •ПРИЛОЖЕНИЕ А. Индивидуальное техническое задание
- •ПРИЛОЖЕНИЕ Б. Образец оформления титульного листа
- •ПРИЛОЖЕНИЕ В. Варианты индивидуальных заданий
- •ПРИЛОЖЕНИЕ Г. Краткое описание программы QUCS

19
ПРИЛОЖЕНИЕ Г. Краткое описание программы QUCS
Моделирование выполняется в программе QUCS (Quite Universal Circuit Simulator).
QUCS – это симулятор электронных схем с открытым кодом. Скачать данное приложение можно по ссылке http://qucs.sourceforge.net/.
Для моделирования заданной электрической цепи в информационнокомандной области необходимо выбрать вкладку «Компоненты» (рис. 1).
Рис. 1 – Главное окно QUCS
В верхней части информационно-командной области при этом появляется выпадающее меню, по умолчанию отображающее первую строку: «Дискретные компоненты» (рис. 2).

20
Рис. 2 – Вид информационно-командной области при активизированной вкладке «Компоненты»
Рисование принципиальной схемы в рабочем окне заключается в перетаскивании соответствующих компонентов из левого фрейма в рабочую область и соединении их между собой. Для выделения компонента достаточно однократно щелкнуть по нему левой клавишей мышки. Держать левую клавишу нажатой во время перетаскивания не обязательно. После этого при перенесении мышью указателя в рабочую область он сопровождается штриховым изображением выделенного компонента, а следующий щелчок левой клавишей мышки вставляет компонент в рабочую область. Если до вставки компонента выполнить нажатие правой клавиши мышки, то происходит поворот компонента на 90º. Следует отметить, что вставка компонента в рабочую область не отменяет выделение выбранного компонента. Однократно выбрав нужный компонент, можно продолжать вставлять в рабочую область столько его копий, сколько необходимо для построения схемы. Снять выделение компонента можно клавишей Esc или выбором нового компонента в информационно-командной области.
Параметры компонентов по умолчанию можно изменить через диалоговое окно свойств компонента, которое открывается при двойном щелчке на компоненте левой клавишей мышки. Это же окно можно вызвать, выбрав пункт «Изменить свойства» в контекстном меню, появляющемся при нажатии на компоненте правой клавиши мышки. Наконец, можно

21
отредактировать номинальное значение компонента, щелкнув левой клавишей мышки в поле отображения значения на схеме (рис. 3).
Рис. 3 – Несоединенные компоненты с измененными параметрами
Соединение компонентов производится при переключении в режим рисования соединений. Такое переключение выполняется нажатием клавиш Ctrl+E или выбором на панели инструментов значка, символизирующего проводник (рис. 4).
Рис. 4 – Пиктограмма проводника на панели инструментов
Все виды аналогового моделирования требуют наличия в схеме точки для отсчета потенциала – точки заземления или просто «земли». Элемент «земля» присутствует среди дискретных компонентов, он отображается и на панели инструментов в верхней части окна программы, кроме того, для активации этого элемента можно использовать комбинацию клавиш Ctrl+G.
Задача моделирования сводится к тому, что необходимо определить напряжение в определенных точках схемы. Для указания программе точек, для которых выполняется расчет потенциала, используется элемент «Метка», изображенный на панели инструментов пиктограммой (рис. 5) Для активизации этого элемента можно также использовать комбинацию клавиш
Ctrl+L.
Рис. 5 – Пиктограмма метки
После установки метки в конкретную точку схемы открывается диалоговое окно, в котором задается имя для создаваемой метки. В примере на рисунке 6 метки обозначены как «in» и «out».
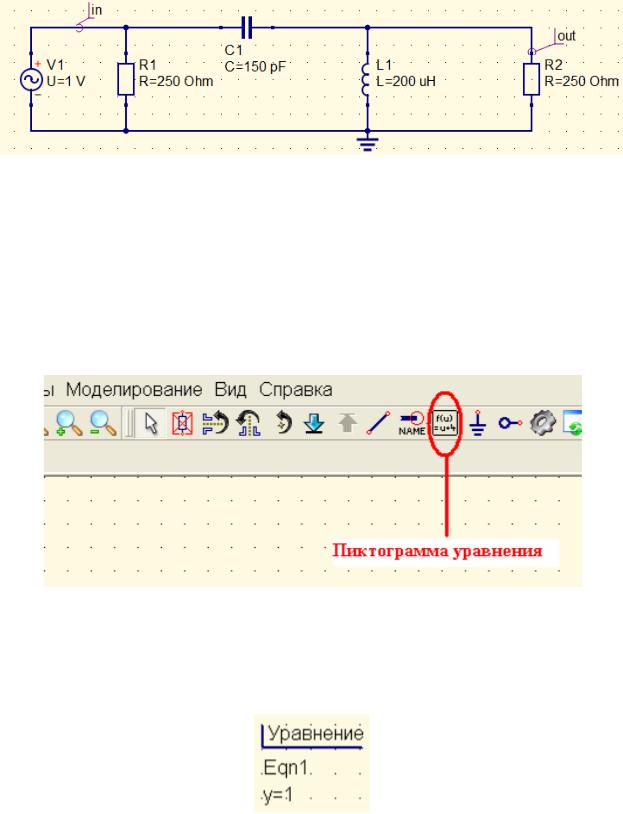
22
Рис. 6 – Схема для моделирования в QUCS
По заданию необходимо построить графики АЧХ и ФЧХ передаточной функции, но ни та, ни другая переменная не будут рассчитаны, т. к. неизвестно, как их считать. Универсальным способом определения переменных является введение в схему уравнений или блока вычислений, определяющих эти переменные. Для того чтобы вставить в схему блок вычислений, достаточно щелкнуть левой клавишей мышки на пиктограмме уравнения, расположенной на панели управления (рис. 7).
Рис. 7 – Пиктограмма уравнения на панели управления
В режиме ввода уравнений щелчок левой клавишей мышки на свободном месте рабочей области вставляет в схему «пустое» уравнение вида: y = 1 (рис. 8).
Рис. 8 – Вид уравнения по умолчанию
Двойной щелчок левой клавишей мышки либо выбор из контекстного меню, вызываемого правой клавишей мышки строки «Изменить свойства», открывает окно свойств блока вычислений (рис. 9).

23
Рис. 9 – Окно свойств блока вычислений
В этом окне в двух полях справа можно изменить имя функции (в верхнем поле, имя функции по умолчанию y) и записать формулу (в нижнем поле, по умолчанию здесь находится единица), по которой выполняется расчет. Знак равенства между правой частью уравнения (верхнее поле) и его левой частью (нижнее поле) не ставится, но подразумевается. Нажатие клавиши «Применить» записывает сделанные изменения, и они становятся видны слева в окне свойств блока вычислений.
Заключительным действием перед запуском процесса моделирования является перенесение на рабочую область кубика с указанием вида моделирования. Вид моделирования выбирается из левого фрейма при переходе на закладке «Компоненты» в меню «Виды моделирования». Моделирование завершится ошибкой, если на рабочем поле не будет задан вид моделирования (задается он перенесением на рабочее поле соответствующего кубика). В данном случае: «Моделирование на переменном токе».
Добавим на рабочее поле кубик моделирования на переменном токе, указав в его свойствах диапазон частот от 1 до 20 МГц, линейное изменение частоты и общее количество рассчитываемых точек (рис. 10).
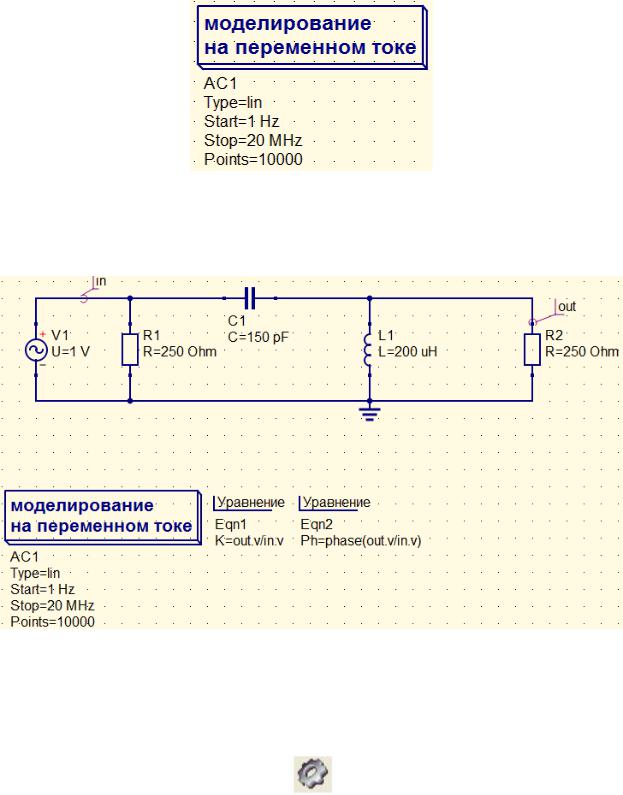
24
Рис. 10 – Кубик моделирования на переменном токе
Конечный вид рабочей области для моделирования цепи представлен на рисунке 11.
Рис. 11 – Схема для построения АЧХ и ФЧХ передаточной функции
Процесс моделирования запускается нажатием левой клавишей мышки на пиктограмме шестеренки на панели инструментов (рис. 12) или нажатием функциональной клавиши F2.
Рис. 12 – Пиктограмма запуска моделирования
Для того чтобы увидеть эти результаты, нужно указать программе, как она должна их отобразить. В открывающемся по умолчанию после выполнения моделирования меню «Диаграммы» в левом фрейме находятся 11 типов диаграмм. Выберем декартовское представление и перенесем диаграмму этого типа в рабочую область на окно просмотра данных.

25
Программа построена так, что результаты моделирования отделяются от исходной схемы и даже хранятся в отдельном файле. Но есть возможность вставить диаграмму и на рабочую область в поле отображения схемы.
Построить график изменения фазы сигнала можно с помощью встроенной функции phase(x), где х – комплексное число. Эта функция определяет фазу в градусах.
Результаты моделирования на переменном токе построим на декартовом графике (рис. 13).
Рис. 13 – АЧХ и ФЧХ передаточной функции
