
Практико-ориентированная деятельность в пакете Apache OpenOffice
..pdf
|
Министерство образования и науки Российской Федерации |
||
РКФ |
Федеральное государственное бюджетное образовательное |
||
учреждение высшего образования |
|||
«ТОМСКИЙ ГОСУДАРСТВЕННЫЙ |
|||
Радиоконструкторский |
УНИВЕРСИТЕТ СИСТЕМ УПРАВЛЕНИЯ |
||
И РАДИОЭЛЕКТРОНИКИ» |
|||
факультет |
|||
|
|
||
|
|
|
|
УТВЕРЖДАЮ
Заведующий кафедрой РЭТЭМ
______________В.И.Туев
“___” ___________2018 г.
Практико-ориентированная деятельность в пакете Apache OpenOffice
Сборник практических заданий по дисциплине «Информатика» для студентов направления 200301
«Техносферная безопасность» (бакалавриат)
Разработчик: Доцент кафедры РЭТЭМ
____________Д.В.Озеркин
Томск 2018
|
СОДЕРЖАНИЕ |
|
1 |
Занятие №1 – Знакомство с персональным компьютером ...................................... |
3 |
2 |
Занятие №2 – Основы работы в операционной системе Windows ......................... |
7 |
3 |
Занятие №3 – Знакомство с текстовым процессором OpenOffice Writer............. |
16 |
4 |
Занятие №4 – Знакомство с табличным процессором OpenOffice Calc ............... |
19 |
5 |
Занятие №5 – Создание организационных диаграмм в среде OpenOffice Draw . 24 |
|
Список литературы ....................................................................................................... |
30 |
|
2
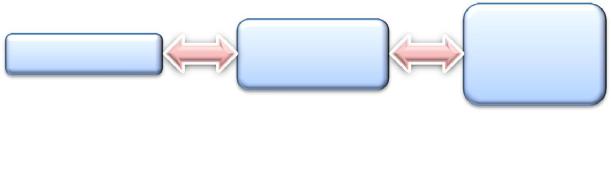
1 Занятие №1 – Знакомство с персональным компьютером
1.1 Исследование порядка запуска компьютера
Доступ к аппаратным и программным ресурсам предоставляются пользователю компьютера только через посредника – операционную систему (ОС) (рис. 1.1), поэтому сразу после включения компьютера должна быть загружена ОС.
|
Аппаратура и |
Пользователь |
Операционная |
программы |
|
|
система |
|
компьютера |
Рис. 1.1 - Взаимодействие пользователя с аппаратными и программными средствами компьютера
1.Включить питание компьютера и монитора компьютер выключателем системного блока Power и произвести загрузку операционной системы Windows в сетевом режиме, отслеживая происходящие события по сообщениям на экране монитора и по поведению периферийных устройств.
2.При подаче питания на процессор происходит его обращение к микросхеме ПЗУ и запуск программы, инициализирующей работу компьютера. В этот момент на экране монитора наблюдается сообщение о версии BIOS.
3.Для наблюдения сообщений, поступающих от компьютера в процессе запуска, используйте клавишу Pause/Break. Она приостанавливает загрузку, дает возможность внимательно прочесть сообщение. Для продолжения запуска используйте клавишу ENTER.
4.Процедура инициализации запускает процедуру POST, выполняющую
самотестирование базовых устройств (POST - Power-On Self-Test). В этот момент на экране наблюдаются сообщения программы тестирования памяти компьютера Memory Test и указание объема проверенной памяти.
5.Сразу же после включения компьютера, те компоненты операционной системы, которые находятся в ПЗУ, начинают проверку (тестирование) всей аппаратуры компьютера и, в случае успешного завершения тестирования, запускают процесс переноса необходимых для функционирования компьютера компонентов операционной системы с системного диска C: в оперативную память. После завершения этого переноса операционная система автоматически начинает свою работу. Этот процесс называется начальной загрузкой
операционной системы.
6.Для защиты информации в компьютере от несанкционированного доступа, пользователь должен представиться компьютерной системе. Этот процесс происходит в два этапа:
3

-идентификацию - пользователь должен сообщить системе по ее запросу Логин (англ. login) – имя учётной записи пользователя (идентификатор);
-аутентификацию - пользователь подтверждает идентификацию, вводя
всистему уникальный, не известный другим пользователям пароль.
Имя учетной записи пользователя и пароль Вы должны узнать у преподавателя.
7. При отсутствии дефектов в оперативной памяти или в клавиатуре происходит обращение к микросхеме CMOS, в которой записаны данные, определяющие состав компьютерной системы и ее настройки. На экране монитора эти данные отображаются в таблице System Configuration. Приостановив запуск с помощью клавиши Pause/Break, изучите таблицу и установите:
-сколько жестких дисков имеет компьютерная система и каков их объем?
-сколько последовательных и параллельных портов имеется в наличии?
-к какому типу относятся микросхемы, размещенные в банках памяти? Продолжите запуск Windows клавишей ENTER.
Установив параметры жесткого диска, компьютерная система обращается в
его системную область, находит там операционную систему и начинает ее загрузку. Далее работа с компьютером выполняется под управлением операционной системы.
1.2 Настройка компьютерной системы средствами программы BIOS SETUP
Программа BIOS SETUP [8] входит в состав базовой системы ввода-вывода и предназначена для первичной настройки аппаратной конфигурации вычислительной системы. Вся информация о параметрах конфигурации компьютера и сделанных настройках хранится в специальной микросхеме динамической памяти, которая называется CMOS.
Основная задача настройки - обеспечить возможность автоматического определения состава системы средствами BIOS. Дополнительная задача – оптимизировать настройки и повысить эффективность всей системы в целом.
В большинстве случаев программа BIOS SEТUP вызывается нажатием клавиши DELETE сразу после включения питания. В некоторых компьютерах может использоваться клавиша F2 или иная комбинация клавиш – необходимая информация выдается на экран монитора при запуске компьютера. Выясните, откуда будет загружаться Windows.
Перед закрытием программы обратитесь к преподавателю для контроля.
Внимание! Неквалифицированное изменение настроек компьютера помощью программы BIOS SETUP может привести к выходу его из строя.
В связи с этим примите следующие меры:
-не вносите никаких изменений в настройки без указания преподавателя;
-записью на отдельном листе бумаги четко фиксируйте все параметры до их изменения и после;
-по окончании работы закройте программу BIOS SETUP без сохранения
внесенных изменений.
4
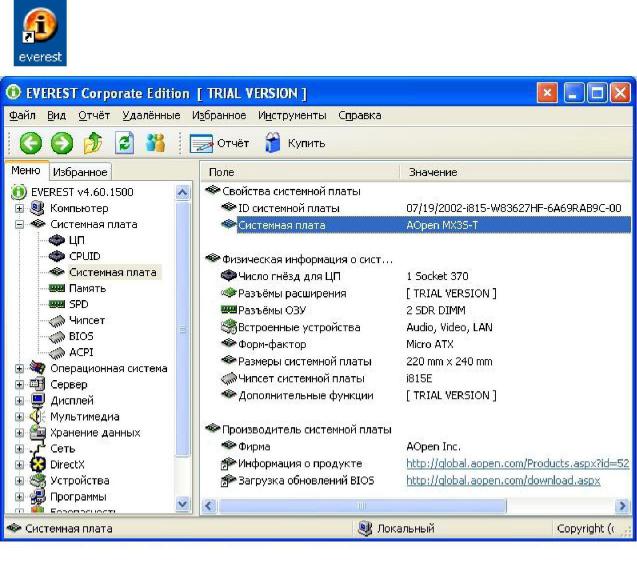
1.3 Изучение компонентов материнской платы
Определите основные технические характеристики ПК, на котором Вы будете работать. Если у Вас есть дома компьютер, то приведите его характеристики.
Для сбора информации о компьютере разумно использовать популярную программу Everest (ее новая версия называется AIDA64), предназначенную для диагностики, тестирования и настройки на оптимальную работу аппаратных и программных средств компьютера.
Для запуска программы дважды щелкнем левой кнопкой мыши по пиктограмме Everest и ждем появления главного окна программы
(рис. 1.2).
Рис. 1.2 - Главное окно программы EVEREST
Чтобы узнать, например, модель и производителя материнской платы компьютера находим в меню кнопку системная плата и щелкаем по ней ле-вой кнопкой мыши. В разделе Свойства системной платы мы можем найти модель и характеристики материнской платы компьютера. Аналогично можно получить подробную информацию и о других ресурсах компьютера: процессоре, памяти,
BIOS и др.
5
1.4 Изучение клавиатуры персонального компьютера
Если Вы только начинаете работать с персональным компьютером, в первую очередь необходимо научиться пользоваться клавиатурой. В [1] подробно описана клавиатура. Необходимо освоить назначение важнейших клавиш и сочетаний клавиш в группах:
-алфавитно-цифровые, управляющие и функциональные клавиши;
-клавиши перемещения курсора, переключения шрифтов рус/лат;
-клавиши переключения регистра строчные/прописные с фиксацией и без
нее; -
-клавиши управления редактированием (вставка, замещение, удаление
символа);
-клавиши перехода/возврата на цифровую клавиатуру;
-клавиши записи в буфер изображения экрана;
-стандартные комбинации клавишей.
1.5 Выключение компьютера
Если Вы неправильно завершаете работу с Windows, то можете легко потерять результаты проделанной работы. В худшем случае можно повре-дить файл конфигурации Windows, и при следующем включении компьютера Вы обнаружите, что Windows (следовательно, и Ваш компьютер) перестал работать.
-Для правильного выключения компьютера закройте все работающие программы, затем перейдите в меню Пуск системы Windows.
-Кнопка Выход из системы позволит вам завершить сеанс работы в локальной сети и начать новый, не перезагружая компьютер или Windows, а при наличии в системе нескольких конфигураций, рассчитанных на разных пользователей – переключаться между ними.
-Для выключения компьютера необходимо выбрать пункт Выключение.
-После выбора команды Выключить компьютер Windows выполнит вначале «программное» отключение, а затем аппаратно отключится и питание компьютера.
-Нажав кнопку Ждущий режим, вы переведете ПК в экономный режим работы - выключится монитор, остановятся жесткие диски. Особенно важна такая экономия электроэнергии для ноутбуков и подобных портативных компьютеров. Нажатие любой клавиши восстанавливает нормальную работу компьютера.
-Спящий режим или гибернация позволяет «заморозить» компьютер в текущем состоянии. При этом электропитание полностью отключается. После включения ПК полностью восстанавливаются все открытые на вашем компьютере документы и программы.
6

2 Занятие №2 – Основы работы в операционной системе
Windows
2.1 Получение доступа к компьютеру
Войдите в компьютерную сеть, используя имя пользователя и пароль, которые сообщил преподаватель. После входа в операционную систему на экране появляется Рабочий стол Windows (англ. Desktop) (рис. 2.1). Рабочий стол напоминает собой обычный письменный, на котором в порядке разложены документы, ручки, карандаши, книги, бумаги и т.д. На компьютерном Рабочем столе размещают разные объекты: значки (иконки, пиктограммы) часто используемых файлов, папок с файлами, документов и ссылок/ярлыков на них.
Рис. 2.1 - Рабочий стол Windows
Проанализируете значки, расположенные на Вашем рабочем столе.
2.2 Отработка приемов управления с помощью мыши
1. Зависание. Слева на Панели задач (англ. taskbar) имеется кнопка Пуск (англ. Start). Это системный элемент управления Windows, называемый командной кнопкой. Наведите на нее указатель мышь и задержите на некоторое время – появится всплывающая подсказка: Начните работу с нажатия этой кнопки.
7

Справа внизу на Панели задач расположена панель уведомлений (системный трей), в которой отображаются значки приложений, работающих в фоновом режиме, а также некоторые системные значки. На этой панели, в частности, расположен индикатор системных часов. Наведите на него указатель мыши и задержите на некоторое время - появится всплывающая подсказка показаниями системного календаря.
2. Щелчок. Наведите указатель мыши на кнопку Пуск и щелкните левой кнопкой – над ней откроется Главное меню Windows (рис. 2.2).
Рис. 2.2 - Главное меню Windows
Меню – это один из элемента управления, представляющий собой список возможных команд. Команды, представленные в меню, выполняются щелчком на соответствующем пункте. Все команды, связанные с элементами управления, выполняются одним обычным щелчком. Одиночный щелчок при меняют также для выделения объектов. Разыщите на Рабочем столе значок Компьютер и щелкните на нем.
Значок и подпись под ним изменят цвет. Это произошло выделение объекта. Объекты выделяют, чтобы подготовить их к дальнейшим операциям.
Щелкните на любом другом объекте, например на значке Корзина. Выделение значка Компьютер снимется, а вместо него выделится значок Корзина. Если нужно снять выделение со всех объектов, для этого достаточно щелкнуть на свободном от объектов месте Рабочего стола.
8
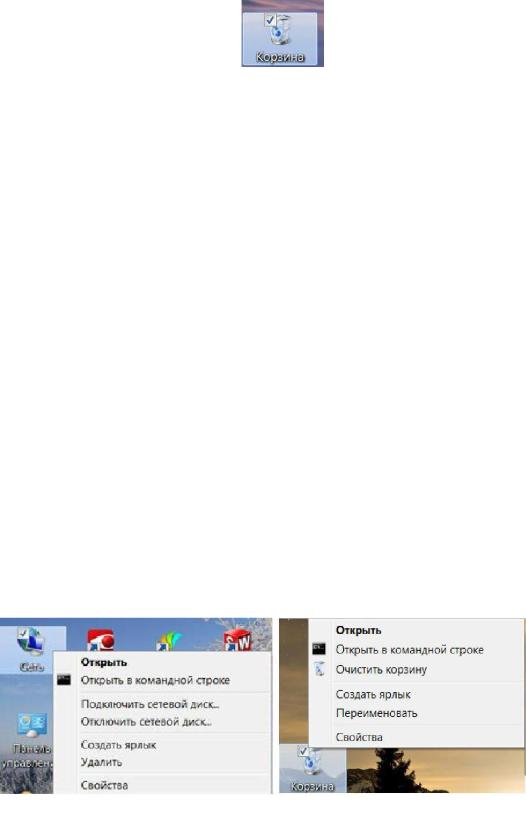
3.Двойной щелчок. Двойной щелчок применяют для использования объектов. Например, двойной щелчок на значке, связанном с приложением, приводит к запуску этого приложения, а двойной щелчок на значке документа приводит к открытию данного документа в том приложении, в котором он был создан. При этом происходит одновременно и запуск этого приложения. Относительно документа оно считается родительским.
В системе Windows с одним и тем же объектом можно выполнить много разных действий. Например, файл с музыкальной записью можно воспроизвести (причем в разных плеерах), его можно отредактировать, можно скопировать на другой носитель или удалить. Сколько бы действий не было возможно с объектом, всегда существует одно основное действие. Оно и выполняется двойным щелчком.
Выполните двойной щелчок на значке Компьютер, и на экране откроется одноименное окно Компьютер, в котором можно увидеть значки дисков и других устройств, подключенных к компьютеру, например принтеров.
Если нужно закрыть окно, надо щелкнуть один раз на закрывающей кнопке, которая находится в правом верхнем углу окна. Закрывающая кнопка – это элемент управления, и для работы с ним достаточно одного щелчка.
4.Щелчок правой кнопкой. Щелкните правой кнопкой на значке Сеть, и рядом с ним откроется элемент управления, который называется контекстным меню (рис. 2.3). У каждого объекта Windows свое контекстное меню. Состав его пунктов зависит от свойств объекта, на котором произошел щелчок. Для примера сравните содержание контекстного меню объектов Сеть и Корзина, обращая внимание на их различия.
Рис. 2.3 - Контекстные меню разных объектов имеют разный состав
Доступ к контекстному меню – основное назначение щелчка правой кнопкой. В работе с объектами Windows (особенно с незнакомыми) щелчок правой кнопкой используется очень часто.
Контекстное меню чрезвычайно важно для работы с объектами операционной системы. Выше мы говорили, что двойной щелчок позволяет
9
выполнить только то действие над объектом, которое считается основным. В противоположность этому в контекстном меню приведены все действия, которые можно выполнить над данным объектом. Более того, во всех контекстных меню любых объектов имеется пункт Свойства (англ. Properties). Он позволяет просматривать и изменять свойства объектов, то есть выполнять настройки программ, устройств и самой операционной системы.
5. Перетаскивание. Перетаскивание – очень мощный прием для работы с объектами операционной системы. Наведите указатель мыши на значок Компьютер. Нажмите левую кнопку и, не отпуская ее, переместите указатель – значок Компьютер переместится по поверхности Рабочего стола вместе с ним. Откройте окно Компьютер. Окно можно перетаскивать с одного места на другое, если «подцепить» его указателем мыши за строку заголовка. Так прием перетаскивания используют для оформления рабочей среды.
6.Протягивание. Откройте окно Компьютер. Наведите указатель мыши в одну из рамок окна и дождитесь, когда он изменит форму, превратившись двунаправленную стрелку. После этого нажмите левую кнопку и переместите мышь. Окно изменит размер. Если навести указатель мыши на правый нижний угол окна и выполнить протягивание, то произойдет изменение размер сразу по двум координатам (по вертикали и горизонтали). Изменение формы объектов Windows – полезное, но не единственное использование протягивания. Нередко этот прием используют для группового выделения объектов. Наведите указатель мыши на поверхность Рабочего стола, нажмите кнопку мыши и протяните мышь вправо-вниз, за указателем потянется прямоугольный контур выделения. Все объекты, которые окажутся внутри этого контура, будут выделены одновременно.
7.Специальное перетаскивание. Наведите указатель мыши на значок Компьютер, нажмите правую кнопку мыши и, не отпуская ее, переместите мышь. Этот прием отличается от обычного перетаскивания только используемой кнопкой, но дает иной результат. При отпускании кнопки не происходит перемещение объекта, а вместо этого открывается так называемое меню специального перетаскивания. Содержимое этого меню зависит от перемещаемого объекта. Для большинства объектов в нем четыре пункта (Копировать, Переместить, Создать ярлык и Отменить). Для таких уникальных объектов, как Компьютер или Корзина, в этом меню только два пункта: Создать ярлык и Отменить.
Правильно настроенная мышь существенно повышает удобство работы за компьютером. Для настройки мыши следует открыть Панель управления / Все элементы панели управления / Мышь. Используя диалоговое окно (рис. 2.4) можно изменить такие свойства мыши как скорость двойного щелчка мыши, скорость перемещения указателя, менять функции кнопок мыши, делать указатель мыши более заметным, менять скорость прокрутки колесом мыши и др.
10
