
Разработка компонентов средств защиты информации
..pdf−появление неизвестных файлов и директорий в проводнике файловой системы ОС, которые обычно выдают ошибку удаления;
−шифрование или повреждение пользовательских файлов;
−неизвестные изменения в содержимом системных файлов при открытии их в текстовом редакторе;
−быстрая утечка памяти на жёстком диске.
Способы защиты от вредоносных программ:
−использовать операционные системы, не дающие изменять важные файлы без ведома пользователя;
−своевременно устанавливать обновления;
−помимо антивирусных продуктов, использующих сигнатурные методы поиска вредоносных программ, использовать программное обеспечение, обеспечивающее проактивную защиту от угроз (необходимость использования проактивной защиты обуславливается тем, что сигнатурный антивирус не замечает новые угрозы, ещё не внесенные в антивирусные базы).
−постоянно работать на персональном компьютере исключительно под правами пользователя, а не администратора, что не позволит некоторым вредоносным программам инсталлироваться на персональном компьютере и изменить системные настройки;
−ограничить физический доступ к компьютеру посторонних лиц;
−использовать внешние носители информации только от проверенных источников на рабочем компьютере;
−не открывать компьютерные файлы, полученные от ненадёжных источников, на рабочем компьютере;
−использовать межсетевой экран (аппаратный или программный), контролирующий выход в сеть Интернет с персонального компьютера на основании политик, которые устанавливает сам пользователь;
−использовать второй компьютер (не для работы) для запуска программ из малонадежных источников, на котором нет ценной информации, представляющей интерес для третьих лиц и злоумышленников;
−делать резервное копирование важной информации на внешние носители и отключать их от компьютера;
−хранить важную информацию, которая может представлять интерес для третьих лиц и злоумышленников, в зашифрованных архивах.
51
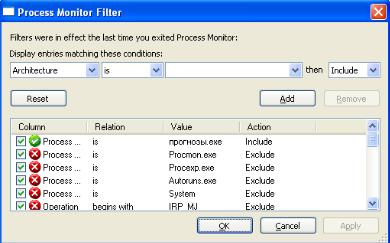
3. Требования для выполнения работы
Для начала работы необходимо иметь установленную систему виртуализации VMware Player не ниже 12 версии или VMware Workstation не ниже 12 версии.
Необходимыми условиями для работы виртуальной машиной
Windows XP SP3 являются:
−в настройках виртуальной машины выбран тип сетевого адаптера «Только для узла» («Host-only»);
−объем ОЗУ для нормального функционирования виртуальной машины - 256 МБ (при необходимости можно увеличить объем).
4.Ход работы
4.1. Знакомство с инструментом Process Monitor
После старта программы Process Monitor, выводится окно с фильтрами для исключения из процесса наблюдения событий стандартной активности системы и самого монитора (рис.1).
Рисунок 1 – Окно с фильтрами программы Process Monitor
После запуска исполняемого файла procmon.exe начинается сбор, обработка и вывод данных об отслеживаемых событиях в основном окне программы (рис.2).
52

Рисунок 2 – Основное окно программы Process Monitor
Интерфейс программы состоит из 3-х частей - строка меню, панель инструментов и область вывода данных в виде списка. Программа перехватывает отслеживаемые события, связанные с активностью процессов и выдает данные в соответствии с заданными критериями фильтрации и пользовательскими настройками отображаемых колонок. Для остановки мониторинга нужно щелкнуть мышкой по кнопке с лупой на панели инструментов, так, чтобы ее изображение стало перечеркнутым красной линией. Повторный щелчок вернет режим перехвата.
Каждому событию, перехваченному программой Process Monitor, соответствует одна строка в окне вывода данных. Двойной щелчок на отдельной строке вызовет окно просмотра свойств события. Порядок следования строк соответствует последовательности выполнения операций. Информация в окне вывода данных разделена на несколько столбцов, состав которых можно выбрать с помощью контекстного меню, вызываемого правой кнопкой мышки на поле описания колонок или через главное меню (рис.3).
53
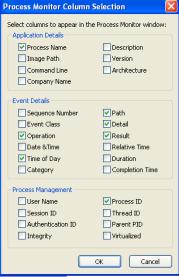
Рисунок 3 – Окно вывода данных
Возможен вывод колонок, разбитых на 3 категории:
−Application Details - сведения о процессе;
−Event Details - сведения о событии;
−Process Management - данные о родительском процессе, порождаемых потоках и контексте учетной записи безопасности исследуемого процесса.
При первом запуске выводятся колонки, наиболее подходящие для быстрого анализа информации и дающие представление о том, какой процесс, какую операцию выполнил, и с каким результатом:
−PID – идентификатор процесса.
−Process Name - имя процесса, вызвавшего событие.
−Operation - выполняемая операция. Значение зависит от типа обращения и представляет собой краткое описание, как , например, открытие ключа реестра RegOpenKey или отправка TCP пакета TCP
Send
−Path - путь, связанный с используемым ресурсом. Это может быть файл, ключ реестра, данные TCP соединения и т.п.
−Result - результат выполнения запроса:
−END OF FILE - обнаружен признак конца файла (EOF)
54
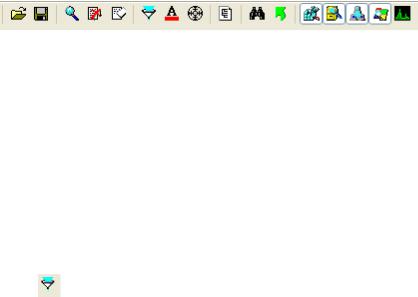
−NAME NOT FOUND - файл, каталог или данные реестра не найдены
−NAME COLLISION - была попытка создать новый файл, но файл с таким именем уже существует.
−FILE LOCKED -файл открыт для монопольного доступа.
−SUCCESS - операция выполнена успешно.
−INVALID DEVICE REQUEST - неверный запрос к устройству.
−FAST I/O DISALLOWED - операция ввода/вывода с использованием устаревшего запроса к драйверу запрещена (интерфейс "fast I/O" в большинстве современных драйверов не поддерживается и заменен на интерфейс IRP - I/o Request Packet - пакет запроса на ввод/вывод).
−Detail - дополнительная информация о событии, описывающая тип запроса, права доступа, свойства файла или каталога, тип данных, значение ключа реестра и т.п.
Панель инструментов позволяет быстро выполнить наиболее необходимые и часто используемые в практической работе с программой, действия (рис.4).
Рисунок 4 – Панель инструментов
 - Open - открыть ранее сохраненные данные мониторинга. Комбинация клавиш Ctrl+O.
- Open - открыть ранее сохраненные данные мониторинга. Комбинация клавиш Ctrl+O.
 - Save - сохранить текущие данные мониторинга в файл. Комбинация клавиш Ctrl+S.
- Save - сохранить текущие данные мониторинга в файл. Комбинация клавиш Ctrl+S.
 - Capture - Включение / выключение режима перехвата событий. Комбинация клавиш Ctrl+E.
- Capture - Включение / выключение режима перехвата событий. Комбинация клавиш Ctrl+E.
 - Autoscroll - Включение / выключение режима автоматической прокрутки экрана данных. Комбинация клавиш Ctrl+E.
- Autoscroll - Включение / выключение режима автоматической прокрутки экрана данных. Комбинация клавиш Ctrl+E.
 - Clear - очистить текущие данные перехвата событий активности процессов. Комбинация клавиш Ctrl+X.
- Clear - очистить текущие данные перехвата событий активности процессов. Комбинация клавиш Ctrl+X.
- Filter - вызвать окно настройки фильтров. Комбинация
клавиш Ctrl+L.
55
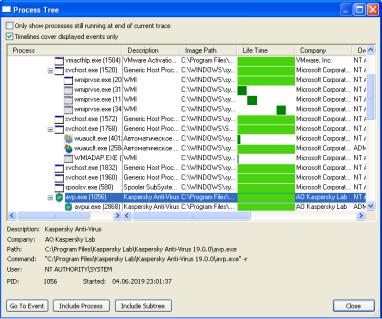
 - Highlight - вызвать окно настройки подсвечиваемых событий. Комбинация клавиш Ctrl+H.
- Highlight - вызвать окно настройки подсвечиваемых событий. Комбинация клавиш Ctrl+H.
 - Include Process From Window - Позволяет включить в мониторинг процесс, связанный с определенным окном.
- Include Process From Window - Позволяет включить в мониторинг процесс, связанный с определенным окном.
 - Show Process Tree - отобразить окно с деревом процессов (рис.5).
- Show Process Tree - отобразить окно с деревом процессов (рис.5).
Информация отображается в виде иерархической структуры, отображающей зависимости между родительскими и порожденными процессами. Процессы, имеющие одного и того же родителя, отображаются в порядке, соответствующем времени запуска.
Рисунок 5 – Окно с деревом процессов
При отображении дерева процессов для каждого из них выводится информация с именем, описанием, путем исполняемого файла, владельцем, командной строкой запуска и временем старта. При установке указателя мыши на строку конкретного процесса, в нижней части окна будет выведена подробная информация о нем.
56
 Find - стандартный диалог поиска строки Windows. Комбинация клавиш Ctrl+F.
Find - стандартный диалог поиска строки Windows. Комбинация клавиш Ctrl+F.
 Jump To Object - возможность быстрого перехода к исследуемому объекту - ключу или разделу в редакторе реестра, папке или файлу в проводнике Windows. Комбинация клавиш Ctrl+J.
Jump To Object - возможность быстрого перехода к исследуемому объекту - ключу или разделу в редакторе реестра, папке или файлу в проводнике Windows. Комбинация клавиш Ctrl+J.
Следующая группа кнопок панели инструментов задает тип отображаемых событий (класс событий). Если кнопка "утоплена" - события данного типа будут отображаться:
 Show Registry Activity - отображать информацию об обращениях к реестру Windows.
Show Registry Activity - отображать информацию об обращениях к реестру Windows.
 Show File System Activity - отображать информацию об обращениях к файловой системе Windows.
Show File System Activity - отображать информацию об обращениях к файловой системе Windows.
 Show Network Activity - отображать информацию о сетевой активности процессов.
Show Network Activity - отображать информацию о сетевой активности процессов.
 Show Process and Thread Activity - отображать информацию об активности процессов, связанной с загрузкой библиотек, созданием и завершением других процессов или потоков.
Show Process and Thread Activity - отображать информацию об активности процессов, связанной с загрузкой библиотек, созданием и завершением других процессов или потоков.
 Show Profiling Events - Отображать события класса Profiling. Применяется для определения степени использования центрального процессора (CPU) отдельными процессами и их компонентами.
Show Profiling Events - Отображать события класса Profiling. Применяется для определения степени использования центрального процессора (CPU) отдельными процессами и их компонентами.
4.2. Создание фильтров инструмента Process Monitor
Для начала необходимо знать имя исследуемого процесса, в нашем примере это calc.exe. Используя контекстное меню программы
(Filter) или сочетание клавиш (Ctrl+L) открываем Process Monitor Filter (рис.6).
57
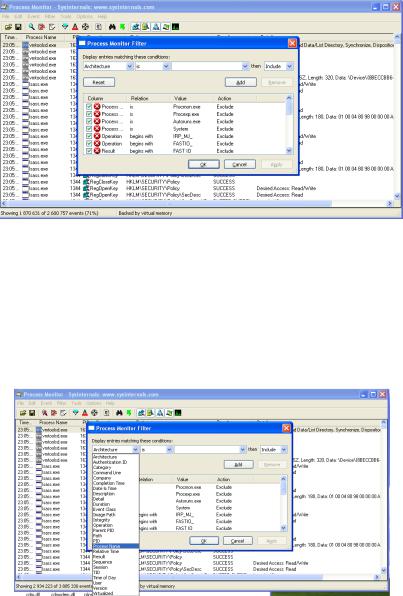
Рисунок 6 - Process Monitor Filter
По умолчанию в программе уже задействован ряд фильтров, исключающих из общего списка различного рода системные процессы, в которых нет необходимости для анализа априори.
Впримере мы создадим свой собственный фильтр (по имени процесса) с целью найти и отследить только то, что касается программы калькулятор (файлы, записи в системном реестре, сетевая активность и т.д.).
Впервом поле выбираем «Process Name» (по умолчанию там
«Architecture») (рис.7).
Рисунок 7 – Выбор колонки Process Name
58
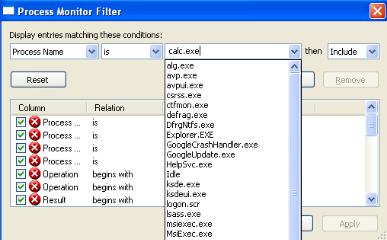
Во втором поле выбираем «is», т.е. мы включаем значение в поиск, в третьем поле выбираем сам процесс «calc.exe», при условии, что программа уже запущена (если мы ходим отследить, что делает та или иная программа до запуска, то название процесса в это поле необходимо вводить вручную) (рис.8).
Рисунок 8 – Заполнение полей для создания фильтра
В четвёртом поле оставляем значение по умолчанию «Include» (это позволит отображать в общем потоке, только интересующий нас процесс). Для добавления фильтра нажимаем «Add» (рис.9).
59
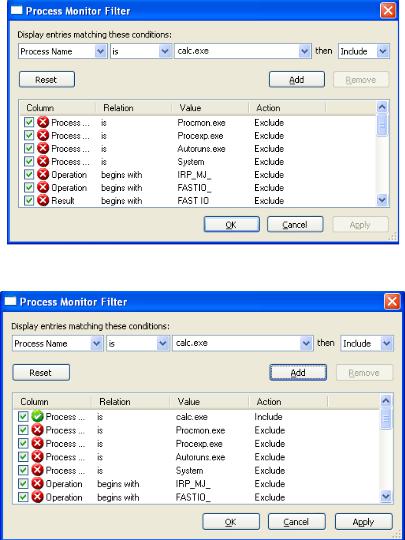
Рисунок 9 – Добавление фильтра
Нажимаем «Apply» и «OK» (рис.10).
Рисунок 10 – Применение созданного фильтра
После нажатия на кнопку «ОК» появится детальная информация по процессу «calc.exe»: ID процесса, потока, обращения к файлам, системному реестру Windows и т.д (рис.11).
60
