
Разработка конструкции функционального узла РЭС в системе САПР PCAD
..pdf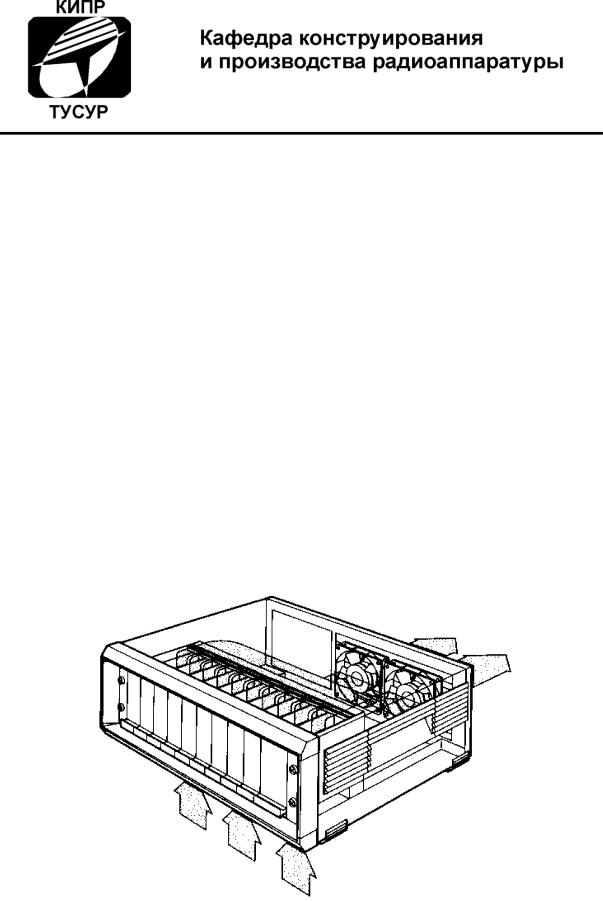
А.К.Кондаков
КОНСТРУИРОВАНИЕ
ФУНКЦИОНАЛЬНЫХ УЗЛОВ РЭС
С ИСПОЛЬЗОВАНИЕМ САПР P-CAD
Методическое пособие для выполнения практического занятия для студентов радиотехнического факультета по дисциплине «Основы конструирования и технологии производства радиоэлектронных средств»
2010
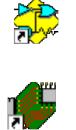
1 Цель работы
Система P-CAD предназначена для проектирования печатных плат (ПП) функциональных узлов (ФУ) конструкций РЭС. Практические работы предусматривают приобретение студентами навыка работы с САПР P-CAD и выполнение студентами процедуры проектирования ФУ с помощью системы P-CAD с целью возможности дальнейшего использования этой системы в качестве инструмента подготовки конструкторской документации при разработке и проектировании конструкций РЭС.
2 Основные положения
Процесс конструкторского проектирования ФУ в системе P-CAD включает выполнение следующих этапов.
1.Настройка конфигурации схемного графического редактора принципиальных электрических схем P-CAD.
2.Выполнение принципиальной электрической схемы проектируемого узла конструкции в графическом редакторе P-CAD.
3.Создание списка соединений для выполнения процедуры «упаковки схемы на печатную плату».
4.Настройка конфигурации редактора печатных плат P-CAD.
5.Выбор контура печатной платы и осуществление автоматической трассировки проводников в формате программы PRO Route.
6.Выполнение конструкторских документов ФУ.
Конструкторские документы включают в себя электрическую схему, перечень элементов электрической схемы, сборочный чертеж ФУ с указанием позиций и технических требований, спецификацию к сборочному чертежу, чертеж детали - печатной платы с указанием размеров, точности изготовления, материала ПП, технических требований и т.п.
2.1 Назначение и возможности основных программ P-CAD
Система конструкторского проектирования функциональных узлов P-CAD включает основные модули:
P-CAD Schematic - графический редактор электрических схем.
Он предназначен для разработки принципиальных электрических схем (файлы с расширением .sch), на основании которых осуществляется в
дальнейшем весь процесс разработки и проектирования ФУ.
P-CAD PCB (printed circuit board – печатная плата схемы) - гра-
фический редактор ПП, предназначенный для конструкторскотехнологического проектирования ПП. Он позволяет задавать размеры
2

ПП, ширину проводников, величину зазоров, размеры и расположение контактных площадок, диаметры переходных отверстий (ПО), задавать экранные слои, маркировку, размещение ЭРЭ и т.д.
P-CAD Library Executive - менеджер (администратор) библио-
тек, осуществляющий ведение и контроль библиотек ЭРЭ. Интегрированные библиотеки P-CAD содержат как графическую информацию о символах и корпусах ЭРЭ, так и текстовую информацию (число секций в корпусе ЭРЭ, номера и имена выводов, коды логической эквивалентности выводов и
т.д.).
В интегрированной библиотеке каждому символу УГО ЭРЭ могут быть сопоставлены несколько вариантов корпусов. Библиотеки легко пополняются с помощью графических редакторов с обязательным указанием упаковочной информация о цоколевке ЭРЭ, логической эквивалентности выводов и т.п. Вся текстовая информация об упаковке ЭРЭ и их атрибутах заносится в таблицы, удобные для просмотра и редактирования. Библиотеки всех предыдущих версий P- CAD через текстовый формат PDIF переносятся в P-CAD и затем объединяются
винтегрированные библиотеки.
Всистеме P-CAD имеются мастера создания символов и корпусов компонентов по всевозможным атрибутам.
P-CAD Symbol Editor - редактор для создания и редактирования символов элементов электрических принципиальных схем
(УГО).
Pattern Editor - редактор для создания и редактирования корпусов электрорадиоэлементов (ЭРЭ) и их посадочных мест на ПП.
Редактор позволяет создавать новый корпус компонента ЭРЭ и его отре-
дактированные параметры и атрибуты в дальнейшим внести в библиотеку PCAD.
P-CAD включает программу автоматической трассировки Quick Route, которая вызывается из основной оболочки P-CAD по команде
Route>Autorouters.
2.2 Запуск системы
Запуск программ системы P-CAD выполняется следующим образом. Если пиктограммы программ находятся на рабочем столе, то для запуска любой из них достаточно щелкнуть по требуемой пиктограмме.
Другой способ заключается в том, что сначала щелчком левой кнопки мыши (ЛК) по кнопке «Пуск» в выпадающем меню команд «Программы» следует найти «P-CAD», а далее щелкнуть ЛК по ней. В открывшемся меню будут представлены все модули P-CAD. В том случае, если на компьютере уже запущена одна из программ P-CAD, необходимо ЛК мыши щелкнуть Utils (Служебные команды). Откроется выпадающее меню, в котором щелчком ЛК мыши можно запустить интересующую вас программу. При этом действующая программа не закроется, а только свернется и к ней всегда можно будет вернуться.
3
2.3 Экраны графических редакторов
Экраны программных модулей P-CAD организованы по единому образцу. Небольшие отличия касаются только специфики решаемых модулями задач, что упрощает процесс изучения и работы с системой.
Вверхней части экрана строка заголовка окна указывает название запущенной программы и имя проекта, с которым ведется работа.
Вследующей строке помещено меню основных команд редактора.
Далее следует горизонтальная панель инструментов, которая содержит пиктограммы системных команд, а вертикальная панель в левой части экрана содержит кнопки (пиктограммы), предназначенные для быстрого вызова наиболее часто употребляемых команд размещения объектов на рабочем поле экрана.
В поле рабочего окна располагают символы принципиальных схем и собственно схемы, составленные из символов, электрических соединений, шин и т.п. Справа и снизу от этого поля имеются полосы прокрутки, предназначенные для перемещения изображения на экране.
Вторая строка снизу на экране - строка сообщений, на которую выводится информация, связанная с выполняемой командой.
Самая нижняя строка - строка состояний графического редактора.
2.4 Команды обзора рабочего окна
Команды обзора рабочего окна сгруппированы в меню View. Они изменяют вид, масштаб изображения объекта и его положение в пределах рабочего окна.
Команда View/Redraw перечерчивает экран с целью удаления «следов», оставшихся после редактирования изображения.
Команда View/Extent масштабирует изображение так, что на экран выводится все введенные на данный момент фрагменты проекта.
Команда View/Last выводит предыдущее изображение экрана.
Команда View/All выводит на экран все содержимое активного окна вместе с рамкой.
Команда View/Center (или нажатие на клавишу С) центрирует изображение относительно текущего положения курсора. Эта же клавиша используется для панорамирования изображения при установке курсора на край экрана. Если курсор расположить на границе экрана, то смещение изображения (панорамирование) выполняется при нажатии одной из клавиш со стрелками ( ←, ↑, →, ↓).
Команды View/Zoom In или View/Zoom Out увеличивают или уменьшают изображение на величину параметра Zoom Factor, указанного в меню Options/ Configure. Изменение масштаба изображения удобнее производить при установке курсора в точку, относительно которой будет произведено изменение, и последующем нажатии на клавиши серый «+» или серый «-»..
Команда View/Jump Location перемещает курсор в точку с координатами, которые указываются в окнах диалогового окна, появляющегося после выполнения указанной команды.
4
После выделения объекта и последующего щелчка правой кнопкой мыши по объекту вызывается контекстное меню.
Полный перечень команд контекстного меню таков:
Properties... - просмотр и редактирование характеристик выбранного объекта;
Сору - копирование объекта в буфер обмена;
Copy Matrix... - множественное копирование объекта;
Cut - удаление выбранного объекта с сохранением его копии в буфере обмена;
Delete - удаление выбранного объекта;
Edit Nets... - редактирование атрибутов цепи;
Select Contiguous – выбор соприкасающихся элементов цепи;
Select Net - выбор всей цепи (включая фрагменты цепи, связанные с общей шиной);
Net Info... - вывод информации о цепи;
Highlight - окрашивание выбранного объекта;
Unhighlight - отмена предыдущей команды;
Highlight Attached Nets - окрашивание цепей, подсоединенных к выбранным объектам;
Unhighlight Attached Nets - отмена предыдущей команды;
Align - выравнивание компонентов на рабочем поле;
Selection Point - изменение положения точки привязки выбранного объекта или группы объектов.
3 Основные этапы проектирования печатной платы в системе P-CAD
Проектировщик функционального узла РЭС вместе с техническим заданием на проектирование получает исходную принципиальную электрическую схему, включающую основные электрорадиоэлементы, применяемые в современной радиоэлектронной аппаратуре: микросхемы, транзисторы, диоды, резисторы, конденсаторы, катушки индуктивности, электрические соединители и т.д.
Далее, используя схемный редактор P-CAD Schematic, обеспечивающий создание принципиальной электрической схемы, и технологический редактор P- CAD PCB, предназначенный для редактирования топологии печатной платы, приступают к выполнению проекта.
Основой работы системы P-CAD являются библиотеки радиоэлементов. Библиотечные элементы содержат как графическое описание, так и упаковочную информацию. Упаковочная информация представляет собой текстовое описание контактов и взаимные ссылки на нумерацию контактов в символах схемной библиотеки и посадочных местах технологической библиотеки.
Типичный порядок использования модулей системы P-CAD при выполнении процедур проектирования узлов печатных плат следующий:
- Создание условных графических обозначений (УГО) отдельных элементов электрической схемы с помощью редактора символов Р-CAD Symbol Editor (при отсутствии необходимых УГО в библиотеке P-CAD).
5
-Разработка посадочных мест для всех конструктивных электрорадиоэлементов (ЭРЭ) принципиальной электрической схемы с помощью редактора корпусов P-CAD Pattern Editor (при их отсутствии в библиотеке P-CAD).
-Упаковка выводов конструктивных элементов (перенос атрибутов ЭРЭ схемы на посадочное место этого элемента) средствами программы P-CAD Library Executive.
-Разработка принципиальной электрической схемы ФУ с помощью графического редактора P-CAD Schematic.
-Формирование контура печатной платы и размещение на ней конструктивных элементов, имеющих фиксированное положение, с помощью графического редактора печатных плат P-CAD РСВ.
-Трассировка проводников печатной платы.
4 Общие правила создания электрических схем
Графический редактор P-CAD Schematic предназначен для создания схем электрических принципиальных (файлы с расширением .sch). Затем из них извлекается список цепей и далее в соответствующих программных средствах выполняется трассировка печатной платы.
Анализируя предложенную электрическую схему ФУ необходимо:
1)Уяснить какие элементы относятся к органам управления РЭС и органам контроля за его работой. Как правило, подобные элементы не размещают на печатной плате ФУ, их выносят на лицевую или заднюю панель РЭС. Туда же выносят элементы включения (выключения) питания, входные и выходные гнезда, элементы индикации, регистрирующие приборы и другие элементы, которые нецелесообразно размещать на печатной плате.
2)Определить способ соединения ФУ с оставшейся частью схемы РЭС. Будет ли это соединение выполняться с помощью разъема или без него, например, с помощью жгута, припаиваемого к монтажным стойкам или клеммам печатной платы.
3)Предусмотреть способ крепления ФУ в корпусе радиоустройстве. Результатом анализа принципиальной схемы ФУ должен быть вариант
(черновик) преобразованной схемы, состоящий только из элементов, которые предполагается разместить на печатной плате ФУ.
5 Настройка конфигурации графического редактора P-CAD Schematic
Настройка конфигурации графического редактора принципиальных электрических схем заключается в следующем.
5.1 Выбор и установка системы единиц измерения и размеров чертежа
Выполнить команду Options/Configure.
- В области Units (Единицы измерения) при создании принципиальных схем в соответствии с ЕСКД выбрать в качестве единицы измерения метрическую систему единиц - миллиметры (mm).
6
-Область Workspace Size предназначена для определения размера листа схемы электрической принципиальной. Размеры листа могут быть выбраны из 10 стандартных форматов (5 американских — А, В, С, D, Е и 5 европейских — А4, A3, А2, А1, А0 – это не ЕСКД!), либо заданы пользователем путем, установкой переключателя User (Пользовательский) и непосредственного ввода ширины (поле ввода Width) и высоты (поле ввода Height) листа соответствующего ЕСКД.
-Группа флажков Orthogonal Modes (Варианты ортогональности) определяет взаимные углы цепей и линий. Если отмечен флажок 90/90 Line-Line, то вводятся ортогональные линии и проводники, выбрав флажок 45/90 Line-Line, можно вводить линии по диагонали. Целесообразно выделить флажком оба пункта.
-Кнопка Edit Title Sheets (Оформление чертежа) устанавливает стили оформления чертежей схем. К сожалению, шаблона оформления по ЕСКД в системе нет, а европейские и американские стандарты нас не устраивают. Тем не менее, имеется возможность установить на рабочем поле формат чертежа А4 соответствующий ЕСКД, обратившись к библиотеке PCAD.
-Флажок DDE Hotlinks устанавливает «горячие» связи редактора схем с редактором печатных плат (РСВ) для подсветки выделенных компонентов и цепей.
-Поле Zoom Factor определяет масштаб изменения изображения при вы-
полнении команд View/Zoom In или View/Zoom Out.
Для учреждения всех необходимых изменений и закрытия окна Options Configure следует нажать ОК.
5.2 Выбор и установка системы параметров сетки
Параметры сетки (расстояние между узлами, вид сетки, ее тип) устанавливают по команде Options/Grids (Параметры/Сетки). При этом появляется специальная панель Options Grids. В области Grids Spacing ввести шаг сетки 2,5 (без указания единиц измерения), нажать Add. Затем аналогично ввести шаги сетки 10 мм, 5 мм и 1 мм и нажать Add.
Для фиксации изменений и выхода из панели Options Grids щелкнуть ЛК по кнопке ОК.
5.3Настройка параметров отображения
-По команде основного меню Options/Display (Параметры / Отображение) на панели Options Display можно задать цвета и стили отображения различных объектов схемы. Окно этой команды содержит две закладки: Colors (Цвета) и
Miscellaneous (Разное).
-На первой закладке Colors в рамке Item Color (цвет элементов) задаются цвета отображения проводников (Wire), символов компонентов (Part), шин (Bus), точек пересечения проводников (Junction), выводов компонентов (Pin), линий (Line), полигонов (Polygon), текстов(Text), неподсоединенных (открытых) выводов компонентов или цепей (Open End).
-В рамке Display Color (цвет отображения) устанавливают цвет дополни-
тельных элементов чертежа: фона (Background), нормальной (1 Grid) и крупной
7
сетки (10 Grid), подсвеченных объектов (Highlight), выбранных объектов (Selection), форматки схемы (Title), атрибутов проводников (Wire Attr) и атрибутов компонентов (Part Attr).
Для изменения цвета какого-либо объекта необходимо нажать на соответствующую кнопку и выбрать цвет из представленной палитры.
-В группе Junction Size можно задать размер точек соединения проводников. Возможны три варианта:
маленькие точки (Small) размером 20 mil;
большие (Large) размером 30 mil;
точки с размерами задаваемыми пользователем (User) в интервале 0.025 - 10 мм.
-В рамке Bus Connection Style (режим подключения к шине) нажатием соответствующей кнопки выбирается один из трех стилей подключения проводников к шине.
-Кнопка Default возвращает всем параметрам значения по умолчанию. Установите желаемые параметры отображения и нажмите кнопку ОК.
5.4Сохранение шаблона проекта
Основная часть настроек проекта из меню Options сохраняется системой в специальных файлах настроек, расположенных в папке P-CAD (для схемного редактора это sch.ini) и при последующей работе они загружаются автоматически.
Другие настройки, например, вновь введенные поля, шаги сетки, стили текста хранятся только в текущем проекте и в последующих проектах должны быть введены заново. Поэтому рекомендуется сохранять некоторый набор пустых проектов (без схем и плат) в качестве шаблонов. При дальнейшей работе нужный шаблон можно загрузить командой File/Open, восстанавливая необходимые значения параметров.
Чтобы при переустановке системы P-CAD случайно не удалить созданные файлы шаблонов и проектов лучше их хранить в отдельном каталоге!!
5.5 Загрузка шаблона форматки А4
Используя команду File/Open... (Файл/Открыть), загрузите из папки «Шаблоны» директории P-CAD файл с заготовкой листа форматки А4, подготовленный ранее. При загрузке на панели Open в окне Тип файлов должно быть установлено "All Files (*.*)" (Все Файлы).
5.6Заполнение основной надписи чертежа
-Выберите в основном меню команду File/Design Info... (или кнопку  на горизонтальной инструментальной панели) и откройте закладку Field (поля)
на горизонтальной инструментальной панели) и откройте закладку Field (поля)
панели Design Info.
Используя кнопку Properties, определите значения необходимых полей. Для правильного заполнения основной надписи необходимо присвоить
значения всем полям, имеющимся на форматке.
8
-Если необходимо, чтобы какая-либо графа, содержащая поле, была пустой, нужно соответствующему полю присвоить значение ПРОБЕЛ. В противном случае в этой графе будет отображаться имя поля в фигурных скобках.
Поскольку не все графы основной надписи чертежа закрываются системными полями, определенными в системе P-CAD по умолчанию, разумно расширить список полей.
-Для создания дополнительных полей (например, полей Н. контр, Вид документа, Материал, Масса, Масштаб и т.д.) необходимо:
В основном меню выбрать команду File/Design Info...  (Файл/Информация о проекте).
(Файл/Информация о проекте).
На появившейся панели Design Info выбрать закладку Field (поле) и
нажать кнопку Add (добавить).
На панели Field Properties (свойства поля) в окне Name (имя) напечатать Н. контр. Окно Value (значение) оставить пустым.
Для завершения диалога создания нового поля нажать кнопку ОК.
Далее в основном меню выберите команду Place/Field (аналог – кнопка {F}на левой инструментальной панели).
Щелкните левой кнопкой мыши в любом месте чертежа.
На появившейся панели Place Field выберите из списка название нужного поля, например, «Author» (Автор) и щелкните по нему ЛК мыши.
Нажмите кнопку ОК для закрытия панели выбора полей.
Переместите курсор в место, где должна располагаться точка привязки по-
ля (в данном случае - левый нижний угол) и щелкните левой кнопкой мыши. Появится изображение поля.
5.7 Ввод произвольных надписей Любые нужные надписи на чертеже могут быть реализованы с помощью
команды Place/Text  (Расположить Текст), но к форматке эти надписи никакого отношения иметь не будут.
(Расположить Текст), но к форматке эти надписи никакого отношения иметь не будут.
5.8Ввод необходимых шагов сетки рабочего окна
Вменю Options щелкнуть по строке Grid, появится диалоговое окно Options Grid. В нем определить новые сетки графического редактора с шагом 5
мм, 2,5 мм и 1 мм.
6Создание электрической принципиальной схемы
6.1Размещение УГО элементов
Для размещения УГО элементов в рабочем пространстве листа необходимо выполнить команды Place/Part (Размещение элементов) или нажать пикто-
грамму  . Появится одноименное окно Place Part .
. Появится одноименное окно Place Part .
В области Component Name окна Place Part представлен список элементов, входящих в открытую библиотеку.
9
Число логических секций, входящих в компонент, отображается в поле Num Parts. Номер вводимой логической секции выводится в поле ввода
PartNum.
Предварительный просмотр вводимого УГО символа осуществляется путем нажатия кнопки Browse.
Имя открытой библиотеки отображается в раскрывающемся списке Library. При необходимости можно легко перейти к другой библиотеке.
Для подключения библиотек списка Library, из которых будут загружаться УГО ЭРЭ, необходимо нажать панель Library Setup. Откроется окно, в котором представлены загруженные библиотеки. Нажать кнопку Add. В появившемся стандартном окне Windows надо выбрать файл соответствующей библиотеки и нажать кнопку «Открыть». После этого нажать кнопку ОК в окне Library Setup.
Следует заметить, что позиционные обозначения элементов в схеме проставляются автоматически с использованием буквенных, либо цифровых обозначений логических секций. При этом разделителем между номером компонента и секции служит двоеточие (например, DD1:1, DD1:2), что не соответствует ГОСТу. Чтобы соблюсти стандарты, рекомендуется вводить позиционное обозначе-
ние вручную как текст или как атрибут пользователя. При этом с помощью нажатия ПК мыши в диалоговом окне Part Properties сбрасывается флажок видимости соответствующих атрибутов символа.
При вводе УГО элемента размещение символа в поле экрана выполняется после щелчка ЛК в выбранной точке рабочего пространства. Пока ЛК мыши не нажата, можно перемещать символ по экрану. Вращение с шагом 90° осуществляется путем нажатия клавиши R, зеркальное отображение - клавиши F. Для увеличения на 1 позиционного обозначения символа служит клавиша D, для уменьшения - Shift+D.
Нередко удобно применять команды выбора Edit/Select  , а также ко-
, а также ко-
пирования Edit/Copy  и вставки Edit/Paste
и вставки Edit/Paste  для копирования большого числа однотипных элементов или фрагментов схем.
для копирования большого числа однотипных элементов или фрагментов схем.
6.2Проведение электрических цепей
Ввод соединительных проводников (электрических цепей) выполняется по команде Place/Wire (Разместить проводник), которую можно вызвать, используя
меню Place или соответствующую пиктограмму  . После щелчка по пиктограмме в строке подсказки появляется приглашение выбрать начальную точку цепи. Возможная точка излома цепи задается нажатием ЛК мыши. При необходимости сменить угол ввода линии на величину установленного при конфигурировании шага (45 или 90°) нужно нажать на клавишу О. Завершение ввода проводника выполняется по нажатию ПК мыши или клавиши Esc.
. После щелчка по пиктограмме в строке подсказки появляется приглашение выбрать начальную точку цепи. Возможная точка излома цепи задается нажатием ЛК мыши. При необходимости сменить угол ввода линии на величину установленного при конфигурировании шага (45 или 90°) нужно нажать на клавишу О. Завершение ввода проводника выполняется по нажатию ПК мыши или клавиши Esc.
Типичная очень грубая ошибка - нередко пытаются ввести электрическую связь с помощью команды Place / Line. Понятно, что при внешнем сходстве, извлечь из такой схемы список цепей невозможно.
10
