
Инновационные технологии
..pdfМИНИСТЕРСТВО ОБРАЗОВАНИЯ И НАУКИ РОССИЙСКОЙ ФЕДЕРАЦИИ
Федеральное государственное бюджетное образовательное учреждение высшего образования
«ТОМСКИЙ ГОСУДАРСТВЕННЫЙ УНИВЕРСИТЕТ СИСТЕМ УПРАВЛЕНИЯ И РАДИОЭЛЕКТРОНИКИ»
(ТУСУР)
УТВЕРЖДАЮ Заведующий кафедрой ЭМИС
_________________
И. Г. Боровской
«___» ____________________
2018 г.
Е.А. ШЕЛЬМИНА
ИННОВАЦИОННЫЕ ТЕХНОЛОГИИ
Методические указания по выполнению практических, лабораторных и самостоятельных работ для студентов направлений 09.03.01 «Информатика и вычислительная техника» и 09.03.02 «Информационные системы и технологии»
2018
Шельмина Е.А. Инновационные технологии: методическое пособие Томск: Издво ТУСУР, 2018. 38 с.
Методическое пособие для студентов ВУЗов посвящено изучению математических пакетов Smath Studio и Scilab. Описываются основные правила работы с математическими пакетами, особенности работы в Smath Studio и Scilab.
2
СОДЕРЖАНИЕ
Краткое содержание тем и результатов их освоения |
.............................................................4 |
Введение ..................................................................................................................................... |
5 |
Раздел 1. Практические работы................................................................................................ |
5 |
Практическая работа №1 .......................................................................................................... |
5 |
Практическая работа №2 .......................................................................................................... |
8 |
Практическая работа №3 ........................................................................................................ |
14 |
Практическая работа №4 ........................................................................................................ |
20 |
Практическая работа №5 ........................................................................................................ |
20 |
Практическая работа №6 ........................................................................................................ |
22 |
Практическая работа №7 ........................................................................................................ |
30 |
Практическая работа №8 ........................................................................................................ |
31 |
Раздел 2. Лабораторные работы ............................................................................................. |
35 |
Лабораторная работа №1 ........................................................................................................ |
35 |
Лабораторная работа №2 ........................................................................................................ |
36 |
Лабораторная работа №3 ........................................................................................................ |
36 |
Лабораторная работа №4 ........................................................................................................ |
36 |
Лабораторная работа №5 ........................................................................................................ |
37 |
Лабораторная работа №6 ........................................................................................................ |
37 |
Лабораторная работа №7 ........................................................................................................ |
37 |
Раздел 3. Указания к самостоятельной работе студентов (СРС) и контрольные вопросы |
|
для оценивания ........................................................................................................................ |
38 |
Список использованной литературы ..................................................................................... |
38 |
3
Краткое содержание тем и результатов их освоения
Тема лабораторных |
|
Деятельность студента. Решая задачи, студент: |
|
||||||
занятий |
|
|
|
|
|
|
|
|
|
Структура |
окон |
изучает интерфейс пакетов Smath Studio и Scilab; |
|
|
|||||
Smath Studio и Scilab |
|
|
|
|
|
|
|
|
|
Арифметические |
знакомится с основными арифметическими операциями, |
||||||||
операции. |
Целые и |
которые можно осуществлять в пакетах Smath Studio и Scilab; |
|
||||||
рациональные числа, |
учится выполнять простейшие математические вычисления в |
||||||||
константы |
|
пакетах Smath Studio и Scilab; |
|
|
|
|
|
||
Синтаксис |
команд. |
получает навыки работы со стандартными функциями Smath |
|||||||
Стандартные |
Studio и Scilab; |
|
|
|
|
|
|
||
функции |
|
|
решает |
самостоятельно |
задачи, |
базирующиеся |
на |
||
|
|
использовании стандартных функций Smath Studio и Scilab; |
|
||||||
|
|
|
|
||||||
Матричные |
|
получает навыки обработки матриц в Studio и Scilab; |
|
||||||
вычисления |
|
|
|
|
|
|
|
|
|
Преобразование |
знакомится с основными командами математических пакетов |
||||||||
математических |
для символьного преобразования алгебраических выражений; |
|
|||||||
выражений |
|
получает навыки преобразования математических выражений |
|||||||
|
|
в пакетах Smath Studio и Scilab; |
|
|
|
|
|
||
|
|
||||||||
Решение уравнений |
получает навыки решения уравнений с использованием |
||||||||
|
|
математических пакетов; |
|
|
|
|
|
||
|
|
выполняет индивидуальное задание на тему «Решение |
|||||||
|
|
уравнений»; |
|
|
|
|
|
|
|
|
|
|
|||||||
Построение 2D и 3D |
|
получает навыки работы по созданию двух- и трехмерных |
|||||||
графиков |
|
графиков в математических пакетах; |
|
|
|
|
|||
|
|
создает графики функций, зависящих от одной и нескольких |
|||||||
|
|
переменных; |
|
|
|
|
|
|
|
|
|
||||||||
Дифференциальное и |
получает навыки нахождения производных функций и |
||||||||
интегральное |
решения интегралов с использованием математических пакетов; |
||||||||
исчисление |
|
|
выполняет |
индивидуальное |
задание |
на |
тему |
||
|
|
«Дифференциальное и интегральное исчисление»; |
|
|
|||||
|
|
||||||||
Программирование в |
знакомится с основными возможностями программирования с |
||||||||
Smath Studio и Scilab |
использованием математических пакетов Smath Studio и Scilab; |
||||||||
|
|
|
выполняет |
индивидуальное |
задание |
на |
тему |
||
|
|
«Программирование в Smath Studio и Scilab»; |
|
|
|
||||
|
|
|
|
|
|
|
|
|
|
4
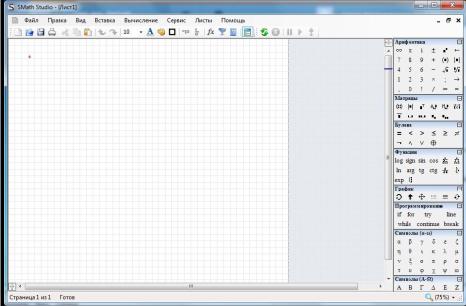
Введение
Этот курс предназначен для практического изучения математических пакетов Smath Studio и Scilab. В методических указаниях основное внимание уделяется принципиальным моментам, которые необходимы для успешного выполнения практических и лабораторных работ.
Раздел 1. Практические работы
Практическая работа №1 Структура окон Smath Studio и Scilab
Цель работы: изучение интерфейса пакетов Smath Studio и Scilab.
Структура окна Smath Studio
Программа SMath Studio предназначена для численного и аналитического решения математических задач (решения уравнений и систем, нахождения экстремумов функций, вычисления производных и интегралов, решения дифференциальных уравнений) [3].
Позволяет работать с формулами, текстами, графиками, а также выполнять программирование вычислительных процессов и производить расчеты как в численном, так и в аналитическом виде.
Программа состоит из 3 областей: основное меню, инструментальная панель, рабочее поле (рис. 1).
Рисунок 1 - Окно пакета Smath Studio
Основное меню состоит из основных команд для работы с документом в целом, такие как: вставить, вырезать, открыть, сохранить… а также содержит математический справочник и набор примеров [3].
Панель инструментов (ПИ) разделена по категориям:
а) панель «Арифметика» содержит цифры, математические символы, и основные операции:
–оператор присвоения «:=» служит для присвоения переменным каких-либо значений, численных либо символьных;
–оператор численного вычисления « = » служит для получения численного результата, он применим как к выражениям, так и к переменным;
–оператор символьного вычисления « → » позволяет вычислять символьный результат;
5

б) панель «Матрицы» содержит команды для работы с матрицами. Позволяет находить определитель матрицы, транспонировать ее, находить минор, а также содержит команду векторного умножения, потому что векторы программа рассматривает как матрицу с одним столбцом (или строкой);
в) панель «Булева» содержит набор для команд для булевой алгебры, а также позволяет задавать логические операции в командах ветвления и циклах;
г) панель «Функции» содержит набор часто используемых функций, таких как: sin, cos, log и т. п., а также 2 кнопки «2d» и «3d», эти кнопки позволяют вставить соответственно 2-мерные и 3-мерные графики;
д) панель «График» позволяет вращать, перемещать, увеличивать/уменьшать графики функций;
е) панель «Программирование» содержит 4 функции программирования, таких как: ветвление «IF», цикл с предусловием «WHILE», цикл со счетчиком «FOR», вспомогательная функция «LINE»;
ж) последние две панели называются одинаково «Символы» и содержат греческие символы.
Рабочее поле занимает самую большую часть программы, здесь выполняются все расчеты. Основным элементом поля является курсор ввода, он выглядит как красный крестик.
Структура окна Scilab
Рассмотрим основные компоненты окна программы Scilab.
После запуска Scilab на экране появиться основное окно приложения. Окно содержит меню, панель инструментов и рабочую область. Признаком того, что система готова к выполнению команды, является наличие знака приглашения -->, после которого расположен активный (мигающий) курсор. Рабочую область со знаком приглашения обычно называют командной строкой. Ввод команд в Scilab осуществляется с клавиатуры. Нажатие клавиши Enter заставляет систему выполнить команду и вывести результат (рис. 2).
Понятно, что все выполняемые команды не могут одновременно находиться в поле зрения пользователя. Поэтому, просмотреть ту информацию, которая покинула видимую часть окна можно, если воспользоваться стандартными средствами просмотра, например, полосами прокрутки или клавишами перемещения курсора Page Up, Page
Down.
Рисунок 2 - Окно программы Scilab
6

Клавиши «Стрелка вверх» и «Стрелка вниз» так же управляют курсором, однако в Scilab они имеют другое назначение. Эти клавиши позволяют вернуть в командную строку ранее введенные команды или другую входную информацию, так как вся эта информация сохраняется в специальной области памяти. Так, если в пустой активной командной строке нажать клавишу «Стрелка вверх», то появится последняя вводимая команда, повторное нажатие вызовет предпоследнюю и так далее. Клавиша «Стрелка вниз» выводит команды в обратном порядке. Таким образом, можно сказать, что вся информация в рабочей области находится или в зоне просмотра или в зоне редактирования. Важно знать, что в зоне просмотра нельзя ничего исправить или ввести. Единственная допустимая операция, кроме просмотра, это выделение информации с помощью мыши и копирование ее в буфер обмена, например, для дальнейшего помещения в командную строку.Зона редактирования это фактически командная строка
[4,5].
Кроме того, существуют особенности ввода команд. Если команда заканчивается точкой с запятой «;», то результат ее действия не отображается в командной строке. В противном случае, при отсутствии знака «;», результат действия команды сразу же выводится в рабочую область [5]:
Текущий документ, отражающий работу пользователя с системой Scilab, содержащий строки ввода, вывода и сообщения об ошибках принято называть сессией. Значения всех переменных, вычисленные в течение текущей сессии, сохраняются в специально зарезервированной области памяти, называемой рабочим пространством системы. При желании, определения всех переменных и функций, входящих в текущую сессию, можно сохранить в виде файла, саму сессию сохранить нельзя.
Основные команды главного меню Scilab
Главное меню системы содержит команды предназначенные для работы с файлами, настройки среды, редактирования команд текущей сессии и получения справочной информации. Кроме того, с помощью главного меню можно создавать, редактировать, выполнять отладку и запускать на выполнение так называемые файлысценарии Scilab, а так же работать с графическими приложениям пакета.
Работа с файлами
Пункт меню File предназначен для работы с файлами. Рассмотрим назначение представленных в нем команд:
New Scilab - открывает новое окно Scilab, фактически пакет запускается
повторно;
Exec... - запуск на выполнение созданной ранее Scilab-программы (файлы с расширением sce или sci);
Open - открывает окно для загрузки созданного ранее файла, рисунка или
модели;
Load - открывает окно для загрузки файлов, информация в которых хранится
ввиде машинных кодов, при их открытии в память компьютера загружаются определенные ранее переменные и функции;
Save - сохранение всех определенных в данной сессии переменных и функций в виде файла с расширением sav или bin;
Change Directory - смена текущего каталога, выводит окно настройки путей файловой системы;
Get Change Directory - выводит в командную строку имя текущего каталога;
Print Setup... - выводит окно настройки параметров печати;
Print - печать текущей сессии;
7
Exit - выход из системы Scilab.
Редактирование команд текущей сессии
Пункт меню Edit содержит следующие команды:
Select All - выделение всех команд текущей сессии;
Copy - копирование выделенного объекта в буфер;
Paste - вставка объекта из буфера;
Empty Clipboard - очистка буфера обмена;
History - группа команд предназначенных для редактирования командной
строки.
Настройка среды
Команды настройки среды пакета представлены в меню Preferences:
Language - предлагает выбрать из списка язык интерфейса (английский, французский );
Colors - позволяет установить цвет шрифта (Text), цвет фона (Background) или цвета принятые по умолчанию (Default System Colors);
Toolbar - выводит или удаляет панель инструментов;
Files Associationпредлагает установить типы поддерживаемых файлов;
Choose Font - выполняет настройки шрифта (гарнитура, начертание, размер);
Clear History -очищает рабочее пространство;
Clear Command Window - очищает рабочее окно;
Consol - активизирует консольное приложение.
Справочная система
Команда главного меню ? открывает доступ к справочной системе Scilab. В справочной системе информацию можно искать, воспользовавшись содержанием, в списке, упорядоченном по алфавиту, по ключевому слову или фразе.
С помощью команды Scilab Demos можно осуществить просмотр демонстрационных примеров.
Редактирование и отладка файлов-сценариев
Файл-сценарий - это список команд Scilab сохраненный на диске. Для подготовки, редактирования и отладки файлов-сценариев служит специальный редактор SciPad, который можно вызвать, выполнив команду главного меню Editor. В результате работы этой команды будет создан новый файл-сценарий. По умолчанию он имеет имя
Untitled1.sce.
Окно редактора файлов-сценариев выглядит стандартно, то есть имеет заголовок, меню, панели инструментов, строку состояния. Ввод текста в окно редактора файласценария осуществляется по правилам принятым для команд Scilab [5].
Задание. Изучите пункты меню пакетов Smath Studio и Scilab. Изучите подпункт «Справочник» пункта «Помощь».
Практическая работа №2 Арифметические операции. Целые и рациональные числа, константы.
Синтаксис команд. Стандартные функции.
Цель работы: познакомится с основными арифметическими операциями пакетов Smath Studio и Scilab, научится выполнять простейшие математические вычисления.
Арифметические операции. Целые и рациональные числа. Константы. Синтаксис команд. Стандартные функции в Smath Studio
Для проведения каких-либо математических вычислений, в математическом пакете Smath Studio, нужно установить курсор на рабочем поле, ввести выражение, поставить знак "=" и нажать Enter. Линия подчѐркивания указывает на те символы, к которым будет
8

применено действие арифметического знака или функции. Изменить еѐ положение можно с помощью клавиши «пробел» [3].
Определение переменных
Присваивание значения переменной осуществляется знаком «:=», который можно ввести из панели «Арифметика» или с клавиатуры. На рис. 3 представлен вид программы Smath Studio с объявлением переменных и простейшими вычислениями.
Рисунок 3 - Окно Smath Studio с простейшими арифметическими вычислениями
Согласно синтаксису рассматриваемого пакета, введѐнная заранее переменная или функция должна быть записана левее или выше того выражения, в котором она используется. При этом еѐ изменение приведѐт к тому, что весь лист будет пересчитан (незаменимое свойство при организации многократных объѐмных вычислений). Промежуточные расчѐты можно скрыть из поля зрения с помощью инструмента «Область» (меню Вставка — Область).
Текстовый комментарий может быть введѐн в любой области рабочего окна, при этом никакие специальные знаки не требуются. Пользователь может менять цвет шрифта, фона, а также выделять выражение рамкой.
Программа знает многие математические и физические константы, умеет работать с размерностями. Весь лист с расчѐтами может быть сохранѐн и в дальнейшем открыт для просмотра и редактирования.
Для пакета Smath Studio есть определенные правила записи выражений:
1.используемая переменная или функция должна быть объявлена левее или выше того выражения, где она используется в вычислении;
2.если переменная переобъявлялась, то будет использовано то значение, которое встретилось самым последним перед использованием в вычислениях;
3.при объявлении переменной в выражении можно использовать встроенные и ранее объявленные функции, ранее объявленные переменные и их сочетания. Если используемые в выражении переменные ранее не объявлялись, то результат можно будет получить только в символьном виде;
4.переменная не обязательно должна вычисляться как числовое значение, допускается присваивать имена выражениям, дающим при вычислении матрицу;
5.для символьных вычислений объявлять переменные заранее не требуется, если не нужно, чтобы при преобразовании выражений были подставлены их значения.
При работе с вещественными числами иногда требуется настраивать точность ответа (количество знаков после запятой). Для этого надо выполнить команду: Сервис -
9

Опции - вкладка «Вычисление» - «Точность ответа». Дробная часть в числах отделяется запятой.
Рассмотрим подробно синтаксис различных команд в Smath Studio.
Правила ввода текста на рабочем листе Smath Studio
В SMath Studio есть возможность вставлять текстовые области на рабочем листе. Например, Вы можете сделать примечания о проделанных вычислениях. Для того, чтобы ввести текст, необходимо [3]:
1.Щелкнуть в выбранном месте рабочего листа.
2.Выбрать Текстовая область из меню Вставка, или нажать клавишу ", чтобы сказать SMath Studio, что Вы собираетесь ввести текст. После этого, SMath Studio изменяет курсор в виде крестика в вертикальную линию. Контур окружает точку вставки, указывая, что Вы находитесь теперь в текстовой области. Этот контур называют текстовым окном. Для того чтобы ввести вторую линию текста, нажмите Shift + Ввод и продолжайте печатать текст.
Рисунок 4 - Пример использования текстовой области
Ранжированные переменные
Ранжированные переменные или переменные диапазона в Smath Studio являются разновидностью векторов и предназначены, главным образом, для создания циклов или итерационных вычислений. Простейший пример ранжированной переменной — это массив с числами, лежащими в некотором диапазоне с некоторым шагом.
SMath Studio позволяет сформировать вектор с заданным диапазоном значений. Для формирования такого вектора сначала нужно создать переменную диапазона. Например, сформируем вектор A для диапазона значений от 1 до 10 с шагом 0.5. Для этого нужно выполнить следующую последовательность действий [3]:
1.Наберите на клавиатуре A:=;
2.Наберите на клавиатуре 1, затем .. (диапазон значений с ПИ "Матрицы"), затем 10. Если вам необходимо, чтобы величина изменялась с шагом 1, можно на этом закончить. Если нужен шаг, отличный от единицы, то наберите на клавиатуре ; (точка с
10
