
Altium Designer. SolidWorks. Часть 2. Схемотехническое проектирование
.pdf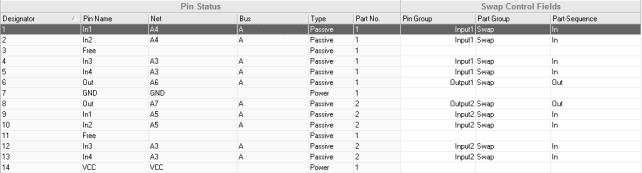
10
II.Объединение цепей в классы и задание правил проектирования.
1.Объединение цепей в классы обычно проводится на этапе топологического проектирования, однако можно назначить классы цепей и на стадии схемотехнического проектирования. Place/Directives/Net Class. Клавиша Tab для уточнения свойств.
2.Диалоговое окно Parameters. Кнопка Edit. В строке Name уже установлено ClassName. В строке Value вносим название класса Шина. Закрываем все диалоговые окна.
3.Щелкнуть левой клавишей мыши в любом месте шины на электрической схеме. В результате на экране появится специальный значок NetClass.
4.Аналогично п. 1…3 назначить двум цепям «Вход» и «+5В» класс Силовые.
5.Разрешение генерации классов цепей. Project/Project Options. Диалоговое окно Options for PCB Projects Устройство аналого-цифровое.PrjPcb. Вкладка Class Generation.
Включить опцию Generate Net Classes (справа внизу). Выключить опцию Generate Net Classes for Buses (вверху слева).
6.Задание правил проектирования. Этот этап обычно проводится на этапе топологического проектирования, однако можно установить некоторые правила и на стадии схемотехнического проектирования. Например, установим правило «Ширина печатных проводников для класса цепей Шина». Place/Directives/PCB Layout. Клавиша Tab для уточнения свойств.
7.Диалоговое окно Parameters. Кнопка Edit. Диалоговое окно Parameter Properties. Кнопка Edit Rule Values. Список правил проектирования Choose Design Rule Type.
Раздел Routing. Двойной щелчок на пункте Width Constraint.
8.Диалоговое окно Edit PCB Rule (from Schematic) – Max-Min Width Rule. В верхней части диалогового окна на размерах рисунка указываем:
Min Width = 0.25mm; Preferred Width = 0.3mm; Max Width = 0.35mm.
Закрываем все диалоговые окна.
9. Щелкнуть левой клавишей мыши в любом месте шины электрической схемы. В результате на экране появится специальный значок PCB Rule.
10.Задание свойств проверки схемы. Project/Project Options. На вкладках Error Reporting и Connection Matrix задаются все правила проверки электрических схем. Если нет определенных требований проверки, то можно оставить все значения по умолчанию.
11.Компиляция электрической схемы. Project/Compile PCB Project Учебный проект.PrjPCB.
12.Просмотр ошибок и сообщений. Кнопка System внизу справа. Выбор пункта Messages. Исследование окна Messages на предмет ошибок и замечаний. Если ошибок нет, то в окне Message должны появиться только предупреждения Warning:
Adding items to hidden net GND – присоединение скрытых выводов микросхем к цепи GND;
Adding items to hidden net VCC – присоединение скрытых выводов микросхем к цепи VCC;
Component X1 X977T-10 has unused sub-part – разъем X1 имеет неиспользуемые секции.
С этими предупреждениями мы соглашаемся.
13. Устранение ошибок (если они есть) и сохранение проекта. File/Save All.
11
ЗАДАНИЕ №14. ИМПОРТИРОВАНИЕ И ЭКСПОРТИРОВАНИЕ ЭЛЕКТРИЧЕСКИХ СХЕМ
Если Altium Designer запущен заново, то перед началом работы в диалоговом окне Preferences (команда DXP/Preferences) полезно загрузить файл настроек (*.DXPprf), файл примитивов электрических схем (*.MMsdft) и файл примитивов печатных плат (*.dft).
I. Импорт электрической схемы.
1.Вкладка Projects. Команда File/Import Wizard. Кнопка Next.
2.Выбор из списка типа конвертируемых файлов. PCAD Designs and Libraries Files. Кнопка Next.
3.Кнопка Add. Поиск и загрузка электрической схемы X:/Program Files/P-CAD 2006/Tutorial/Tutor.sch. Кнопка Next.
4.Кнопка Add. Поиск и загрузка библиотеки «Tutor.lib». Кнопка Next.
5.Формирование формата названий посадочных мест с помощью семи выпадающих списков. Можно оставить значения по умолчанию. Кнопка Next.
6.Информационное окно о формате схемных компонентов. Кнопка Next.
7.Установка опций конвертации. Можно оставить опции по умолчанию. Кнопка Next.
8.Указание пути сохранения электрической схемы. Project Output Directory =
X:/ФПК/Фамилия. Кнопка Next.
9.Указание пути сохранения для библиотеки схемных элементов. Project Output Directory = X:/ФПК/Фамилия. Кнопка Next. Кнопка Finish.
10.Вкладка Projects. Исследование содержания двух проектов: «Tutor.PrjPCB» и «Tutor.LibPkg». В первом проекте содержится конвертированная электрическая схема, а во втором проекте конвертированная библиотека схемных элементов. Конвертированные файлы автоматически сохраняются в специальных папках Imported Tutor.lib и Imported Tutor.PrjPCB .
II. Экспорт электрической схемы.
1.Открытие ранее созданной электрической схемы. Команда File/Open. «Электрическая схема устройства аналого-цифрового.SchDoc».
2.Экспорт электрической схемы. File/Save Copy As.
Advanced Schematic ASCII (*.schdoc) - текстовый формат файла;
Schematic binary 4.0 (*.sch) - формат файла для Protel 99 SE;
Тип файла=
OrCAD SDT Schematic (*.sch) - формат файла для OrCAD;
Export AutoCAD Files (*.dwg;*.dxf) - формат файлов для AutoCAD.
12
ЗАДАНИЕ №15. ОФОРМЛЕНИЕ ЭЛЕКТРИЧЕСКОЙ СХЕМЫ ПО ЕСКД
Если Altium Designer запущен заново, то перед началом работы в диалоговом окне Preferences (команда DXP/Preferences) полезно загрузить файл настроек (*.DXPprf), файл примитивов электрических схем (*.MMsdft) и файл примитивов печатных плат (*.dft).
I. Работа с основной надписью.
1.Вкладка Projects. File/Open Projects. Поиск и загрузка проекта «Устройство аналогоцифровое.PrjPCB». Выбор и загрузка документа «Электрическая схема устройства аналого-цифрового.SchDoc».
2.Указание параметров для основной надписи. Design/Document Options. Вкладка Parameters.
Developed = Своя фамилия
Decimal = КИПР.469535.001 Э3
Letter = T Sheet = 1 Sheets = 1
Кнопка ОК. В результате в графах основной надписи должны появиться введенные параметры
Примечание. Заметим, что в основной надписи имеется несколько недостатков: формат даты содержит год и поэтому выходит за пределы графы; в графе «Утв.» не указана фамилия; отсутствует наименование устройства, которое должно быть написано выше слов «Схема электрическая принципиальная». Устраним отмеченные недостатки.
3.Загрузка форматки А3. File/Open. Тип файла = Schematic template (*.schdot;*.dot).
Поиск и загрузка файла «А3_Первый лист_Альбомный.SchDot».
4.Масштабирование основной надписи на весь экран. View/Area.
5.Выделить текущую дату в основной надписи. Появится зеленая рамка. Удалить текущую дату нажатием на Del.
6.Добавление нового параметра в основную надпись форматки. Design/Document Options. Вкладка Parameters. Кнопка Add.
Name = Approve Value = *
Убедиться, что Font/Change = GOST Type A, курсив, 13.
Кнопка ОК. В результате в списке должен появиться новый параметр Approve (Утверждаю).
7.Размещение параметра в основной надписи. Place/Text String. Клавиша Tab на клавиатуре. Выпадающий список в поле Text. Выбор параметра Approve (в самом низу). Кнопка ОК. Размещение параметра в соответствующей графе. Клавиша Esc на клавиатуре. Поскольку конкретного значения у параметра Approve нет, то при размещении будет отображаться только звездочка.
8.Сохранение изменений в форматке. File/Save. File/Close.
9.Работа с документом «Электрическая схема.SchDoc». Снятие старого варианта форматки. Design/Template/Remove Current Template. Выбор варианта Just this document. В результате на листе должна исчезнуть основная надпись.
10.Надевание нового варианта форматки. Design/Template/Set Template File Name.
Поиск и загрузка файла «А3_Первый лист_Альбомный.SchDot».
Choose document scope = Just this document.
Choose parameter action = Add new parameters that exist in the template only.
11.Указание значения для нового параметра. Design/Document Options. Вкладка Parameters.
13
Approve = Татаринов
Кнопка OK. В результате в основной надписи напротив графы «Утв.» должно появиться значение параметра «Татаринов».
12.Добавление даты в основную надпись. Place/Text String. Клавиша Tab на клавиатуре. Text = сегодняшняя дата в формате: xx.yy, где xx – число, yy – месяц. Кнопка OK. Щелчок мышью в нужной графе. Клавиша Esc на клавиатуре.
13.Добавление названия устройства в основную надпись. Place/Text Frame. Клавиша Tab на клавиатуре.
Alignment = Center. Draw Solid выключить.
Text/Change = Устройство аналого-цифровые. Слово «аналого-цифровые» следует написать с новой строки.
Font/Change = GOST Type A, курсив, 19.
Кнопка OK. Два щелчка на концах воображаемой диагонали рамки с текстом (левый нижний угол, правый верхний угол).
14.С помощью мыши выровнять местоположение надписи. Надпись должна быть выше слов «Схема электрическая принципиальная», но в этой же графе.
15.Разворот текстовых надписей «вверх ногами» в схемном редакторе Altium Designer не предусмотрен. Предлагается следующий выход из положения.
а) увеличить децимальную характеристику на весь экран; б) клавишей PrtScr сделать скриншот экрана;
в) в редакторе Paint отразить надпись «вверх ногами» и сохранить, например, в формате tif;
г) в среде Altium Designer выполнить команду Place/Drawing Tools/Graphic. Два щелч-
ка на концах воображаемой диагонали рамки с рисунком (левый нижний угол, правый верхний угол). Поиск и загрузка графического файла с перевернутой надписью; д) с помощью угловых маркеров добиться, чтобы рисунок поместился внутри графы.
II. Экспорт в формат PDF.
1.Запуск мастера. File/Smart PDF. Кнопка Next.
2.Выбор варианта Current Document (Электрическая схема устройства аналогоцифрового.SchDoc). Output File Name = X:\ФПК\Фамилия\Электрическая схема устройства аналого-цифрового.pdf. Кнопка Next.
3.Выбор варианта цветового режима. Color Mode = Monochrome. Кнопка Next.
4.В текущем диалоговом окне можно оставить все значения по умолчанию. Кнопка
Next.
5.Включить опцию Open PDF file after export. Кнопка Finish.
6.Исследовать дерево Schematics, которое расположено в левой части экране Adobe Reader.
III. Генерация отчетов.
1.Запуск мастера генерации отчетов. Reports/Bill of Materials. Появление таблицы отчета посередине окна.
2.Нижний левый список. Установить галочки для следующих параметров:
Designator Nominal Quantity Tip
TKE
TU
Variant Ispolneniya
Все остальные параметры выключить.
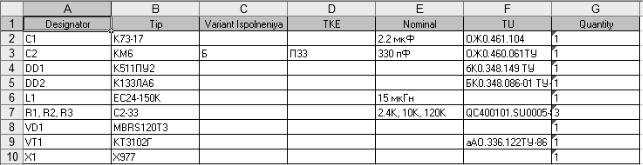
14
3.Нажать левой клавишей мыши на серое поле Designator и перетащить его в крайнюю левую позицию таблицы. При появлении двух зеленых стрелок отпустить поле. В результате поле Designator должно стать первым столбиком таблицы.
4.Аналогично поступить с остальными столбцами. Порядок следования должен отражать порядок записи в перечне элементов:
Designator |
Tip |
Variant Ispolneniya TKE Nominal |
TU |
Quantity |
5.В выпадающем списке (внизу слева) File Format выбрать Microsoft Excel Worksheet (*.xls). Включить опцию Open Exported. Очистить строку ввода Template от любых значений.
6.Запуск генерации отчета. Кнопка Export (внизу слева). Имя файла = Устройство аналого-цифровое. Расширение xls добавится автоматически. По умолчанию файл сохраняется в автоматически создаваемую Altium Designer папку Project Outputs for Устройство аналого-цифровое.
7.В результате на экране должен появиться лист Microsoft Excel с таблицей компонентов. Такая форма представления наиболее близка к перечню элементов, предусмотренному ГОСТ.
8.Возврат к диалоговому окну Bill of Materials и его закрытие. Кнопка OK.
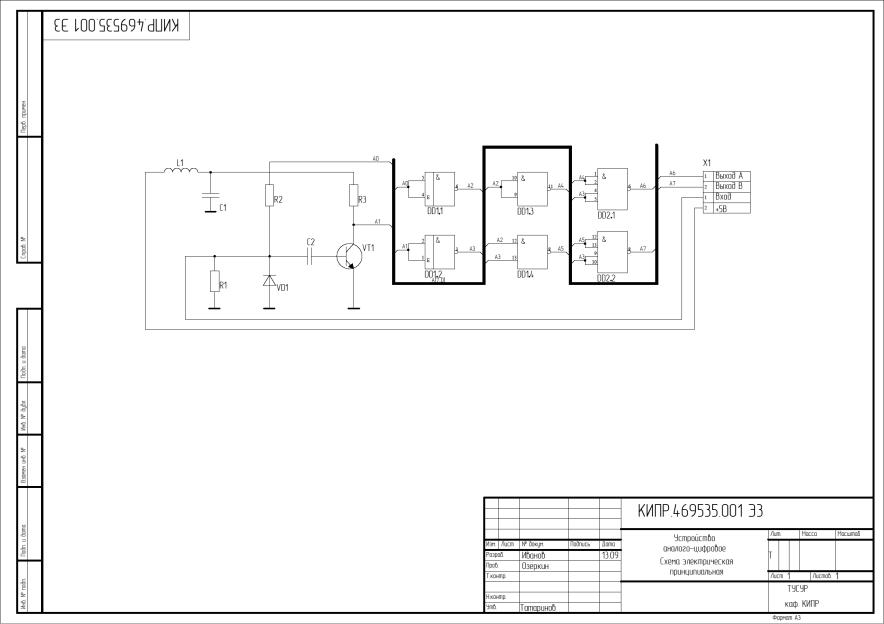
15
16
ЗАДАНИЕ №16. РАСШИРЕННЫЕ ВОЗМОЖНОСТИ РЕДАКТИРОВАНИЯ ЭЛЕКТРИЧЕСКИХ СХЕМ
Если Altium Designer запущен заново, то перед началом работы в диалоговом окне Preferences (команда DXP/Preferences) полезно загрузить файл настроек (*.DXPprf), файл примитивов электрических схем (*.MMsdft) и файл примитивов печатных плат (*.dft).
I. Групповое редактирование свойств ЭРЭ.
1.Вкладка Projects. Выбор проекта «Устройство аналого-цифровое.PrjPCB». Выбор документа «Электрическая схема устройства аналого-цифрового.SchDoc».
2.Выделим одинарным щелчком мыши любую секцию любой микросхемы. Выполним на выделенной секции правый щелчок.
3.Пункт Find Similar Objects. Появление диалогового окна Find Similar Objects.
Раздел Kind (в самом верху). Object Kind = Any (изменить Same на Any в выпа-
дающем списке).
Раздел Object Specific. Component Designator = DD* (изменить конкретное зна-
чение на DD*).
Включить опцию Select Matching.
Включить опцию Run Inspector.
Кнопка Apply. Отодвинуть в сторону диалоговое окно и убедиться, что выбраны все секции микросхем.
Кнопка OK.
4. Автоматический запуск диалогового окна SCH Inspector. Раздел Object Specific. Нажатие на пункт Part Comment.
5. Автоматическое появление подчиненного диалогового окна SCH Inspector.
Раздел Graphical. Выключить Hide. Рядом появится, а потом исчезнет значение False. Названия микросхем на поле чертежа должны появиться.
Раздел Object Specific. Нажатие на кнопку Owner.
Возврат к предыдущему диалоговому окну. Закрытие окна SCH Inspector.
6.Снятие выделения нажатием на кнопку Clear (правый нижний угол).
7.С помощью мыши переместить названия микросхем в надлежащее место. II. Замена УГО на альтернативный вариант.
1.Загрузка проекта «Проектная библиотека.LibPkg». File/Open = Проектная библиотека.
2.Двойной щелчок на документе «УГО ЭРИ.SchLib». Вкладка SCH Library. Выбор в списке компонента КТ3102Г.
3.Выделение графики. Edit/Select/All. Копирование графики. Edit/Copy.
4.Добавление альтернативного вида УГО. Tools/Mode/Add. На экране появится новое чистое поле. Edit/Paste. Зафиксировать копию изображения в таком же положении относительно точки привязки, как и в первоначальном варианте.
5.Удаление окружности в альтернативном варианте. Выделить щелчком мыши окружность и нажать на Del.
6.Сравнение двух вариантов УГО. Нажатием на кнопки и , которые представлены на панели инструментов, проверить графику двух вариантов транзистора. Если такие кнопки отсутствуют, то можно воспользоваться командами Tools/Mode/Previous и Tools/Mode/Next. При сравнении важно убедиться, что оба изображения расположены одинаково относительно точки привязки.
7.Редактирование графики альтернативного варианта транзистора без окружности. Шаг сетки 0.5 mm циклическим перебором клавиши G. Подтянуть наклонные линии к
17
выводам коллектора и эмиттера, чтобы не было зазоров (если есть необходимость). Немного сдвинуть стрелку эмиттера (если есть необходимость).
8.Сохранение результатов. File/Save.
9.Рекомпиляция интегрированной библиотеки. Project/Recompile Integrated Library Проектная библиотека.LibPkg. После компиляции справа появится панель Libraries, в которой в выпадающем списке будет установлена рекомпилированная библиотека «Проектная библиотека.IntLib».
10.Закрытие проекта «Проектная библиотека. LibPkg». Щелчок правой клавишей мыши на названии проекта. Выбор в контекстном меню пункта Close Project.
11. Вкладка Projects. Выбор или загрузка проекта «Устройство аналогоцифровое.PrjPCB». Сделать активным документ «Электрическая схема устройства аналого-цифрового.SchDoc».
12. Обновление библиотечной информации. Tools/Update From Libraries.
Первый экран мастера обновления. Оставим галочку в таблице справа только возле названия КТ3102Г. Кнопка Next.
Второй экран мастера обновления. Убедимся, что в разделе таблице Actions выполняемое действие Full Replace. Кнопка Finish.
Третий экран мастера обновления Engineering Change Order. Кнопка Validate Changes. Справа появится зеленая галочка. Кнопка Execute Changes. Справа еще одна галочка.
Кнопка Close для закрытия мастера обновлений.
13. Выделим одинарным щелчком мыши транзистор. Кнопка SCH (справа внизу экрана). Выбор пункта SCH Inspector.
14. Диалоговое окно SCH Inspector. Раздел Graphical.
Display Mode = Alternate 1 (выбор значения из выпадающего списка). Закрытие диалогового окна.
15. Сохранение результатов. File/Save.
III. Групповая замена одного типа компонентов на другой тип.
1.Запуск мастера обновления библиотечной информации. Tools/Update From Libraries.
2.Первый экран мастера обновления. Таблица Component Types. Выключим все компоненты в таблице, кроме С2-33. Кнопка Next.
3.Второй экран мастера обновления. В таблице должны остаться только три резистора R1, R2, R3, которые подлежат замене. С помощью клавиши Shift и мыши выделить все три резистора в таблице. Кнопка Choose Component (внизу слева). В появившемся диалоговом окне Browse Library убедиться, что установлена библиотека «Проектная библиотека.IntLib». Выбрать в списке чип-резистор RC 0805 103 J. Кнопка OK. Возврат к предыдущему диалоговому окну. В результате в разделе таблицы Library Components должны появиться названия резисторов RC 0805 103 J. Таким образом, вся таблица разделена на три части: левая часть Schematic Parts – заменяемые компоненты; средняя часть Library Components - новые компоненты; правая часть Action – выполняемое действие. В нашем случае выполняемое действие – полная замена (Full Replace). Кнопка Finish.
4.Третий экран мастера обновления Engineering Change Order. Кнопка Validate Changes. Справа появится столбик зеленых галочек. Кнопка Execute Changes. Справа появится второй столбик зеленых галочек. Кнопка Close для закрытия мастера обновлений.
5.В результате на электрической схеме произойдет групповая замена резистора С2-33 на чип-резистор RC 0805 103 J. Убедиться в этом можно, если сделать двойной щелчок на любой резистор. В диалоговом окне свойств будет видно, что перед нами резистор типа RC 0805 103 J с посадочным местом 0805.
18
6.Поскольку на схеме появились резисторы нового типа, необходимо в диалоговом окне свойств указать для каждого из них заново номинальное сопротивление Nominal (см. задание 12, п. III.6).
7.Сохранение результатов. File/Save.
IV. Обновление сведений об ЭРИ из базы данных.
1.Работа в среде Microsoft Access. Файл/Открыть. Имя файла = База данных ЭРИ.mdb.
2.Окно База данных ЭРИ : база данных. Кнопка Конструктор.
3.Таблица Конденсаторы КМ6. В конце первого столбца добавить имя поля Mass. Тип данных = Текстовый. Внизу на вкладке Общие указать:
Размер поля = 255 Обязательное поле = Нет Пустые строки = Да Индексированное поле = Нет Сжатие Юникод = Нет Режим IME = Нет контроля
Режим предложений IME = Нет
4.Закрыть окно с таблицей Конденсаторы КМ6. Двойной щелчок в окне База данных ЭРИ : база данных на разделе Конденсаторы КМ6. В результате появится таблица базы данных.
5.В крайней правой позиции базы данных появилось новое поле Mass. Заполним это поле – во всех строках укажем 2 г.
6.Сохранение результатов работы. Файл/Сохранить.
7.Открытие библиотеки. File/Open. Имя файла = Библиотека на БД.DBLib.
8.Принудительное обновление информации. Tools/Database Connection. Вкладка Connection. Убедиться, что выбран вариант Use Connection String. Кнопка ОК для завершения обновления.
9.Проверка. Вкладка Table Browser (внизу). Убедиться, что в крайней правой позиции появилось новое поле Mass со значением 2 г.
10.Сохранение обновленной информации. File/Save All. File/Close.
11.Работа в среде Altium Designer. На рабочем поле присутствует электрическая схема «Электрическая схема устройства аналого-цифрового.SchDoc». Tools/Update Parameters from Database.
12.Диалоговое окно Update Parameters From Database. Таблица Components Types в
правой части окна. Выключить все галочки за исключением ЭРИ КМ6П002. Кнопка ОК.
Примечание. Если п. 8 не получается, то следует удалить из проекта библиотеку «Библиотека на БД.DBLib», а затем подключить ее к проекту заново (см. задание 12, п. II).
13.Диалоговое окно Select Parameter Changes. В таблице диалогового окна видно, что возле поля Mass со значением 2 г имеется зеленый плюс. В Altium Designer такое обозначение говорит о том, что информация из базы данных будет перенесена в проект.
Кнопка Accept Changes (Create ECO).
14.Диалоговое окно Engineering Change Order. Кнопка Validate Changes. Справа по-
явится первая зеленая галочка. Кнопка Execute Changes. Справа появится вторая зеленая галочка. Кнопка Close.
15.Двойной щелчок на конденсаторе С2. В диалоговом окне свойств появился новый параметр и его значение: Mass = 2 г.
16. Сохранение результатов. File/Save.
19
ЗАДАНИЕ №17. ПОДГОТОВКА К СХЕМОТЕХНИЧЕСКОМУ МОДЕЛИРОВАНИЮ (АМПЛИТУДНЫЙ ДЕТЕКТОР)
1.Создание нового проекта. File/New/Project/PCB Project. Именование проекта. File/Save Project As. Имя файла = Амплитудный детектор. Расширение PrjPCB добавится автоматически.
2.Добавление в проект рабочего поля. Щелчок правой клавишей мыши в дереве проектов на названии Амплитудный детектор.PrjPCB. Выбор в контекстном меню пункта Add New to Project/Schematic. Именование будущей электрической схемы. File/Save As. Имя файла = Амплитудный детектор. Расширение SchDoc добавится автоматически.
3.Добавление в проект математических моделей. Щелчок правой клавишей мыши в дереве проектов на названии Амплитудный детектор.PrjPCB. Выбор в контекстном меню пункта
Add Existing to Project. Диалоговое окно Choose Documents to Add to Project. Тип файлов = Mixed-signal Sim File (*.mdl; *.nsx; *.ckt; *.lb). Найти и подключить файлы my_diode.mdl и my_transistor.mdl. В результате в дереве проектирования появится папка Libraries, а в ней два подключенных файла.
4.При рисовании схемы будут использоваться УГО ЭРИ, входящие в стандартную библиотеку Altium Designer. Эти УГО ЭРИ изображены в системе координат DXP Defaults с шагом координатной сетки 10 единиц. Таким образом, рабочее поле чертежа также должно иметь единицы DXP Defaults и шаг координатной сетки в 10 единиц. Design/Document Options. Вкладка Units. Включить опцию Use Imperial Unit System. В выпадающем списке выбрать вариант DXP Defaults. Установка шага координатной сетки View/Grids/Set Snap Grids. Диалоговое окно Choose a snap grid size. Ввести значение 10. После закрытия диалогового окна в строке статуса должна появиться надпись об установленном шаге координатной сетки: Grid:
5.Установка библиотеки. Используя приемы работы по подключению библиотеки (задание 12, раздел II), установить библиотеку Miscellaneous Devices.IntLib, которая находится по пу-
ти X:/Program Files/Altium Designer 6/Library/.
6.Размещение на поле чертежа УГО ЭРИ. Используя приемы работы по размещению УГО ЭРИ (задание 12, раздел III), установить элементы схемы согласно рисунку (см. отдельный лист). Все элементы находятся в подключенной библиотеке Miscellaneous Devices.IntLib:
Резисторы – элемент Res2. Для быстрого поиска в библиотеке достаточно набрать название элемента в строке поиска (вторая сверху).
Конденсаторы – элемент Cap. Индуктивность – элемент Inductor. Диод – элемент Diode. Транзистор – элемент NPN.
7.В диалоговых окнах свойств размещенных УГО ЭРИ следует указать позиционные обозначения и номиналы (см. отдельный лист). Номиналы записываются в строке Value таблицы Parameters. Суффиксы в обозначении номиналов записываются в латинском регистре. Для диода и транзистора вместо номиналов указать в диалоговом окне названия элементов – в строке Comment написать KD102B и KT3102A, соответственно. Названия элементов записываются в латинском регистре.
8.Используя приемы по групповому редактированию УГО ЭРИ (задание 16, раздел I), для элементов R, C, L убрать названия Res2, Cap, Inductor с рабочего поля чертежа. Другими словами – выключить видимость значения Comment.
9.Размещение на поле чертежа источников. Активация панели инструментов Utilities. View/Toolbars/ Utilities. На панели инструментов Utilities нажать на кнопку Simulation
Sources  . В появившейся палитре выбрать источник 1K Hertz Sine Wave
. В появившейся палитре выбрать источник 1K Hertz Sine Wave  . Установить в левой части схемы (см. рисунок). На панели инструментов Utilities нажать на кнопку Simula-
. Установить в левой части схемы (см. рисунок). На панели инструментов Utilities нажать на кнопку Simula-
