
Дополнительные главы информатики - 1
..pdfМинистерство образования и науки Российской Федерации Федеральное государственное образовательное учреждение высшего профессионального образования
«ТОМСКИЙ ГОСУДАРСТВЕННЫЙ УНИВЕРСИТЕТ СИСТЕМ УПРАВЛЕНИЯ И РАДИОЭЛЕКТРОНИКИ» (ТУСУР)
УТВЕРЖДАЮ Зав. кафедрой ЭМИС
профессор, д-р техн. наук
____________ И.Г. Боровской «____» ____________ 2014 г.
МЕТОДИЧЕСКИЕ УКАЗАНИЯ к выполнению практических и самостоятельных работ по дисциплине
«Дополнительные главы информатики - 1» для студентов направления подготовки 080100 – Экономика
080200 - Менеджмент
Разработчик:
ст.преподаватель кафедры ЭМИС
_____________ А.А. Матолыгин
Томск – 2014
2 2
Даны указания к выполнению практических работ по курсу
«Дополнительные главы информатики - 1» по следующей тематике:
интерфейс Microsoft Word 2007, стили и шаблоны, таблицы и формулы,
возможности графического представления информации.
Методические указания подготовлены на кафедре «Экономической математики, информатики и статистики» для студентов направлений 080100
«Экономика» и 080200 «Менеджмент».
Составитель: старший преподаватель кафедры ЭМИС Матолыгин А.А.
3 3
Практическая работа №1 «Знакомство с персональным компьютером. Работа с файлами» |
....5 |
Практическая работа № 2«Создание презентаций в MICROSOFT PowerPoint».................... |
7 |
Практическая работа № 3 Раздел «Создание и редактирование графических изображений»9 |
|
Практическая работа №4 «Изучение основ Excel. Заполнение таблиц. вычисления по |
|
сложным формулам с использованием математических функций»....................................... |
18 |
Практическая работа №5 «Проектирование БД. Формы и запросы»..................................... |
41 |
44
Практическая работа №1 «Знакомство с персональным компьютером. Работа с файлами»
Цель работы: Работа с файлами. «Мой компьютер». «Проводник». Создание папок. Создание ярлыков.
MS Windows является многозадачной операционной системой. Работа с документами связана с такими операциями, как запуск приложений, открытие созданных документов, их копирование, перемещение, переименование, удаление, восстановление. При открытии документа автоматически запускается приложение, работающее с файлом этого документа.
Для отображения файлов, хранящихся на вашем диске, MS Windows использует папки. Папка является хранилищем информации. В ней могут находиться диски, файлы, другие папки, документы, различные приложения. Можно сказать, что папка MS Windows является аналогом каталога MS-DOS.
Мой компьютер – папка, в которой целиком представлен ваш персональный компьютер. Здесь содержатся все ваши жесткие и гибкие диски, сетевые диски, устройства для чтения или записи компакт-дисков, ваши личные и сетевые принтеры, ваш личный планировщик заданий и параметры подключения к удаленному компьютеру.
Действия, которые непосредственно управляют папкам и приложениями MS Windows, содержатся в командах меню. Каждая команда меню находится на линейке меню. Щелкнув мышью по выбранному наименованию, вы можете открыть меню с диалоговыми командами или возможными командами подменю.
Программа Проводник – это стандартное приложение MS Windows. Практически весь интерфейс MS Windows образован программой Проводник. С помощью Проводника можно производить с файлами и папками любые операции (запуск программы, поиск файла, сортировка файлов на панели и т.д.).
Переход к тому или иному объекту MS Windows осуществляется с помощью ярлыков. Щелкнув два раза клавишей мыши по ярлыку, вы откроете то или иное приложение. Удалив ярлык с папки или рабочего стола, вы потеряете только быстрый доступ к приложению, но не само приложение. Это основное отличие ярлыка MS Windows от пиктограммы. Пиктограмма – это небольшая картинка, представляющая на экране вашего компьютера приложение MS Windows. Например, создав ярлык к вашему принтеру и поместив его на рабочий стол, вы можете просто перетаскивать документы на ярлык принтера и печатать их немедленно.
Для того чтобы создать ярлык на рабочий стол поместите курсор на любое место рабочего стола и щелкните правой кнопкой мыши. В появившемся ниспадающем меню выберите команду Создать. В следующем меню выберите команду Ярлык. С помощью кнопки Обзор найдите на вашем диске приложение, на которое будет ссылаться ярлык, нажмите кнопку Далее, введите имя вашего ярлыка и, наконец, нажмите кнопку Готово.
55
Если нужно создать ярлык для документа, то правой клавишей мыши перетащите выбранный документ на рабочий стол или в папку и в появившемся ниспадающем меню выберите Создать ярлык.
Для того, чтобы создать новую папку, обратитесь к папке Мой компьютер, выберите в меню Файл команду Создать - Папка, введите имя для вашей папки и нажмите кнопку ОК.
Перемещение файлов между папками осуществляется лишь в том случае, если эти папки содержатся в открытых окнах. Для того, чтобы переместить файл, обратитесь к папке Мой компьютер и выберите в меню Правка команду Вырезать, после этого откройте папку в том месте, куда необходимо переместить файл и выберите в меню Правка команду
Вставить.
Для того, чтобы переместить папку, обратитесь к папке Мой компьютер и выберите в меню Правка команду Вырезать, после этого откройте папку в том месте, куда необходимо переместить папку и выберите в меню Правка команду Вставить.
Аналогичным образом выполняются операции копирования и удаления файлов или папок.
Помните, если вы перемещаете пиктограмму приложения, всегда получите ярлык. Если же вы перемешаете файл, то всегда получите его копию.
Задание 1. Изменение системного времени
Открыть диалоговое окно Свойства: Дата и время. Выберите нужный элемент в группе Время:
-чтобы изменить часы, выделите значение часов в поле счетчика и нажимайте кнопки счетчика;
-чтобы изменить минуты, выделите значение минут в поле счетчика и нажимайте кнопки счетчика;
-чтобы изменить секунды, выделите значение секунд в поле счетчика и нажимайте кнопки счетчика.
Задание 2. Создание папки
Вокне проводника выберите диск, на котором требуется создать новую
папку.
Вменю Файл выберите команду Создать, а затем выберите Папка.
Вокне появляется новая папка с именем, которое присвоено ей по умолчанию.
Введите имя новой папки и нажмите клавишу ENTER.
Задание 3. Помещение ярлыка на рабочий стол
Вокне Мой компьютер или в окне проводника выберите объект, например, файл, программу, папку, принтер или компьютер, для которого требуется создать ярлык.
Вменю Файл выберите команду Создать ярлык.
Перетащите ярлык на рабочий стол.
66
Теоретические разделы курса необходимые для выполнения заданий находятся:
Информатика: Практикум по технологии работы на компьютере : Учебное пособие для вузов / ред. : Н. В. Макарова. - 3-е изд., перераб. - М. : Финансы и статистика, 2005.
Практическая работа № 2«Создание презентаций в MICROSOFT PowerPoint»
Цель работы: освоение средства создание презентаций и создание презентации.
Программа MS Power Point является специализированным средством автоматизации для создания и оформления презентаций, призванных наглядно представить работы исполнителя группе других людей. Программа обеспечивает разработку электронных документов особого рода, отличающихся комплексным мультимедийным содержанием и особыми возможностями воспроизведения.
Документ MS Power Point представляет собой набор отдельных кадров, называемых слайдами. Каждый слайд в документе имеет собственный уникальный номер, присваиваемый по умолчанию в зависимости от места слайда. Последовательность слайдов в документе линейная. Слайды могут содержать объекты самого разного типа, например: фон, текст, таблицы, графические изображения и т.д. При этом на каждом слайде присутствует как минимум один объект – фон, который является обязательным элементом любого слайда.
Запуск программы можно осуществить разными способами:
1.Наиболее простой из них заключается в использовании кнопки Панели быстрого запуска или Рабочего стола.
2.Если таких кнопок нет, то выполните команду Пуск-Программы- Microsoft Power Point.
После запуска появляется окно программы с открытым диалоговым окном MS PowerPoint. В окне предлагается выбрать форму работы по созданию презентации:
1.Мастер автосодержания можно использовать для быстрого создания презентации с типовой структурой. В этом случае на экран поступит диалоговое окно Мастера.
2.Шаблон оформления позволяет взять за основу своей презентации один из готовых шаблонов Power Point.
3.Пустую презентацию. Если активизировать этот раздел, то о создании своей презентации вам придется позаботиться самим.
Открыть презентацию. Этот раздел позволяет загрузить готовую презентацию с жесткого диска, или другого съемного носителя.
В левой части окна приложения находится область Структура или Слайды для переключения между режимами Слайды и Структура. По умолчанию в области Структура - Слайды устанавливается режим Слайды, т.е.
77
отображается панель Слайды. В этом режиме в этой области отображаются миниатюрные изображения слайдов, входящих в презентацию.
Врежиме Структура в этой области отображается иерархическая структура, содержащая заголовки и тексты слайдов презентации. Перед заголовком каждого слайда стоит номер и значок. Основной текст, включающий до пяти уровней отступов, расположен после каждого заголовка.
Вцентре приложения находится область слайда, в которой отображается слайд. Режим обычный – это основной режим для создания, редактирования и форматирования отдельных слайдов.
Ниже главного окна находится область заметок. В этой области к каждому слайду можно добавить заметки докладчика, которые не отображаются в режиме показа слайдов.
Строка меню предоставляет доступ ко всем важным командам программы Power Point. Панели инструментов предоставляют быстрый доступ к используемым командам. В Power Point используется группа команд меню Показ слайдов вместо меню Таблица редактора Word.
На панели форматирования размещены следующие инструменты: Конструктор и Создать слайд. При выборе кнопки Конструктор в области задач отображается панель Дизайн слайда, в которой размещены три раздела: Шаблоны оформления; Цветовые схемы; Эффекты анимации. С помощью команд этих разделов можно к слайду применить шаблон оформления, цветовые схемы и эффекты анимации.
При выборе на панели инструментов команды Создать слайд, в области задач отображается панель Разметка слайда, с помощью которой можно изменять разметку слайдов (Макет текста, Макет содержимого, Макет текста и содержимого).
Бегунок линии прокрутки позволяет переходить между слайдами, а не по тексту в пределах одного слайда. Кроме того, во время перетаскивания бегунка редактор показывает номер и название каждого слайда.
Кнопки режима просмотра слева от горизонтальной полосы прокрутки, позволяют быстро переключиться в один из режимов просмотра Power Point (Обычный режим, Режим сортировщика слайдов, Показ слайдов).
Влевой части строки состояния отображается номер слайда, над которым идет работа в данный момент, и тип создаваемой презентации.
Режимы просмотра:
Для эффективного применения Power Point при создании и редактировании презентаций необходимо использовать различные режимы просмотра документов. Режимы представляют собой разные способы отображения слайдов на экране. К основным режимам, применяемым в Power Point, относятся: обычный режим и режим сортировщика слайдов.
Переключение режимов отображения можно осуществлять в меню Вид (Обычный, Сортировщик слайдов, Показ слайдов, Страницы заметок). Переключение режимов можно также осуществлять с помощью кнопок,
88

расположенных слева от горизонтальной полосы прокрутки (Обычный режим, Режим сортировщика слайдов, Показ слайдов).
Режимы отображения слайдов:
В режиме «Обычный» в окне приложения отображаются три области:
Структура-Слайды; область Слайда; Заметки к слайду. Размеры областей можно изменять, перетаскивая их границы.
Режим Сортировщик слайдов – это режим, в котором все слайды презентации отображаются виде миниатюр. В этом режиме можно легко перемещать слайды, изменяя порядок их следования в презентации.
Режим Показ слайдов – это режим, с помощью которого можно просмотреть презентацию на экране.
Режим Страницы заметок – режим просмотра, в котором к каждому из слайдов можно добавить заметки докладчика. В верхней половине страницы появляется уменьшенное изображение слайда, а в нижней половине отображается большая панель для текста заметок.
Задание на лабораторную работу.
Создать презентацию о Вашем родных местах. Требование к презентации: титульный слайд; слады с маркированным текстом;
слайды с текстом и рисунками; слайды с организационными диаграммами; слайды с графическими объектами; слайд с видео- и аудио-потоками; анимирование презентации.
Теоретические разделы курса необходимые для выполнения заданий находятся:
Информатика: Практикум по технологии работы на компьютере : Учебное пособие для вузов / ред. : Н. В. Макарова. - 3-е изд., перераб. - М. : Финансы
истатистика, 2005.
Практическая работа № 3 Раздел «Создание и редактирование графических
изображений»
Цель работы: знакомство с возможностями Microsoft Word 2007 при создании и импорте графических изображений.
Word предоставляет возможность создавать документы с 3 видами компьютерной графики, а именно
- графические объекты, созданные при помощи панели инструментов «Рисование»;
-клипы – рисунки из коллекции Word;
-графические объекты, хранящиеся в файлах и созданные специализированными средствами компьютерной графики.
Вставка графических объектов из файлов может осуществляться двумя способами: внедрением графических объектов и связью с
99
графическим объектом (файлом). Для вставки графического файла используется команда «Вставка», «Рисунок», «Из файла».
Редактирование рисунков осуществляется после его выделения командой «Правка», «Объект рисунок» либо двойным щелчком левой кнопкой мыши на рисунке. Открывается окно «Рисунок», которое содержит инструменты графического редактирования. Рисунки векторного типа допускают поэлементное редактирование, для этого выделяются определенные элементы рисунка нажатием левой кнопки мыши и выполняется их графическая настройка (цвет, линия, размер, местоположение). Возможно добавление новых графических элементов, сдвиг всего рисунка за первоначально заданный контур, изменение размеров контура.
Используя инструменты панели «Рисование» в Word можно создавать и редактировать графические объекты. В результате будет создано векторное изображение, состоящее из простых геометрических фигур. Рисованный объект Word имеет многослойную структуру, отдельные элементы рисунка могут располагаться определенным образом относительно других объектов. Кнопка «Действия» вызывает меню с командами для работы с графическими объектами:
«Группировать» – для группировки всех выделенных графических объектов в один объект. Эти команды следует вводить после того, как, нажав кнопку со стрелкой «Выбор объектов», вы выделите всю группу; «Порядок» – размещение графического объекта относительно текста; «Сдвиг» рисунка вверх, вниз, влево, вправо;
«Повернуть/отразить» – изменение ориентации графического объекта: поворот, вращение, зеркальное отображение; «Изменить автофигуру» – замена другим видом автофигуры.
Форматирование элементов рисунка также обеспечивают кнопки цветового оформления и стиля линии.
Операции редактирования рисунков могут выполняться как над одним, так и над группой рисованных объектов.
Задание на лабораторную работу.
1. Создать документ Word, содержащий генеалогическое дерево, используя стандартные графические объекты панели «Рисование».
Теоретические разделы курса необходимые для выполнения заданий находятся:
Информатика: Практикум по технологии работы на компьютере : Учебное пособие для вузов / ред. : Н. В. Макарова. - 3-е изд., перераб. - М. : Финансы и статистика, 2005. – С. 88-97.
Вопросы и контрольные задания.
1.Какие виды компьютерной графики можно использовать в документах Word?
2.Каким образом осуществляется редактирование рисунков?
10
10
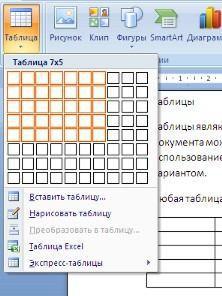
3. Какую структуру имеет рисованный объект в Word?
Раздел «Создание и редактирование таблиц и формул в Word»
Цель работы: знакомство с возможностями Microsoft Word 2007 при создании документа, содержащего таблицы и формулы.
Для более удобного представления информации в документах часто используют таблицы. Word предоставляет возможность создавать таблицы произвольной конфигурации, с различным числом строк, столбцов даже на уровне отдельной строки таблицы. Таблица вставляется в документ по месту установки курсора. Любая таблица состоит из строк и столбцов. Их пересечение образуют ячейки таблицы. Для вставки таблицы служит кнопка «Таблицы», расположенная на панели «Таблицы» лента «Вставка». При нажатии на эту кнопку можно в интерактивном режиме выбрать необходимое количество строк и столбцов для будущей таблицы (рисунок
3.1).
Рисунок 3.1 - Панель инструментов «Таблица»
Для создания сложной таблицы, состоящей из разнообразных комбинаций ячеек можно нарисовать таблицу вручную. Для этого служит кнопка-опция «Нарисовать таблицу». В этом режиме курсор приобретает вид карандаша. Рисование таблицы происходит путем перемещения мыши с нажатой левой кнопкой. Рисование начинается с указания одного из углов таблицы (обычно начинают с левого верхнего угла), затем с нажатой левой кнопкой мышь передвигаем по диагонали к тому месту, где будет расположен правый нижний угол таблицы. Когда курсор достиг нужного места, левая кнопка отпускается. Теперь можно рисовать внутренние (сколь угодно сложные) ячейки таблицы. По окончании рисования таблицы необходимо повторно нажать кнопку "Нарисовать таблицу", чтобы выйти из режима рисования.
11
11
