
Построение и анализ фильтра низких частот
..pdfМинистерство науки и высшего образования Российской Федерации
Федеральное государственное бюджетное образовательное учреждение высшего образования
ТОМСКИЙ ГОСУДАРСТВЕННЫЙ УНИВЕРСИТЕТ СИСТЕМ УПРАВЛЕНИЯ И РАДИОЭЛЕКТРОНИКИ (ТУСУР)
ПОСТРОЕНИЕ И АНАЛИЗ ФИЛЬТРА НИЗКИХ ЧАСТОТ
Методические указания по выполнению лабораторной работы
Томск 2018
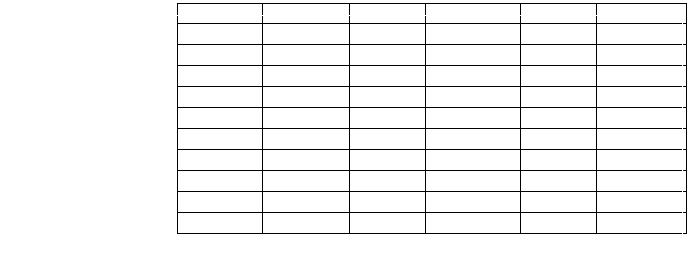
2
Цель работы: Освоить программный пакет Microwave Office. Освоить анализ линейных
схем. Научиться строить электрические схемы, ознакомится с библиотекой элементов,
освоить принципы редактирования элементов, научиться задавать частотные диапазоны,
создавать различные графики с отображением различных характеристик. Освоить инструмент Tuner, инструмент оптимизации характеристик. Научится открывать,
закрывать и сохранять проекты.
1 Задание на лабораторную работу
Спроектировать фильтр низких частот (ФНЧ) со следующими характеристиками:
-Частота среза фильтра fср;
-Ослабление сигнала в полосе пропускания не более Lп;
-Полоса заграждения от fзаг и больше;
-Затухание сигнала в полосе заграждения не менее L3;
-Коэффициент отражения в полосе пропускания не более Котр;
-Задержка сигнала в диапазоне пропускаемых частот не более tзад;
-Коэффициент шума в диапазоне пропускаемых частот не более Кш;
-Волновые сопротивления подводящих линий 50 Ом.
Каждый студент получает номер варианта от преподавателя и выполняет лабораторную
работу по данным таблицы 1.
|
|
|
|
|
Таблица 1. |
Вариант |
fср, МГц |
Lп дБ |
fзаг, МГц |
Lз, дБ |
Котр, дБ |
1 |
500 |
-3 |
700 |
-60 |
-15 |
2 |
700 |
-2 |
800 |
-50 |
-18 |
3 |
800 |
-4 |
1000 |
-70 |
-17 |
4 |
400 |
-3 |
500 |
-50 |
-16 |
5 |
600 |
-2 |
800 |
-60 |
-15 |
6 |
500 |
-3 |
700 |
-40 |
-15 |
7 |
800 |
-2 |
1000 |
-45 |
-18 |
8 |
700 |
-4 |
900 |
-50 |
-17 |
9 |
600 |
-3 |
700 |
-55 |
-16 |
10 |
400 |
-2 |
600 |
-60 |
-15 |

3
2 Порядок выполнение работы
1. Выбор структуры ФНЧ.
Требуется спроектировать фильтр с достаточно невысокой частотой (500 МГц),
поэтому можно использовать сосредоточенные элементы, а именно катушки индуктивности и конденсаторы. После анализа литературы выбираем Т-образный фильтр, структура, которого показана на рис.1.
Рисунок 1. − Структура Т-образного фильтра
Т.к. это ФНЧ, то в качестве Z1 используется индуктивность L, а в качества Z2 -емкость C.
2. Расчет количества звеньев.
Количество звеньев, необходимых для обеспечения данной крутизны фронтов,
рассчитайте по формуле 1.
(1)
где L3 - уровень затухания,
Ln - ослабление сигнала в полосе пропускания,
П3 - полоса заграждения,
ПП - полоса пропускания.
3. Расчет параметров L и C.
Частота среза фильтра рассчитывается по формуле 2.
Задайтесь емкостью конденсатора и вычислите индуктивность по формуле 3.
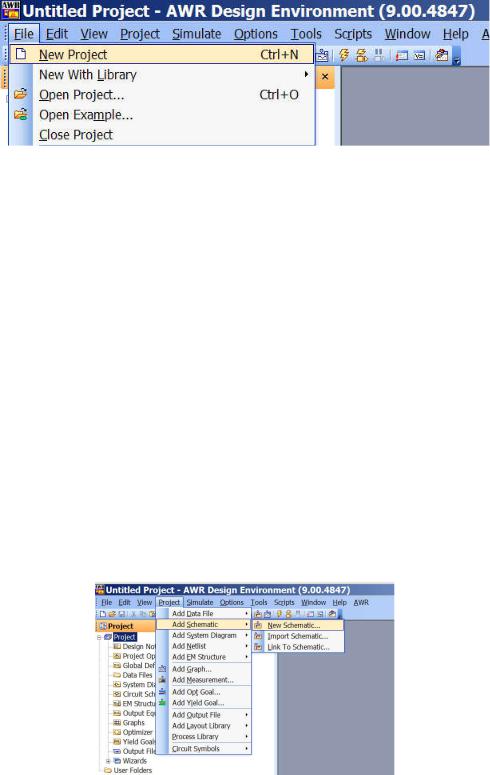
4
4.Открытие программы Microwave Office.
Запустите AWR.
5.Создание нового проекта.
Вменю File выберите пункт New Project (новый проект) (см. рис.2.).
Рисунок 2. − Создание нового проекта
6. Установка единиц измерения.
Из меню Options выберите команду Project Options, в появившемся окне выберите вкладку Global Units и выберите единицы измерения частоты MGz,
инуктивности - nH.
7.Создание новой схемы
Вменю Project выберите пункт Add Schematic (добавить схему) и далее в подменю выберите команду New Schematic (новая схема) (см. рис.3). В открывшемся диалоге Create New Schematic (создайте новую схему) введите название схемы, на пример LPF (Low Pass Filter - Фильтр нижних частот). (см. рис.4). Далее нажмите OK.
Рисунок 3. − Создание новой схемы
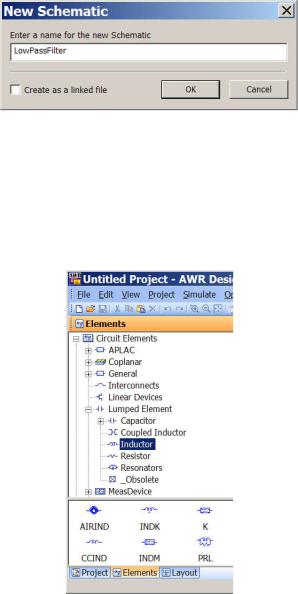
5
Рисунок 4. − Ввод имени новой схемы
8. Активизация просмотра элементов
Раскройте вкладку Elem (элементы) в нижней части окна проектов (рис. 5).
Рисунок 5. − Просмотр элементов
9.Выбор элементов схемы
Виерархическом списке Elements (элементы схем) выберите пункт Lumped Elements (элементы с сосредоточенными параметрами). Далее выберите пункт
Inductor, а далее значок IND (индуктивность) и, не отпуская левую кнопку мыши перетащите его в окно схемы с именем Low Pass Filter (фильтр нижних частот). В окне схемы элемент можно перемещать при освобожденной левой кнопке. Для фиксации элемента на схеме сделайте щелчок левой кнопкой. Теперь из того же пункта Lumped Elements из пункта Capacitor добавьте конденсатор. Для этого нужно перетащить элемент CAP в рабочее окно схемы проекта, отпустить левую клавишу мыши, после чего нажать на правую кнопку мыши, в результате элемент будет поворачиваться на 90°
при каждом нажатии. После того как элемент принял нужную позицию, нажимаем левую кнопку и элемент фиксируется. Соединение конденсатора с индуктивностью
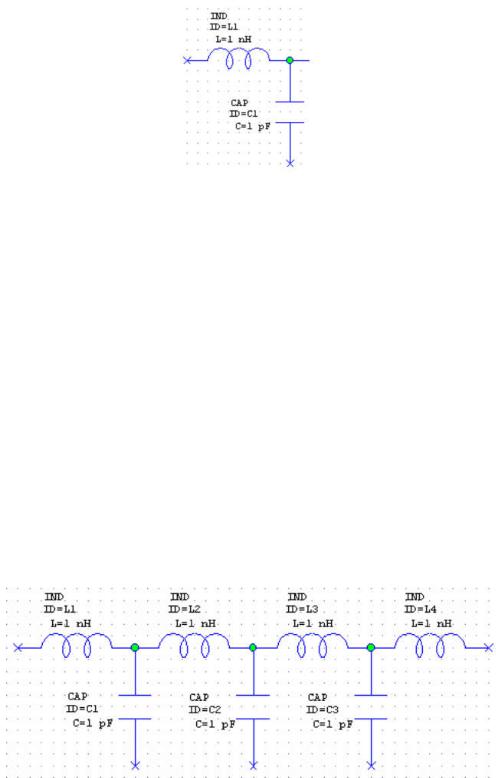
6
произойдет автоматически, если выводы двух компонентов касаются друг друга. (см.
рис. 6).
Рисунок 6. − Соединение конденсатора и индуктивности
10. Копирование и вставка элементов схемы
Для удобства работы в MWO предусмотрены копирование и вставка элементов.
Для этого выделите два элемента, CAP и IND, рисуя пунктирный прямоугольник вокруг них, удерживая левую клавишу мыши и таща выделение вокруг элементов. Из меню
Edit (Правка) выберите Copy (Копировать). Затем из меню Edit (Правка) выберите команду Paste (Вставка), чтобы получить второе изображение (Вы можете так же использовать клавиши Ctrl+С для копирования и Ctrl+V для вставки). Вставьте эти два элемента еще раз, если для вашего варианта число звеньев 2, то это действие выполнять не нужно. Далее следует добавить дополнительную индуктивность, чтобы сделать эту схему симметричной. Этого можно добиться выбрав конденсатор из закладки Elements
(Элементы) и перетащив его на окно схемы. Установите элементы как показано на рисунке 7. Число звеньев фильтра было определено в пункте 2.
Рисунок 7. − Элементы фильтра
11. Соединения элементов
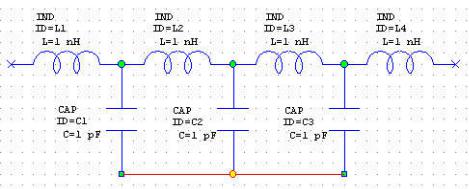
7
Для соединения элементов используйте средство трассировки, чтобы соединить выводы конденсаторов. Подведите курсор мыши на зеленый квадратик, означающий узел одного из конденсаторов. Когда курсор превратится в спиральку, произведено соединение с этим выводом. Щелкните левой клавишей мыши и протащите пунктирную линию к другому выводу. Затем следует щелкнуть курсором - знаки «X» превратятся в зеленые круги, и появится проводник, соединяющий эти выводы, как показано на рис. 8.
Рисунок 8. − Соединение элементов
12. Редактирование параметров элементов
Величины элементов можно изменять с помощью диалогового окна Свойства,
вызываемого двойным щелчком, по изображению элемента.
Измените параметры индуктивности L1, для этого два раза нажмите на этот элемент, появится окно Element Options, выберете параметр L и в пункте Value
установите его величину в соответствии с вашим вариантом. Также вы можете отредактировать параметр ID, который используется для идентификации элементов.
Смотрите рис. 9.
Альтернативный способ редактирования параметров: два раза нажмите левой клавишей мыши на параметр, который необходимо отредактировать, появится окошко редактирования (см. рис. 10).
Аналогичным образом отредактируйте параметры других элементов в соответствии с пунктом 3.

8
Рисунок10. − Редактирование параметров на схеме
Рисунок 9. − Редактирование параметров
13. Добавление заземления
Для завершения схемы фильтра нужно добавить порты и заземление. Добавьте два порта на входе и выходе, щелкнув левой клавишей на кнопке Port (порт),
расположенной на инструментальной панели. Подобно другим элементам, они могут вращаться нажатием правой кнопки мыши. Добавьте элемент «земля». Завершите создание схемы фильтра как показано на рис. 11.
Рисунок 11. − Схема фильтра
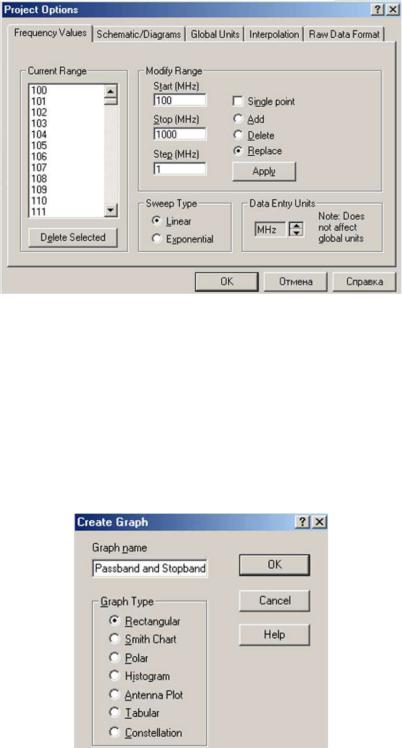
9
14. Задание диапазона частот
Для задания рабочего диапазона частот, перейдите обратно в Проект нажимая на закладку Project (Проект) расположенную внизу основного окна. Наведите курсор мыши на Project Options (Опции проекта) в верху окна и дважды щелкните. Появиться форма Project Options. Введите начальную частоту Start=(fср−200), конечную частоту
Stop=(fср+200) шаг Step=1. Нажмите кнопку Apply (Применить). Наконец, нажмите ОК.
(См. рис. 12).
Рисунок 12. − Задание диапазона частот
15. Добавление графика
Для добавления в Проект графика, из меню Project выберите Add Graph
(Добавить график). В появившемся окне Create Graph введите название графика,
например Passband and Stopband (полоса пропускания), установите Rectangular
(Прямоугольная) систему координат и нажмите ОК. (См. рис. 13).
Рисунок 13. − Создание нового графика
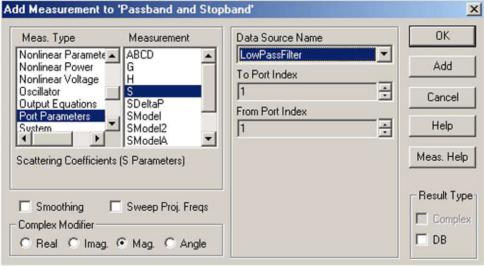
10
После проделанных операций появится окно Passband.
16. Выбор расчетных величин
Задайте расчетные величины для первого графика, щелкните правой клавишей на строке Passband и выберите Add Measurement (Добавить вычисления).
Альтернативный метод из меню Project выберите Add Measurement. Появится форма,
показанная на рис. 14.
Рисунок 14. − Окно выбора расчетных величин
Из Meas. Type (Тип вычислений), выберите Port Parameters (Параметры входа,
выхода). Для Measurement (Расчет), выберите S-параметры. Из Data Source Name,
выберите Low Pass Filter или All Sources. Для установки первого индекса в S To Port Index, выберите 1. Для установки второго индекса в S From Port Index, выберите 1.
Нажмите Apply (Применить), чтобы добавить вычисление S11 в дБ. Далее измените первый индекс To Port Index на число 2. Нажмите Apply (Применить) для добавления вычисления S21 в дБ. Нажмите OK. Аналогично создайте 2-ой график, с названием
Passband and Stopband DB, в качестве вычисляемых параметров выберете те же, но в
Result Type (Тип результата) установите DB (дБ), т.е. на этом графике отразим те же параметры, но в дБ.
17. Анализ цепи (выполнение моделирования).
Начните расчет нажав на кнопку, которая выглядит похожей на след молнии Построится график подобный изображенному на рисунке 15 (частоты и характеристики
