
- •1. Цель и задачи
- •2. Методические указания
- •2.1. Использование инструментов анализа напряжений
- •2.2. Значение анализа напряжений
- •2.3. Принцип работы программы анализа напряжений
- •2.4. Допущения при анализе
- •2.5. Интерпретация результатов анализа напряжения
- •2.6. Эквивалентное напряжение
- •2.7. Максимальное и минимальное значения главного напряжения
- •2.8. Деформация
- •2.9. Запас прочности
- •2.10. Режимы частоты
- •3. Анализ моделей
- •3.1. Работа в среде анализа напряжения
- •3.2. Запуск анализа напряжения
- •3.3. Проверка материала
- •3.4. Применение нагрузок
- •3.5. Наложение зависимостей
- •3.6. Настройка параметров
- •3.7. Отслеживание подавления элементов
- •3.8. Установка параметров решения
- •3.9. Установка типов анализа
- •3.10. Настройка управления сеткой
- •3.11. Получение решений
- •3.12. Запуск модального анализа
- •4. Просмотр результатов
- •4.1. Использование визуализации результатов
- •4.2. Изменение панели настройки цвета
- •Список литературы
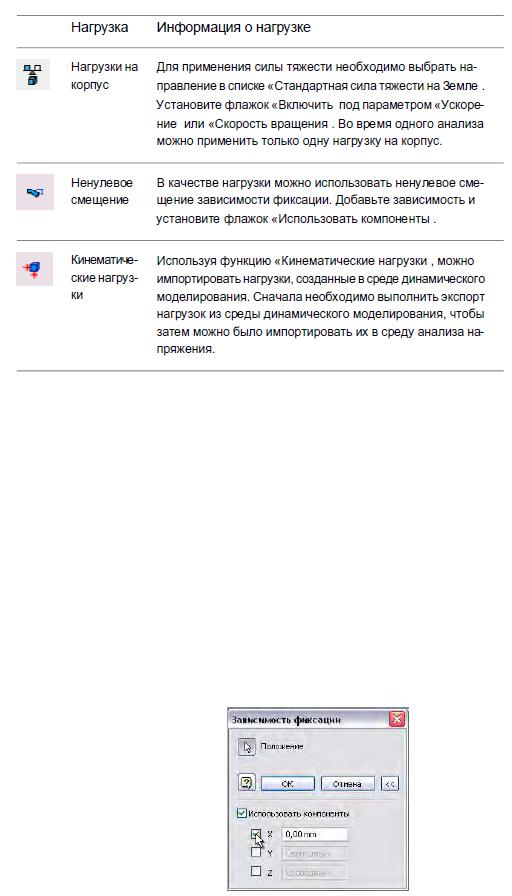
3.5. Наложение зависимостей
Определив нагрузки, на выбранной геометрии детали необходимо указать зависимости. Можноприменять любоеколичествозависимостей.Определенныезависимости отобразятсявбраузеревразделе «Нагрузки и зависимости». Когдазависимость определена,ее можноизменить,щелкнув правой кнопкой мыши и выбрав в меню «Редактировать».
Выбор и применение зависимости
1На инструментальной палитре «Анализ напряжения» нажмите кнопку «Зависимость фиксации», «Зависимость шарнир» или «Идеальная опора».
2В графическом окне выберите набор граней, ребер или вершин, для которых будет применена зависимость.
Стрелка, определяющая местоположения, станет белой.
3При необходимости нажмите кнопку «Дополнительно», чтобы указать для зависимости фиксированное смещение. Установите флажок «Использовать компоненты», а затем поставьте галочку рядом с меткой глобальной оси координат (X, Y или Z), вдоль которой выполняется смещение.
Можно использовать параметры и отрицательные значения. Выберите «Использовать компоненты», чтобы указать ненулевое смещение, которое можно использовать в качестве нагрузки.
4 Нажмите кнопку OK.
12
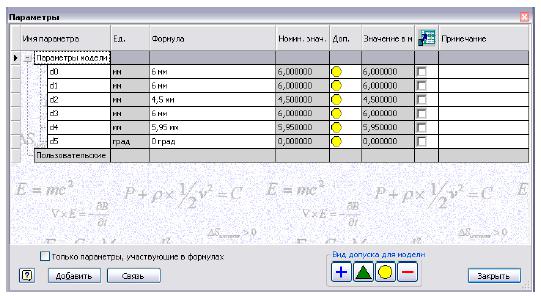
3.6. Настройка параметров
Во время определения нагрузок и зависимостей для детали вводимые значения (величины, векторные компоненты и т.д.) сохраняются в Autodesk Inventor как параметры. Создание имен параметров в Autodesk Inventor выполняется автоматически. Например, параметры нагрузки обозначаются «dn», где «dO»- первая созданная нагрузка, «dl» - вторая нагрузка и т.д.
При определении значений размера нагрузки и смещения зависимости можно ввести их в виде формул. Или, определив нагрузки и зависимости, выберите на инструментальной палитре анализа напряжения «Параметры», а затем в диалоговом окне «Параметры» введите формулы для параметров любой нагрузки или зависимости.
Можно определять и редактировать параметры в любое время: в процессе моделирования детали, при выполнении настроек анализа или при последующей обработке. Если параметры, связанные с нагрузкой или зависимостью, изменены после получения решения, активизируется команда «Обновить», позволяющая запустить новое решение.
Невозможноудалитьсистемныепараметры,однакоприудалениисвязанныхсниминагрузок или зависимостей они удаляются автоматически. Невозможно также удалить параметры, которые в настоящий момент используются в системном параметре.
3.7. Отслеживание подавления элементов
При проведении аналитических исследований для достижения наиболее точных результатов может потребоваться корректировка фрагментов модели. Речь идет об удалении мелких геометрических объектов, которые только усложняют процесс создания сетки, без ущерба для конечного результата.
3.8. Установка параметров решения
Перед запуском решения можно задать тип анализа и значимость сетки для анализа, а затем указать, следует ли создавать новый файл анализа. Выберите «Параметры анализа напряжения» на инструментальной палитре анализа напряжения, чтобы открыть соответствующее диалоговое окно. Настроив параметры, нажмите ОК для их подтверждения.
13

3.9. Установка типов анализа
Перед запуском решения в диалоговом окне «Параметры»в разделе «Тип анализа»выберите «Анализ напряжения», «Модальный анализ» (для выполнения анализа резонансной частоты) или «Оба» (для выполнения анализа напряжения и модального анализа с предварительным напряжением).
3.10.Настройка управления сеткой
Существует два типа модели сетки: стандартная твердотельная модель и оптимизированная тонкая модель. Для детали по умолчанию задается стандартная твердотельная модель. Можно создать для нее сетку в направлениях X. Y и Z. По умолчанию для детали из листового металла задается модель сетки, называемая оптимизированная тонкая модель. Предполагается, что в одном направлении модель тонкая относительно других размеров, имеет идентичную топологию сверху и снизу и только одну топологию по толщине модели. В диалоговом окне «Параметры» переместите регулятор значимости сетки, чтобы задать размер сетки. Нулевым значением по умолчанию является средняя сетка. Если установить регулятор на значение «100», задастся самая высокая точность сетки и результат получается максимально точный, однако для получения решения требуется больше времени. Если установить регулятор на значение «-100». сетка получается грубая, решение выполняется быстро, однако в результатах могут присутствовать значительные неточности. Параметры «Значимость сетки» и «Сходимость результатов» доступны только для стандартной твердотельной модели. Сетку, которая получится при выборе определенного параметра, можно просмотреть, выбрав «Просмотр сетки».
Установите флажок «Сходимость результатов» для изменения точности сетки адаптивным способом в Autodesk Inventor.
Многоступенчатое Моделирование местоположения кинематической нагрузки, движение заданной для детали, с помощью динамического моделирования в сборке.
Переместить активную Перемещение активной детали и фиксирование остальных деталь неактивных деталей в разных временных шагах.
Переместить сборку Фиксирование активной детали и перемещение остальных неактивных деталей.
14
Создать ссылку OLE Сохранение связи между документом детали и другими на файлы результатов файлами анализа напряжения.
3.11.Получение решений
После выполнения всех необходимых шагов команда «Обновление анал!гза напряжения»на стандартной панели инструментов становится активной. Выберите ее для запуска решения.
В процессе получения решения отображается диалоговое окно «Статус решений». При разработке решения программа Autodesk Inventor недоступна. Когда решение получено, отображаются результаты в графическом виде.
Для получения сведений об изучении результатов решения см. Просмотр результатов (стр.
29).
3.12.Запуск модального анализа
Кроме анализа напряжения, можно выполнить анализ резонансной частоты (модальный анализ), в результате которого получаются значения частот, при которых имеет место вибрация детали, а также формы колебаний при этих частотах. Аналогично анализу напряжения, модальный анализ доступен в среде анализа напряжения.
Анализ резонансной частоты можно выполнять независимо от анализа напряжения. Анализ частоты можно выполнять на конструкции с предварительным напряжением.
Вэтом случае можно определить нагрузки на деталь до анализа. Можно также получить значения резонансных частот для детали без зависимостей.
Начальные шаги при выполнения этого анализа должны быть такими же, как и при выполнении анализа напряжения. Инструкции по настройке нагрузок, зависимостей, параметров и параметров решения см. в разделе Запуск анализа напряжения (стр. 9).
Процедура: Запуск модального анализа 1 Войдите в среду анализа напряжения.
2 Проверьте, подходит ли материал для детали, или выберите материал. 3 Примените любые нагрузки (не обязательно).
4 Добавьте необходимые зависимости (не обязательно).
5 Перед запуском поиска решения в диалоговом окне «Параметры» в разделе «Тип анализа» выберите «Модальный анализ».
При выборе значения «Оба»для детали будет запущен как анализ напряжения, так и модальный анализ. При выборе модального анализа, во время которого применяется нагрузка, будет выполняться модальный анализ с предвар1ггельным напряжением.
6 Нажмите кнопку ОК.
Результатыпервых шести режимовчастотыбудут отображенывбраузеревпапке «Режимы». Для детали без зависимостей первые шесть значений частот равны нулю.
7 Чтобы изменить количество отображаемых частот или ограничить диапазон полученных частот, щелкните правой кнопкой мыши папку «Режимы» и выберите «Параметры».
Отобразится диалоговое окно «Параметры частоты». Введите максимальное количество режимов для поиска или диапазон частот, которым требуется ограничить результаты.
После выполнения всех необходимых шагов команда «Обновление анализа напряжения» на стандартной панели инструментов становится активной.
8 Выберите «Обновление анализа напряжения», чтобы запустить разработку решения.
Впроцессе получения решения отображается диалоговое окно «Статус решений». Когда решение получено, результаты доступны для просмотра.
15
