
САПР и технология СВЧ устройств
..pdfМинистерство образования и науки Российской Федерации ТОМСКИЙ ГОСУДАРСТВЕННЫЙ УНИВЕРСИТЕТ СИСТЕМ УПРАВЛЕНИЯ И РАДИОЭЛЕКТРОНИКИ (ТУСУР)
Кафедра радиоэлектронных технологий и экологического мониторинга (РЭТЭМ)
УТВЕРЖДАЮ
Зав. кафедрой РЭТЭМ
___________ проф. В.И. Туев
САПР И ТЕХНОЛОГИЯ СВЧ УСТРОЙСТВ
Методические указания по направлению подготовки
11.04.03 "Конструирование и технология электронных средств" Профиль подготовки
Магистерская программа "Инновационные технологии в микро и наноэлектронике"
Лабораторные работы
Разработчик доцент кафедры РЭТЭМ
__________В.М. Коротаев
2016
1
Коротаев В.М.
САПР и технология СВЧ устройств: учебнометодическое пособие для студентов специальности11.04.03 - Конструирование и технология электронных средств. Лабораторные работы / В.М. Коротаев. – Томск: ТУСУР, 2016. – 18 с.
Содержит описания лабораторных работ по разделам курса «САПР и технология СВЧ устройств». В описании работ содержатся необходимые теоретические аспекты и методика выполнения, контрольные вопросы, рекомендуемая литература.
Указания предназначены для студентов, обучающихся по направлению «Конструирование и технология электронных средств».
©Коротаев В.М., 2014
©Томский государственный университет систем управления и
радиоэлектроники ТУСУР, 2016
2
Содержание:
1.Лабораторная работа №1: Исследование характеристик микро полоскового трехдецибельного направленного ответвителя
редствами численного моделирования в среде САПР. |
4 |
2.Лабораторная работа №2: Определение основных параметров активного элемента СВЧ по одночастотным и двухчастотным
нелинейным характеристикам его модели. |
13 |
3. Список использованных источников |
16 |
3
1.Исследование характеристик микро полоскового трехдецибельного направленного ответвителя средствами численного моделирования в среде САПР Microwave Office.
1.1 Цель работы
Изучить средств моделирования пассивных СВЧ устройств в пакете Microwave Office. Изучить правила ввода схемы устройства и исходных данных, также порядок вывода полученных результатов. Приобрести начальные навыки работы в системе CAПР Microwave Office на примере моделирования напрвленных ответвителей.
1.2 Общие сведения о системе Microwave Office [1–3] Назначение.
Среда проектирования Microwave Office была разработана для того, чтобы обеспечить пользователя интуитивным интерфейсом при анализе линейных и нелинейных схем, электродинамическом анализе, а также при проектировании физических слоёв СВЧ устройств. Среда проектирования состоит из следующих ключевых компонентов.
Главное окно. Главное окно состоит из заголовка "Microwave Office" и включает все компоненты, которые составляют среду проектирования.
Главное меню и панель кнопок. Главное меню находится вверху экрана,
под ним – панель кнопок. Меню содержит полный набор ниспадающих подменю для доступа ко всем командам, которые запускают на выполнение операции программы. Графическая строка, состоящая из «иконок», называемых панелью кнопок, обеспечивает альтернативный и быстрый доступ к большинству наиболее часто используемых команд. Эта панель кнопок будет динамически модифицироваться в зависимости от активного окна. Например, если активно окно Schematic (схема), то панель кнопок будет обеспечивать работу со схемами. Когда выбрано окно EM Structure (электродинамическая структура), то состав кнопок изменится, чтобы обеспечить электродинамический анализ.
Главное меню:
1.File – Файл
2.Edit – Правка
3.Project – Проект
4.Simulate – Моделирование
5.Option – Настройки
6.Windows – Окна
4
7. Help – Справка
_______________________________________
1CAE – система компьютерного моделирования.
Кроме этого, в левой части экрана расположено окно, в котором с помощью закладок может быть активизировано одно из четырёх проектных меню. Закладки (расположены слева внизу):
А. Proj – Проекты
Б. Elem – Элементы схем В. Var – Переменные
Г. Layout – Топология (расположение/конструкция)
Рассмотрим подробнее каждое проектное меню, активизируемое с помощью выше упомянутых закладок.
А. Состав ПРОЕКТА (Project View)
Project View (состав проекта) размещён с левой стороны от главного окна и содержит полную иерархическую организацию активного проекта, включая следующие пункты/группы:
1.Design notes (замечания к проекту);
2.Project frequency (проектные частоты);
3.Global equations (глобальные уравнения);
4.Data files (файлы данных);
5.Schematics (схемы устройств);
6.EM Structures (электродинамические структуры);
7.Conductor materials (проводящие материалы);
8.Output equations (выходные уравнения);
9.Graphs (графики);
10.Optimizer goals (целевые функции оптимизации);
11.Yeild goals (итоговые цели);
12.Output files (выходные файлы).
1.Замечания к проекту (Design Notes). Это простой текстовый редактор для документов проекта, который активизируется выбором пункта Design Notes.
2.Проектные частоты (Project Frequency). Проектные частоты специфицируют диапазон частот, который может быть использован как
глобальный набор частот по умолчанию для линейного, нелинейного и электродинамического моделирования. Когда создаётся новый проект, частотный диапазон специфицируется по умолчанию.
3.Глобальные уравнения (Global Equations). Группа Global Equations
содержит любые уравнения и функции, которые создаются, чтобы специфицировать значения параметров.
4.Файлы данных (Data Files). Группа Data Files содержит список любых объектов файловых данных, которые могут быть добавлены к проекту. Файлами
5
данных являются обычно файлы S-параметров или некоторые другие типы файлов, которые содержат параметры многополюсников в частотной области.
5. Схемы (Schematics). Группа Schematics содержит все схемы, которые добавляются к проекту. Default CKT Options (СКТ опции по умолчанию)
управляют параметрами моделирования, которые применяются ко всем схемам. Одиночный проект Microwave Office может включать множество схем.
6. Электродинамические структуры (EM Structures). Группа EM Structures
содержит все электродинамические структуры, которые добавляются к проекту. Default EM Options (опции электродинамики по умолчанию) управляют
параметрами, которые применяются ко всем электродинамическим структурам. Одиночный проект Microwave Office может включать множество
электродинамических структур, которые будут группироваться как подпункты группы верхнего уровня EM Structures.
7. Материалы проводников (Conductor Materials). Свойства материалов,
характеризуемые потерями в планарных проводниках (в электродинамических моделях), специфицируются объектами Conductor Materials. По умолчанию материал проводников является идеальным проводником. Вы можете добавить дополнительные материалы.
8. Выходные уравнения (Output Equations). Группа Output Equations
используется для дополнительной обработки любых данных измерений, прежде чем отобразить их в табличной или графической форме.
9.Графики (Graphs). Graphs представляет "выход" из Microwave Office. Существует шесть типов графиков: антенная диаграмма, прямоугольный график, диаграмма Вольперта-Смита, полярный график, гистограмма и таблица.
10.Цели оптимизации (Optimization Goals). Optimization Goals используется для ввода желательных спецификаций в проект. Цели могут быть привязаны к
любым величинам (measurements) или Output Equation в Project.
11.Результирующие цели (Yield Goals). Yield Goals используется, чтобы ввести желательные спецификации в проект. Цели могут быть привязаны к любым величинам (measurements) или Output Equation в Project.
12.Выходные файлы (Output Files). Используя опцию Output File, результаты моделирования схем и электродинамических структур могут быть записаны в стандартном формате S-параметров. Электродинамические структуры могут
также генерировать SPICE-эквивалентные схемы. Результаты нелинейного моделирования могут быть записаны в выходные файлы данных AM-AM и AMPM.
Б. Обозреватель ЭЛЕМЕНТОВ (Element Browser)
Element Browser (обозреватель элементов схемы) активизируется из Project View (которое расположено слева от главного окна) щелчком по закладке, обозначенной Elem в самом низу Project View. Этот Element View
6
содержит палитру выбора элементов из каталога элементов. Он разделен на верхнюю и нижнюю секции. Верхняя секция содержит Element Browser для просмотра иерархического каталога элементов. Element Browser, подобно Windows Explorer, помогает пользователям в этом просмотре посредством Element Groups (группы элементов) типа Lumped Elements (сосредоточенные элементы) или Microstrip Elements (микрополосковые элементы). Линейные и нелинейные модели элементов могут быть отобраны вначале выделением группы элементов в верхней части Element View, а затем выбором конкретной модели из нижней половины Element View. Пользователи могут переключаться обратно к Project View или Variable View, щелкая по закладкам, расположенным снизу окна Element View.
В. Обозреватель ПЕРЕМЕННЫХ (Variable Browser) Variable Browser
(обозреватель переменных) активизируется из Project View (которое расположено слева от главного окна) щелчком по закладке, обозначенной Var в самом низу Project View. Variable Browser отображает текущие значения переменных и параметров элементов для элементов схем в активном проекте. Первые три колонки в Variable Browser показывают кнопки, которые указывают на то, что переменные установлены на настройку ("T"), оптимизацию ("O") или ограничения ("C"). Эти кнопки активизируют переменные для настройки, или оптимизации выбором кнопки, содержащейся в соответствующих колонках. Чтобы ограничить переменную щелкают кнопкой "C" и вводят верхнее и нижнее ограничения в соответствующих колонках. Пользователи могут переключаться обратно к Project View или Element Browser, щелкая по закладке, расположенной снизу окна Variable Browser.
Г. Обозреватель ТОПОЛОГИИ (Layout Browser) Layout Browser
(обозреватель топологии/расположения/конструкции) активизируется из Project View (которое расположено слева от главного окна) щелчком по закладке, обозначенной Layout (топология) в самом низу Pro-ject View. Layout View состоит из двух секций. Верхняя секция содержит группы Layer Setup (установки слоев) и Cell Libraries (библиотеки ячеек). Нижняя секция содержит средства управления для активизации и просмотра слоев в окне Layout. Установка слоёв (Layer setup). Двойной щелчок по Layer Setup открывает диалоговое окно, которое управляет всеми функциями, ассоциированными с рисованием слоёв в Layout view. Файлы определения процесса (*.lpf) могут быть импортированы щелчком по этому объекту правой кнопкой мыши. Библиотеки ячеек (Cell libraries). Конфигурация ячеек может быть создана и импортирована из этого меню. Библиотеки ячеек могут быть импортированы в GDSII или DXF. Новые ячейки могут быть созданы в графическом редакторе, активизируемом из этого меню. Вид слоя (Layer view). Layer View размещен в нижней части Draw Browser. В Layer view слои можно показать и скрыть, а также активизировать их для рисования или редактирования. Диалоговое
7
окно установки слоёв (Layer setup). Двойной щелчок по Layer Setup
активизирует диалоговое окно, которое управляет установками ряда опций.
1.3 Порядок выполнения работы в системе Microwave Office
Изучив необходимые сведения по использованию пакета Microwave Office для Windows, выполнить следующее:
1)создать новый схемный проект заданного для анализа устройства;
2)изобразить схему СВЧ устройства;
3)установить параметры анализа и построить графики частотных характеристик СВЧ устройства;
4)запустить на анализ и настроить параметры элементов схемы.
1.3.1 Создание нового схемного проекта [закладка:Proj (проекты)]
В главном меню выполнить последовательность действий: Project (проект) /Add_Schematic /New_Schematic в окне ввести имя вновь создаваемого
файла со схемой электрической принципиальной. То же самое можно сделать, щелкнув левой кнопкой мыши по пункту Schematics, находящемуся в Project View (состав проекта).
1.3.2 «Рисование» схемы [закладка: Elem (элементы схемы)] В окне Element Browser (обозреватель элементов) выполнить последовательность действий: Transmission_Lines /Physical /TLINP. Выбрать мышью элемент TLINP, переместить его на схемное поле и задать параметры линии: волновое сопротивление Z0, эффективную диэлектрическую проницаемость Eeff и геометрическую длину L. «Рисование» сосредоточенного элемента (индуктивности). В окне Element Browser выполнить последовательность действий: Lumped_Element (сосредоточенный элемент) / Inductor / IND. Выбрать мышью элемент IND [Inductor (Closed Form)] и
переместить его на схемное поле, задать параметры индуктивности. Вращение элемента: выделив мышью элемент, щёлкнуть правой кнопкой и из появившегося контекстного меню выбрать пункт Rotate (вращение). Подсоединение входного и выходного плеч (портов). Из набора кнопок выбрать и щелкнуть мышью по кнопке Port, переместить изображение плеча (порта) на схемное поле и задать его параметры (волновое сопротивление Z). Подключение «земли». Из набора кнопок выбрать и щелкнуть мышью по кнопке GND (ground – «земля»), переместить изображение «земли» на схемное поле. Удаление элементов. Выделив левой кнопкой мыши элемент, удалить его, нажав комбинацию клавиш Ctrl–X.
1.3.3 Установка параметров анализа схемы и построение графиков частотных характеристик Установка диапазона проектных частот [закладка: Proj (проекты)]. Начиная с главного меню выполнить последовательность действий: Option /Set Project Frequency /Start(GHz)=4 Stop(GHz)=15
8
Step(GHz)=0.01 Apply OK. То же самое можно сделать, щелкнув левой кнопкой мыши по пункту Project Frequency, находящемуся в Project View (состав проекта) вторым по списку. Построение графиков частотных характеристик. Создать графическое поле. Начиная с главного меню выполнить последовательность действий: Project /Add_Graph /Rectangular (прямоугольный). Дать имя графическому полю. То же самое можно сделать, щелкнув правой кнопкой мыши по пункту Graphs находящемуся в Project View (состав проекта) девятым по списку. Желательно для построения АЧХ и ФЧХ создать отдельные графические поля. Ввести график в графическое поле. Начиная с главного меню выполнить последовательность действий: Project /Add_Measurement
/Meas._Type: Port_parameters Measurement: S From_port_index: 2 To port index: 1.
Для построения АЧХ выбрать Complex_modifier: Mag. (амплитуда), а для построения ФЧХ выбрать Complex_modifier: Angle (угол). В заключение нажать кнопки: Apply (применить) OK.
1.3.4 Запуск на анализ и настройка параметров элементов схемы
Запуск на анализ. Из главного меню выполнить последовательность действий: Simulate /Analyze (синоним – F8). Настройка параметров элементов схемы. Выбрать из набора кнопок кнопку с изображением отвёртки – Tune Tool (инструмент настройки) и, щелкнув по ней мышью, навести изменившийся курсор мыши на настраиваемый параметр элемента схемы (при этом цвет текста изменится с черного на синий). Теперь, чтобы появилось окно тюнера (Variable Tuner), необходимо щелкнуть мышью по кнопке Tune из набора кнопок. Далее, перемещая движок в этом окне, можно наблюдать в других соответствующих окнах, как изменяется варьируемый параметр схемного элемента и вместе с ним все частотные характеристики схемы
1.4 Задание
Провести численное моделирование 3дБ направленного ответвителя (НО)типа Ланге являющегося восьмиполюсником реализованном на отрезках, связанных микрополосковых линий(рис.1), в Microwave Office, рассчитать и построить амплитудно-частотные характеристики в диапазоне 4–15 ГГц, выражаемые через следующие S-параметры: |S11| (коэффициент отражения), |S21| (связь), |S31| (рабочее затухание), |S41| (развязка). Волновые сопротивления всех подводящих линий (портов) принять равным 50 Ом. Все графики построить в нескольких окнах (основываясь на соображениях информативности и удобства сравнения), объяснив поведение АЧХ. Для тех же S-параметров построить фазо-частотные зависимости, выявив величину разности фаз в диагональных выходных плечах (портах) 2 и 3
9
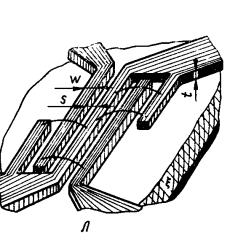
Рис.1
1.4.1.Создать новый схемный проект заданного для анализа устройства.
Впроекте обычно бывает несколько схем, использующих одну и ту же
подложку. Поэтому поместим элемент подложки в глобальные определения, откуда он будет доступен для всех схем.
1.В окне просмотра проекта дважды щёлкните по Global Definitions, откроется окно глобальных определений.
2.В левом окне откройте окно просмотра элементов, щёлкнув мышкой по кнопке Elements в нижней части левого окна.
3.Щёлкните мышкой по группе Substrates, чтобы отобразить элементы
подложек.
4.Перетащите элемент MSUB в окно глобальных определений и щёлкните левой кнопкой мышки, чтобы закрепить его.
5.Дважды щёлкните мышкой по элементу MSUB и в открывшемся окне
свойств элемента введите: Er=10, H=0.5 mm, T=0.025 mm, Tand=0.001 и ErNom=10. Нажмите OK.
1.4.2. Изобразить схему СВЧ устройства.
Теперь создадим схему ответвителя Ланге. Эта схема будет состоять только из одного элемента, и её будем использовать, чтобы правильно подобрать значения параметров этого элемента.
1.Щёлкните мышкой по значку Add New Schematic на панели инструментов и создайте схему с именем Lange Coupler.
2.В окне просмотра элементов раскройте группу Microstrip и щёлкните мышкой
по под-группе PwrDivider.
3.Перетащите в окно схемы элемент MLANGE в окно схемы и щёлкните левой кнопкой мышки, чтобы закрепить его.
4.Щёлкните мышкой по значку Port на панели инструментов и подключите
порт к плечу 1 элемента MLANGE. Аналогично подключите порт к плечу 2. Затем подключите порты к плечам 3 и 4, два раза щёлкая мышкой, чтобы развернуть эти порты на 180 градусов. Полученная схема показана на рис. 2
10
