
31
15.Дважды щелкните на операции CreateQ класса Orderltem, чтобы открыть окно ее спецификации.
16.В раскрывающемся списке Return class укажите Boolean.
17.Нажав на кнопку ОК, закройте окно спецификации операции.
Подробное описание операций
1.Используя браузер или диаграмму Классов, введите следующие сигнатуры операций класса OrderDetail:
Open() : Boolean SubmitlnfoO : Boolean Save() : Boolean
2.Используя браузер или диаграмму Классов, введите сигнатуру операций класса OrderOptions:
Create() : Boolean
3.Используя браузер или диаграмму Классов, введите сигнатуру операций класса OrderMgr:
SaveOrder(OrderlD : Integer) : Boolean
4.Используя браузер или диаграмму Классов, введите сигнатуры операций класса TransactionMgr:
SaveOrder(OrderlD : Integer) : Boolean CommitO : Integer
Лабораторная работа №5 Связи
Задание
Задайте связи между классами, участвующими в варианте использования "Ввести новый заказ". Используйте сценарий.
Сценарий
31
32
После добавления к классам атрибутов и операций Карен была готова к генерации кода. Но сначала она должна была изучить связи между классами. Чтобы найти связи, Карен просмотрела диаграммы Последовательности. Все взаимодействующие там классы нуждались в определении соответствующих связей на диаграммах Классов. После обнаружения связей Карен добавила их в модель.
Добавление связей
Добавим связи к классам, принимающим участие в варианте использования "Ввести новый заказ".
Этапы выполнения Настройка
1.Найдите в браузере диаграмму Классов "Ввод нового заказа".
2.Дважды щелкнув на диаграмме, откройте ее.
3.Проверьте, имеется ли в панели инструментов диаграммы кнопка Unidirectional Association (Однонаправленная ассоциация). Если ее нет, продолжите настройку, выполнив шаги 4 и 5. Если есть, приступайте к выполнению самого упражнения.
4.Щелкните правой кнопкой мыши на панели инструментов диаграммы и в открывшемся меню выберите пункт Customize (Настроить).
5.Добавьте на панель кнопку Creates A Unidirectional Association (Создать однонаправленную ассоциацию).
Добавление ассоциаций
1.Нажмите кнопку Unidirectional Association панели инструментов.
2.Проведите ассоциацию от класса OrderOptions к классу OrderDetail.
3.Повторите шаги 1 и 2, создав ассоциации:
•От класса OrderDetail к классу OrderMgr
32
33
•От класса OrderMgr к классу Order
•От класса OrderMgr к классу TransactionMgr
•От класса TransactionMgr к классу Order
•От класса TransactionMgr к классу Orderltem
•От класса Order к классу Orderltem
4.Щелкните правой кнопкой мыши на однонаправленной ассоциации между классами OrderOptions и OrderDetail со стороны класса OrderOptions.
5.В открывшемся меню выберите пункт Multiplicity > Zero or One
(Множественность > Нуль или один).
6.Щелкните правой кнопкой мыши на другом конце однонаправленной ассоциации.
7.В открывшемся меню выберите пункт Multiplicity > Zero or One
(Множественность > Нуль или один).
8. Повторите шаги 4—7, добавив на диаграмму значения множественности для остальных ассоциаций.
Лабораторная работа №6 Компоненты
Задание
Создайте диаграмму Компонентов системы обработки заказов. На данный момент уже определены все классы, требуемые для варианта использования "Ввести новый заказ". По мере реализации других вариантов использования на диаграмму следует добавлять новые компоненты. Воспользуйтесь сценарием.
Сценарий
По завершении анализа и проектирования системы Дэн, один из разработчиков проекта, построил диаграммы Компонентов. Выбрав в качестве языка
33
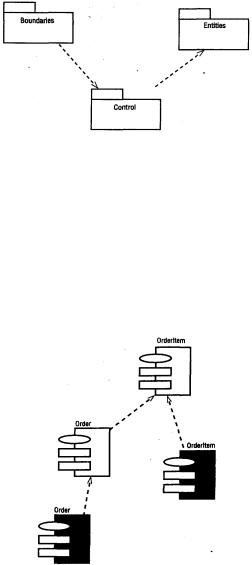
34
программирования C++, Дэн создал для каждого класса соответствующие этому языку компоненты.
На рис. 4 показана главная диаграмма Компонентов системы. Внимание на ней уделяется пакетам создаваемых компонентов.
Рис. 4.
Главная диаграмма Компонентов системы
На рис. 5 изображены все компоненты пакета Entities. Они содержат классы пакета Entities Логического представления системы.
Рис. 5.
Диаграмма Компонентов пакета Entities
На рис. 6 показаны компоненты пакета Control. Они содержат классы пакета Control Логического представления системы.
34
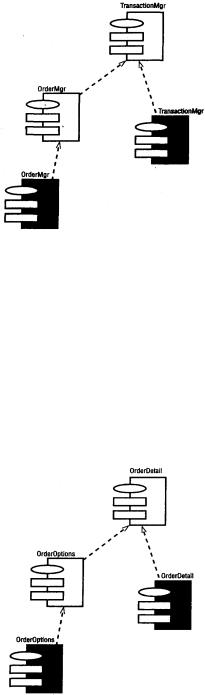
35
Рис. 6.
Диаграмма Компонентов пакета Control
Наконец, на рис. 7 показаны компоненты пакета Boundaries. Они также соответствуют классам одноименного пакета Логического представления системы.
Рис. 7.
Диаграмма Компонентов пакета Boundaries
На рис. 8 показаны все компоненты системы. На этой диаграмме можно видеть все зависимости между всеми компонентами проектируемой системы.
35
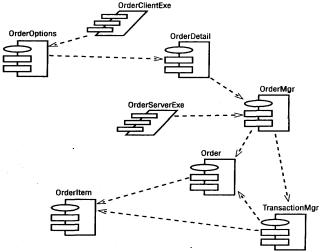
36
Рис. 8. Диаграмма Компонентов системы
Этапы выполнения Создание пакетов компонентов
1.Щелкните правой кнопкой мыши на представлении компонентов в браузере.
2.В открывшемся меню выберите пункт New > Package (Создать > Пакет).
3.Назовите пакет Entities (Сущности).
4.Повторив шаги с первого по третий, создайте пакеты Boundaries (Границы) и Control (Управление).
Добавление пакетов на Главную диаграмму Компонентов
1.Откройте Главную диаграмму Компонентов, дважды щелкнув на ней мышью.
2.Перетащите пакеты Entities, Boundary и Control из браузера на Главную диаграмму.
Отображение зависимостей между пакетами
1.Нажмите кнопку Dependency (Зависимость) панели инструментов.
2.Щелкните мышью на пакете Boundaries Главной диаграммы Компонентов.
3.Проведите линию зависимости к пакету Control.
36
37
4. Повторив шаги 1—3, проведите зависимость от пакета Control к пакету
Entities.
Добавление компонентов к пакетам и отображение зависимостей
1.Дважды щелкнув мышью на пакете Entities Главной диаграммы Компонентов, откройте Главную диаграмму Компонентов этого пакета.
2.Нажмите кнопку Package Specification (Спецификация пакета) панели инструментов.
3.Поместите спецификацию пакета на диаграмму.
4.Введите имя спецификации пакета — Orderltem.
5.Повторив шаги 2—4, добавьте спецификацию пакета Order.
6.Нажмите кнопку Package Body (Тело пакета) панели инструментов.
7.Поместите его на диаграмму.
8.Введите имя тела пакета — Orderltem.
9.Повторив шаги 6—8, добавьте тело пакета Order.
10.Нажмите кнопку Dependency (Зависимость) панели инструментов.
11.Щелкните мышью на теле пакета Orderltem.
12.Проведите линию зависимости к спецификации пакета Orderltem.
13.Повторив шаги 10—12, добавьте линию зависимости между телом пакета Order и спецификацией пакета Order.
14.Повторив шаги 10 — 12, добавьте линию зависимости от спецификации пакета Order к спецификации пакета Orderltem.
15.С помощью описанного метода создайте следующие компоненты и зависимости:
Для пакета Boundaries:
•Спецификацию пакета OrderOptions
•Тело пакета OrderOptions
•Спецификацию пакета OrderDetail
37
38
•Тело пакета OrderDetail Зависимости в пакете Boundaries:
•От тела пакета OrderOptions к спецификации пакета OrderOptions
•От тела пакета OrderDetail к спецификации пакета OrderDetail
•От спецификации пакета OrderOptions к спецификации пакета OrderDetail
Для пакета Control:
•Спецификацию пакета OrderMgr
•Тело пакета OrderMgr
•Спецификацию пакета TransactionMgr
•Тело пакета TransactionMgr Зависимости в пакете Control:
•От тела пакета OrderMgr к спецификации пакета OrderMgr
•От тела пакета TransactionMgr к спецификации пакета TransactionMgr
•От спецификации пакета OrderMgr к спецификации пакета TransactionMgr
Создание диаграммы Компонентов системы
1.Щелкните правой кнопкой мыши на представлении Компонентов в браузере.
2.В открывшемся меню выберите пункт New > Component Diagram (Создать > Диаграмма Компонентов).
3.Назовите новую диаграмму System.
4.Дважды щелкните на этой диаграмме мышью.
Размещение компонентов на диаграмме Компонентов системы
1.Разверните в браузере пакет компонентов Entities, чтобы открыть его.
2.Щелкните мышью на спецификации пакета Order в пакете компонентов
Entities.
3.Перетащите эту спецификацию на диаграмму.
4.Повторив шаги 2 и 3, поместите на диаграмму спецификацию пакета
Orderltem.
5.С помощью этого метода поместите на диаграмму следующие компоненты:
38
39
Из пакета компонентов Boundaries:
•Спецификацию пакета OrderOptions
•Спецификацию пакета OrderDetail Из пакета компонентов Control:
•Спецификацию пакета OrderMgr
•Спецификацию пакета TransactionMgr
•Спецификацию задачи OrderClientExe
•Спецификацию задачи OrderServerExe
6.Нажмите кнопку Task Specification (Спецификация задачи) панели инструментов.
7.Поместите на диаграмму спецификацию задачи и назовите ее OrderClientExe.
8.Повторите шаги 6 и 7 для спецификации задачи OrderServerExe.
Добавление оставшихся зависимостей на диаграмму Компонентов системы
Уже существующие зависимости будут автоматически показаны на диаграмме Компонентов системы после добавления туда соответствующих компонентов. Теперь нужно добавить остальные зависимости.
1.Нажмите кнопку Dependency (Зависимость) панели инструментов.
2.Щелкните мышью на спецификации пакета OrderDetail.
3.Проведите линию зависимости к спецификации пакета OrderMgr.
4.Повторив шаги 1 — 3, создайте следующие зависимости:
•От спецификации пакета OrderMgr к спецификации пакета Order
•От спецификации пакета TransactionMgr к спецификации пакета Orderltem
•От спецификации пакета TransactionMgr к спецификации пакета Order
•От спецификации задачи OrderClientExe к спецификации пакета OrderOptions
•От спецификации задачи OrderServerExe к спецификации пакета OrderMgr
Соотнесение классов с компонентами
1. В Логическом представлении браузера найдите класс Order пакета Entities.
39
