
Лабораторная работа №2 / Лабораторная работа 2
.pdf
Лабораторная работа № 2.
Тема: Цветокоррекция изображений в редакторе растровой графики.
Цель: ознакомить студентов со встроенными инструментами цветокоррекции и методами их применения в GIMP.
Теоретические сведения.
Цветокоррекцией называют операции, выполняемые над изображением с целью изменения выборочного или общего цвета оригинального изображения.
Впрограмме Gimp так же, как и в других растровых редакторах можно выполнять цветокоррекцию.
Для выполнения выборочной цветокоррекции в Gimp, необходимо предварительно выделить ту часть изображения, в которой надо внести изменения, после чего в пункте меню Цвет выбрать необходимую для цветокоррекции команду и в открывшемся диалоговом окне задать параметры настройки коррекции.
Применение выборочной цветокоррекции тона и цветности изображения, при этом фон изображения, к которому применяется команда цветокоррекции был предварительно выделен с помощью инструмента Смежные области.
Если же необходимо выполнить цветокоррекцию всего изображения, то изображение предварительно выделять не надо. Также при цветокоррекции используются слой-маски, которые позволяют закрыть часть изобра-

2
жения, которую определяет пользователь, от воздействия инструментов и команд цветокоррекции.
Применение цветокоррекции тона и цветности ко всему изображению.
Применение слой-маски при цветокоррекции изображения.
Примеры.
Пример 1.
1. Откройте с помощью команды Файл → Открыть в растровом редакторе GIMP изображение согласно вашему варианту, для этого в открывшемся диалоговом окне выберите его в папке images / л_р_2/Задание 1.

3
2. В рабочей области редактора откроется изображение (рис. 1). При создании фото освещение было подобрано неверно в результате чего цвета на изображении получились не выразительными, все изображение получилось темным, исправить это можно с помощью коррекции цвета.
Рисунок 1.
3. Для корректировки цвета в изображении используйте диалоговое окно Уровни (рис. 2), которое можно вызвать командой Цвет → Уровни.
Рисунок 2.

4
4. В открывшемся диалоговом окне откорректируем баланс светлых и темных частей фотографии. Для этого используйте инструмент пипетки (рис.3): темная пипетка предназначена для определения пикселя-эталона черного цвета, при этом все темные пиксели станут еще темнее, серая пипетка – для определения пикселя-эталона средних цветов, т.е. осветляется или затемняется все изображение, а светлой пипеткой определяют пик- сель-эталон белого цвета, т.е. светлые пиксели станут еще светлее.
Рисунок 3.
5. С помощью пипетки темного цвета щелчком левой кнопки мыши определяем самую темную точку на изображении, а светлой пипеткой определяем самую светлую точку, при этом диалоговое Уровни не закрываем, т.е. не нажимаем на кнопку Ок. Изображение станет более контрастным (рис. 4) и излишнее присутствие красного цвета пропадет.
Рисунок 4.

5
6. Для окончательной настройки коррекции цветов изменим уровни темных цветов и на входе – светлые тона (рис. 5).
Рисунок 5.
7. В результате настроек входных и выходных уровней изображение примет следующий вид (рис. 6).
Рисунок 6.
8. Для одновременного отображения исходного изображения и откорректированного щелкните напротив параметра (рис. 7).
Рисунок 7.

6
9.Нажмите на кнопку ОК для закрытия диалогового окна Уровни и применения цветокоррекции. Окончательный вариант изображение после коррекции цвета:
Рисунок 8.
Пример 2.
1.В папке images/л_р_2 найдите папку Задание 2 и выберите изображение согласно вашему варианту.
2.Откройте выбранное изображение в графическом редакторе GIMP с помо-
щью команды Файл → Открыть.
Рисунок 8.
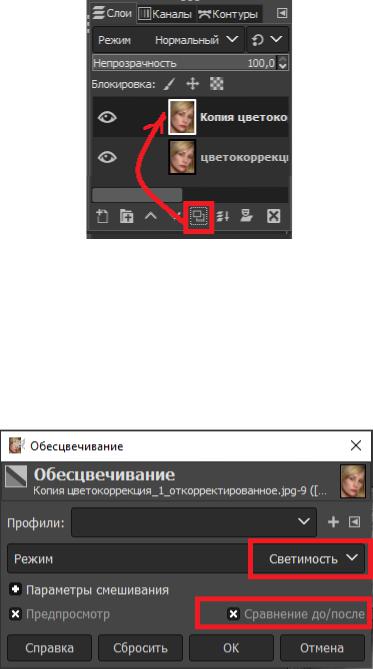
7
3.С помощью команды Слои → Создать копию слоя или с помощью кнопки Создать копию слоя и добавить ее в изображение на панели Слои создаем копию текущего слоя.
Рисунок 9.
4. С помощью команды Цвет → Обесцвечивание → Обесцвечивание сде-
лайте чёрно-белым дубликат слоя. После выполнения данной команды появится диалоговое окно Обесцвечивание, в котором в раскрывающемся списке Режим выберите пункт Светимость (рис. 10), а для сравнения исходного изображения с обесцвеченным установите галочку напротив параметра Сравнение до/после в диалоговом окне Обесцвечивание.
Рисунок 10.
5. В результате применения данной команды получаем следующий результат:
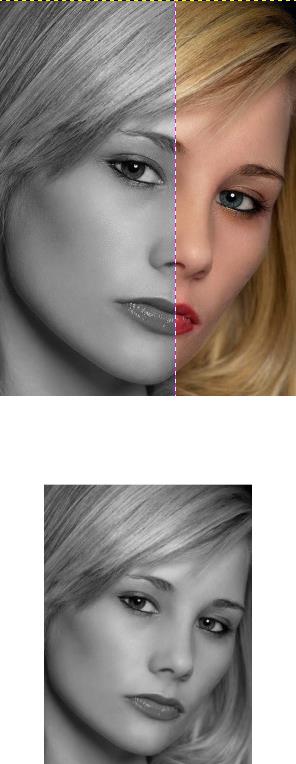
8
Рисунок 11.
6. Окончательный вид изображения (рис. 12).
Рисунок 12.
Пример 3.
1.В папке images/л_р_2 найти папку Задание 3 и выбрать изображение согласно вашему варианту.
2.Откройте выбранное изображение в графическом редакторе GIMP с помо-
щью команды Файл → Открыть.
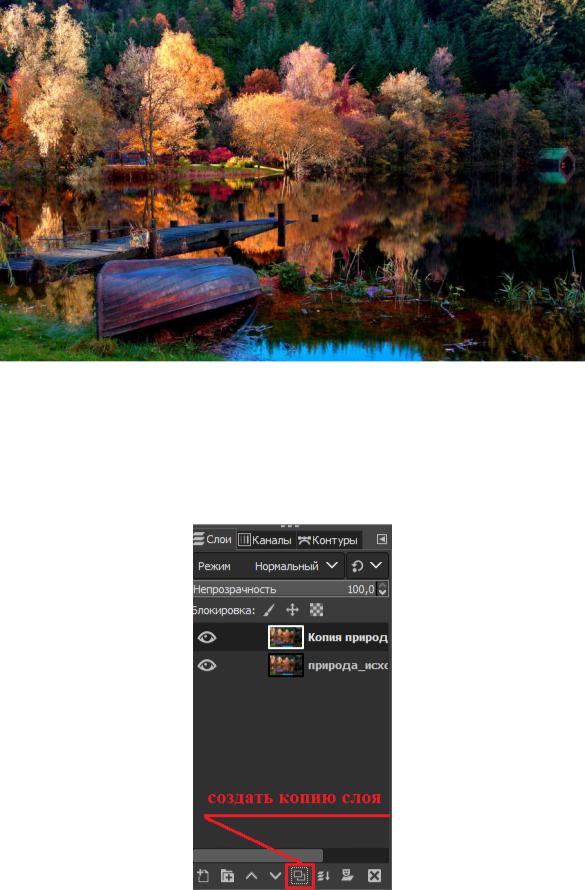
9
Рисунок 13.
3. Создайте дубликат слоя исходного изображения. Для создания дубликата изображения примените команду Слои → Создать копию слоя или щелкните на кнопке Создать копию слоя и добавить ее в изображение на панели Слои.
Рисунок 14.

10
4. Используя команду Цвет → Обесцвечивание → Обесцвечивание, сде-
лайте копию слоя черно-белым. В открывшемся диалоговом окне в раскрывающемся списке Режим выберите Светимость.
Рисунок 15.
5. Поскольку верхний слой черно-белый, то и все изображение стало чернобелым:
Рисунок 16.
6.Измените режим смешивания на палитре Слои с нормального, который является режимом отображения слоев по умолчанию, на режим.
Рисунок 17.
