
- •Федеральное агентство железнодорожного транспорта
- •Отчет по лабораторной работе №1
- •1 Справочная система Windows. Правила использования
- •Просмотр содержимого справочной системы.
- •Поиск в справочной системе Windows.
- •Способы сохранения файлов и папок.
- •4.1 Форматирование абзацев в Word.
- •4.2 Виды маркеров табуляции
- •Пример таблицы, созданной средствами текстового процессора Word. Способы изменение размеров строк и столбцов таблицы.
- •Пример таблицы
- •Способ изменения размеров строк и столбцов
- •Список литературы:
- •Https://ru.Wikihow.Com/сохранять-файлы
- •Https://support.Microsoft.Com/ru-ru/topic/сохранение-файлов-cf7536a3-6842-4056-b9cc-443a7f44b104
Поиск в справочной системе Windows.
Если не удалось получить справку путем просмотра содержания, воспользуйтесь возможностями поисковой системы. Достаточно ввести ключевые слова, относящиеся к требуемой информации, например “мышь” или “устройство ввода”, и нужные сведения отобразятся на экране. Но сначала откройте диалоговое окно Справка и поддержка, как описано выше.
В поле Поиск в справке введите искомый термин. На экране появятся результаты поиска.
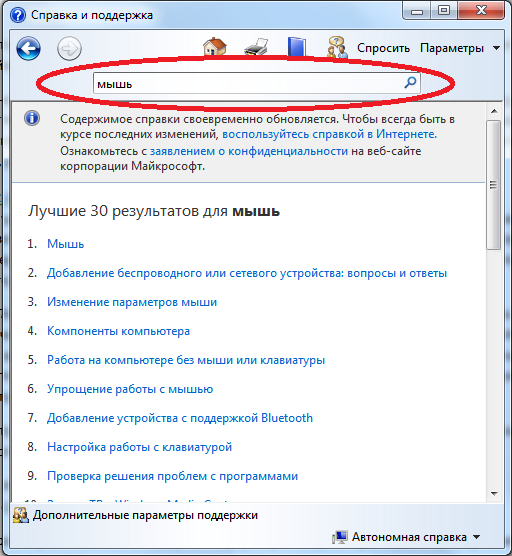
Рис 3
Если вы подключены к Интернету, по умолчанию Windows будет искать справочные сведения в Интернете. Если же вы предпочитаете локальную справку, которая находится на диске вашего компьютера, щелкните на ссылке Справка в Интернете, находящейся в правом нижнем углу, и выберите параметр Локальная справка.
Просмотрите найденные результаты, щелкая на них мышью. После щелчка на этих ссылках на экране отображаются различные разновидности справки: инструкции и советы по устранению возникающих проблем. Некоторые справочные статьи содержат информацию общего характера, например Советы по поиску в Интернете. Если с первого раза нужную информацию найти не удалось, введите в поле Поиск в справке другой термин и повторите поиск.
Если вы не смогли найти нужные сведения с помощью поля поиска, щелкните на кнопке Справка, находящейся в правом верхнем углу окна Справка и поддержка (маленький голубой значок в виде книги). На экране появится перечень основных разделов справки, названия которых помогут вам выбрать дальнейшее направление поиска.
Способы сохранения файлов и папок.
Сохранение файлов — ключевой момент работы с документами, изображениями, видео и многими другими файлами на компьютере. Сохранение результатов вашей работы позволит вам продолжить ее позднее, поделиться файлами с другими людьми, а также защитить вашу работу от программных ошибок и сбоев. Читайте статью, чтобы узнать о том, как лучше всего сохранять файлы и повысить эффективность сохранения.
Программы чаще всего зависают в самый неподходящий момент. Защитите себя от потери результатов многочасовой работы регулярно сохраняя свои файлы. Если вы вносите в файл изменения, но не хотите перезаписывать оригинал — используйте функцию "Сохранить как..." и создайте копию файла под новым именем.
Во многих программах есть функция автосохранения, которая будет автоматически сохранять ваш файл через заданные промежутки времени. Это поможет вам сохранить ваши файлы в крайнем случае, но это не означает, что не следует сохранять файлы часто.
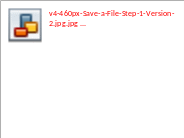
Рис 4
При первом охранении файла вам будет предложено назвать файл. Удостоверьтесь, что имя файла позволит вам легко узнать нужный файл и содержит полезную информацию, например, дату создания, предмет файла или имя автора. Это очень пригодится вам при поиске нужных файлов на вашем компьютере. Обращайте внимание, в каком формате вы сохраняете файл. При первом сохранении файла, или при использовании функции "Сохранить как...", многие программы дают вам возможность изменить формат файла. Обычно это делается с помощью выпадающего меню под строкой с именем файла. Большинство операционных систем создают папку Мои документы, куда по умолчанию предлагается сохранять файлы. Неплохо, конечно, иметь общее представление, куда сохраняются ваши файлы, но лучше потратить немного времени и создать свою систему папок, которая позволит вам не утонуть в потоке файлов..
Режим Автозамена. Назначение. Использование.
Автозамена – очень удобное средство, которое сохранит очень много времени. Они связаны между собой но у них разные цели.
Автозамена ищет часто встречающиеся ошибки набора и правописания в вашем документе и автоматически исправляет их, как только они появляются.
Определение элемента автозамены
Элемент автозамена выполняет две основные функции. Одна из них выявляет ошибки в использовании прописных букв. Вторая функция связана с исправлением орфографических ошибок и добавлением специальных символов. В Word есть множество элементов автозамены, используемых по умолчанию, но вы можете дополнить этот список своими элементами. Текст автозамены может быть обычным текстом, который будет отформатирован так же, как и текст абзаца, в который он будет вставлен, или же текстом, сохраняющим собственное форматирование.
Изменение параметров автозамены
Параметры автозамены можно менять так, чтобы они удовлетворяли вашим нуждам. Для этого нужно
Выбрать команду Сервис -> Автозамена
Выполнить предложенную автозамену и для изменения действий автозамены по исправлению прописных букв установите или снимите три верхние флажка диалогового окна
Замените флажок Заменять при вводе чтобы сделать возможной или недоступной автоматическую замену текста
Для изменения текста автозамены выберите его в списке и щелкните на кнопке Удалить
Щелкните на кнопке ОК
Абзац. Виды абзацев. Способы изменения вида абзаца.
Абзац Microsoft Word — это набор данных (не обязательно текст), в конце которого стоит знак абзаца. Если никакой текст не выделен, Word применяет форматирование только к текущему абзацу. Форматирование абзаца в принципе сводится к способу выравнивания абзаца по горизонтали (например, выровнять по левому краю) и по вертикали (задать междустрочное расстояние). В стиле абзаца учитываются атрибуты символьного форматирования и абзаца.

Рис 5
