
- •2.1.6. Формирование сметы затрат по цехам и по предприятию
- •2.2. Расчёт плановой прибыли предприятия
- •2.3. Расчёт плановой стоимости выбывающего имущества
- •2.4. Расчёт планируемой стоимости приобретаемого имущества
- •2.5. Расчёт планируемых налогов на прибыль предприятия
- •2.6. Расчёт планируемой среднегодовой стоимости производственных основных средств
- •2.7. Расчёт планируемого налога на имущество предприятия
- •2.8. Финансовый план предприятия
- •Приложение 1. Создание Меню
Приложение 1. Создание Меню
Для объединения всех разработанных таблиц в едином диалоговом приложении создадим меню. Меню это удобный пользовательский интерфейс. Кнопки меню обеспечивают переход на любой лист приложения, на любую ячейку листа.
Для создания меню в нашем приложении добавим 3 листа. Переименуем добавленные листы:
Главное меню;
Меню_План_цех1;
Меню_Факт_цех1;
Рассмотрим технологию создания меню на примере Главного меню (см. рис. 3).
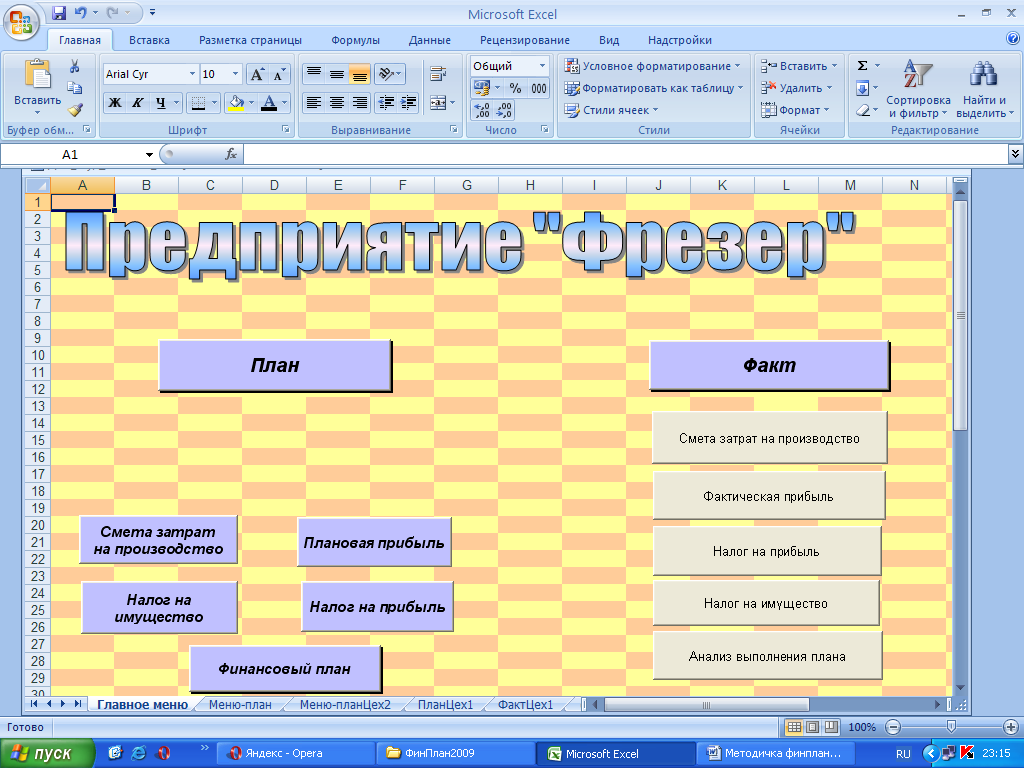
Рис. 3. Главное меню
Вызовем на экран панель Рисования. Для этого выполним команду Вид Панели инструментов Рисование.
Используя возможности WordArt сделаем заголовок (Финансовое планирование, Главное меню).
В
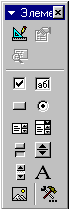
 ызовем
на экран панель Элементы
управления
для создания кнопок План
и Факт.
Выберем элемент управления – кнопка.
При нажатии на элемент "кнопка"
вместо курсора появится крестик.
Выведем его в область листа Меню
и, нажав левую кнопку мыши, нарисуем
прямоугольник. На экране появится
кнопка следующего вида:
ызовем
на экран панель Элементы
управления
для создания кнопок План
и Факт.
Выберем элемент управления – кнопка.
При нажатии на элемент "кнопка"
вместо курсора появится крестик.
Выведем его в область листа Меню
и, нажав левую кнопку мыши, нарисуем
прямоугольник. На экране появится
кнопка следующего вида:
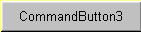
Для редактирования надписи на кнопке необходимо выполнить следующие действия:
щелкнуть по кнопке левой кнопкой мыши для выделения объекта;
вызвать контекстно-зависимое меню;
в появившемся меню для редактирования названия объекта вызвать команду Объект CommandButton Edit. Удалить старое имя CommandButton3 и набрать новое –«План цех №1» (см. рис. 4).
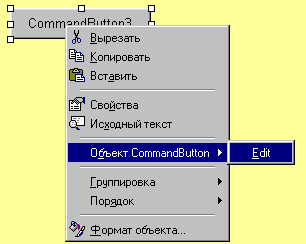
Рис. 4. Окно редактирования названия объекта
Для изменения внешнего вида объекта (цвет кнопки, цвет букв, шрифт и размер шрифта) можно использовать команду Свойства контекстно-зависимого меню объекта Кнопка.
В окне Свойства команды:
ForeColor изменяет цвет букв;
BackColor изменяет цвет кнопки;
Font изменяет вид, начертание и размер шрифта и т.д.
Измените внешний вид кнопки План по своему усмотрению.
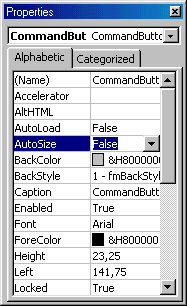
Рис. 5. Окно Свойства команды
Создайте и отредактируйте кнопку Факт (см. рис. 5).
При нажатии на кнопку План должен произойти переход на лист «Меню_План_цех1». Для этого выполним следующие действия:
Выделите кнопку План.
Выполните команды ВставкаГиперссылка. Появится диалоговое окно Добавление гиперссылки.
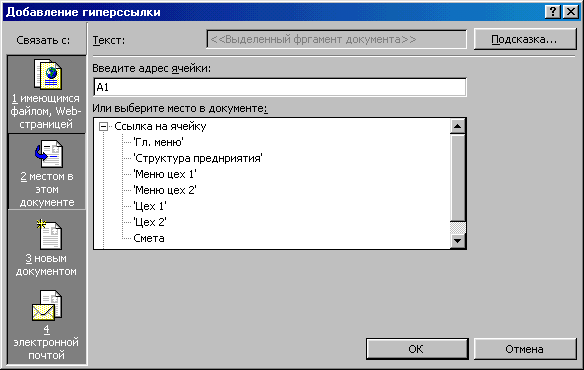
Рис. 6. Окно Добавление гиперссылки
В появившемся окне в левой части Связать с щелкните по кнопке

В этом окне появится структура нашего документа (см. рис. 6).
Выберите лист «Меню_План_цех1», в строке адрес ячейки укажите ячейку А1 и подтвердите выполнение своих действий нажатием на кнопку ОК.
Проверьте работу кнопки План.
Перейдите на лист Главное меню.
Р

 абота
кнопочной формы осуществляется в режиме
конструктора, т.е. на панели «Элементы
управления» должен быть включен Режим
конструктора
абота
кнопочной формы осуществляется в режиме
конструктора, т.е. на панели «Элементы
управления» должен быть включен Режим
конструктора
При нажатии на кнопку План появится указатель
 и произойдет переход на лист
«Меню_План_цех1».
и произойдет переход на лист
«Меню_План_цех1».При нажатии на кнопку Факт должен произойти переход на лист «Меню_Факт_цех1».
Остальные кнопки организуют переход на соответствующие таблицы.
При нажатии на кнопку Финансовый план должен произойти переход на таблицу «Финансовый план ПО «Фрезер».
При нажатии на кнопку Выполнение финансового плана должен произойти переход на таблицу «Выполнение финансового плана ПО «Фрезер» (после выполнения 2-ой части работы).
При нажатии на кнопку Анализ выполнения финансового плана должен произойти переход на таблицу «Анализ выполнение финансового плана ПО «Фрезер» (после выполнения 2-ой части работы).

Рис. 7. Лист Меню_План_цех 1
При нажатии на кнопку Заработная плата сдельщиков должен произойти переход на таблицу «Расчет плановых затрат по заработной плате рабочих сдельщиков по цеху № 1 ПО "Фрезер" на 20_ _ год».
При нажатии на кнопку Заработная плата служащих должен произойти переход на таблицу «Расчет плановых затрат по основной заработной плате служащим по цеху № 1 ПО "Фрезер" на 20_ _ год».
При нажатии на кнопку Заработная плата повременщиков должен произойти переход на таблицу «Расчет плановых затрат по основной заработной плате повременщикам по цеху № 1 ПО "Фрезер" на 20_ _ год».
При нажатии на кнопку Отчисления на социальные нужды должен произойти переход на таблицу «Расчет отчислений на социальные. нужды по цеху № 1 ПО "Фрезер" на 20_ _ год».
При нажатии на кнопку Амортизационные отчисления должен произойти переход на таблицу «Расчет амортизационных отчислений по цеху № 1 ПО "Фрезер" на 20_ _ год».
При нажатии на кнопку Потребление электроэнергии должен произойти переход на таблицу «Расчет планового потребления электроэнергии по цеху № 1 ПО "Фрезер" на 20_ _ год».
При нажатии на кнопку Основные материалы должен произойти переход на таблицу «Расчет плановых затрат на основные материалы по цеху № 1 ПО "Фрезер" на 20_ _ год».
При нажатии на кнопку Смета затрат по цехам должен произойти переход на таблицу «Смета затрат на производство продукции ПО "Фрезер" на 20_ _ год».
При нажатии на кнопку Главное меню должен произойти возврат на лист «Главное меню».
На листе «Меню_Факт_цех1» создайте аналогичные элементы управления.
Л И Т Е Р А Т У Р А
Бухгалтерский учёт: Учебник для вузов /Под. ред. проф.
Ю.А. Бабаева. – М.: ЮНИТИ-ДАНА, 20_ _.
Козырев А.А. Информационные технологии в экономике и
управлении. Учебник. – СПб: Изд-во Михайлова В.А. 2000.
Павлова Н.Л. Финансы предприятий: Учебник для вузов. – М.: Финансы. ЮНИТИ,1998.
Пасько Виктор. Microsoft Office 2000 (русифицированная версия). – К.: Издательская группа BHV,2000.
Экономика предприятия. Учебник / Под. ред. проф.
О.И. Волкова. – М.: ИНФРА-М., 1998.
О Г Л А В Л Е Н И Е
