
- •Введение
- •Тема 1. Как искать информацию в системе КонсультантПлюс
- •1. Настройка системы для юристов
- •3. Поиск ответа на практический вопрос
- •4. Создание подборки документов
- •5. Поиск справочной информации
- •6. Примеры для самостоятельного решения
- •Тема 2. Как сохранить результаты своей работы
- •1. Работа с текстом документа: копирование в Word, сохранение в файл, печать, отправка по электронной почте
- •2. Работа с закладками: установка и редактирование
- •3. Сохранение документов в папки
- •4. Примеры для самостоятельного решения
- •Тема 3. Как проанализировать документ и не упустить ничего важного
- •5. Примеры для самостоятельного решения
- •Тема 4. Специальные возможности системы для юристов
- •1. Фирменные обновляемые аналитические материалы КонсультантПлюс
- •3. Разделы системы КонсультантПлюс для юристов
- •4. Конструктор для составления и анализа договоров
- •5. Примеры для самостоятельного решения
- •Тема 5. Интернет-ресурсы КонсультантПлюс для учебы и научной деятельности
- •1. Некоммерческие версии системы КонсультантПлюс
- •2. Интернет-ресурсы КонсультантПлюс для успешной учебы: книги, учебники, дипломные и курсовые работы
- •3. Рекомендации по оформлению списка литературы для студенческой научной работы
- •4. Примеры для самостоятельного решения
- •Варианты зачетной работы
- •Приложение 3. Дерево-список найденных документов
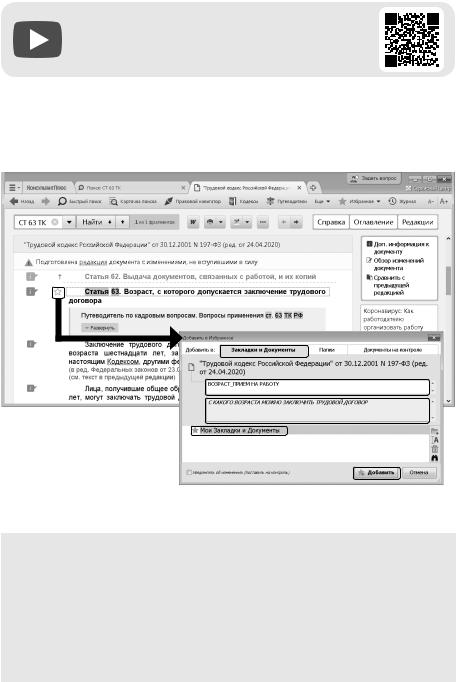
2. Работа с закладками: установка и редактирование
Видеоролик «Закладки в системе КонсультантПлюс» смотрите на сайте http://www.consultant.ru/edu/ в разделе «Обучение КонсультантПлюс онлайн».
Чтобы в дальнейшем быстро открывать найденный ранее документ на нужном фрагменте, удобно установить закладку. Закладку можно поставить к любому фрагменту любого документа или сразу на весь документ. Все закладки сохраняются после выхода из системы.
Рис. 2.6. Создание закладки в окне «Добавить в Избранное»
Пример 2.5. Поставим закладку на ст. 63 Трудового кодекса РФ, найденную в примере 1.2.
1.Установим курсор на название статьи и щелкнем по значку  слева от текста (рис. 2.6). Появится окно «Добавить в Избранное», вкладка «Закладки и Доку менты». Здесь можно задать название закладки и написать комментарий к ней.
слева от текста (рис. 2.6). Появится окно «Добавить в Избранное», вкладка «Закладки и Доку менты». Здесь можно задать название закладки и написать комментарий к ней.
2.Назовем закладку ВОЗРАСТ_ПРИЕМ НА РАБОТУ (рис. 2.6).
3.Напишем комментарий к закладке, например: С КАКОГО ВОЗРАСТА МОЖНО ЗАКЛЮЧИТЬ ТРУДОВОЙ ДОГОВОР (рис. 2.6).
28

4.Нажмем кнопку  . Закладка будет установлена в документе и отмече на значком
. Закладка будет установлена в документе и отмече на значком  . Комментарий к закладке будет отображен в тексте (рис. 2.7).
. Комментарий к закладке будет отображен в тексте (рис. 2.7).
5.Чтобы открыть список закладок, нажмем кнопку  на панели инстру ментов, в выпадающем меню выберем «Открыть Избранное» и перейдем на вклад ку «Закладки и Документы». Появится список всех закладок в документах системы.
на панели инстру ментов, в выпадающем меню выберем «Открыть Избранное» и перейдем на вклад ку «Закладки и Документы». Появится список всех закладок в документах системы.
6.Если дважды щелкнуть по имени выбранной закладки, то мы перейдем в доку мент, причем именно к нужной статье.
Рис. 2.7. Закладка в тексте документа
Если в тексте документа щелкнуть по значку  , то закладку можно удалить из текста или редактировать (рис. 2.7). При удалении закладки удаляется и комментарий к ней.
, то закладку можно удалить из текста или редактировать (рис. 2.7). При удалении закладки удаляется и комментарий к ней.
В системе возможен экспорт и импорт закладок.
Экспорт:  «Открыть Избранное» вкладка «Закладки и Документы» установить курсор на папку с закладками или отдельную закладку команда «Сохранить в файл» контекстного меню, задать имя папки и имя файла, куда нужно сохранить закладку
«Открыть Избранное» вкладка «Закладки и Документы» установить курсор на папку с закладками или отдельную закладку команда «Сохранить в файл» контекстного меню, задать имя папки и имя файла, куда нужно сохранить закладку  .
.
Импорт:  «Открыть Избранное» вкладка «Закладки и Документы» в поле с закладками нажать правую клавишу мыши и в контекстном меню выбрать команду «Загрузить из файла» выбрать нужный файл кнопка
«Открыть Избранное» вкладка «Закладки и Документы» в поле с закладками нажать правую клавишу мыши и в контекстном меню выбрать команду «Загрузить из файла» выбрать нужный файл кнопка  .
.
29

3. Сохранение документов в папки
Видеоролик «Свои подборки документов в системе КонсультантПлюс» смотрите на сайте http://www.consultant.ru/edu/
в разделе «Обучение КонсультантПлюс онлайн».
Чтобы быстро обратиться к документам, с которыми мы работали раньше, без их повторного поиска, эти документы можно сохранить в папку в системе КонсультантПлюс. В папках могут храниться любые документы из системы.
Можно занести в папку все найденные документы, некоторые из них или только один. В любой момент папку можно дополнить другими документами или убрать из нее ненужные.
Все папки сохраняются после выхода из системы.
Рис. 2.8. Создание папки «Стипендии»
Пример 2.6. Сохраним в папку найденные в примере 1.7 указы Президента РФ, касающиеся выплат стипендий студентам, кроме утративших силу и не вступивших в силу.
1.Установим курсор на названии информационного банка «Российское законо дательство (Версия Проф)» в левой части дерева-списка, вызовем контекстное меню правой кнопкой мыши и выберем команду «Добавить документы текущей ветки в Избранное» (рис. 2.8).
2.В открывшемся окне «Добавить в Избранное» во вкладке «Папки» нажмем кнопку  и зададим имя папки, например, СТИПЕНДИИ (рис. 2.8). На
и зададим имя папки, например, СТИПЕНДИИ (рис. 2.8). На
30
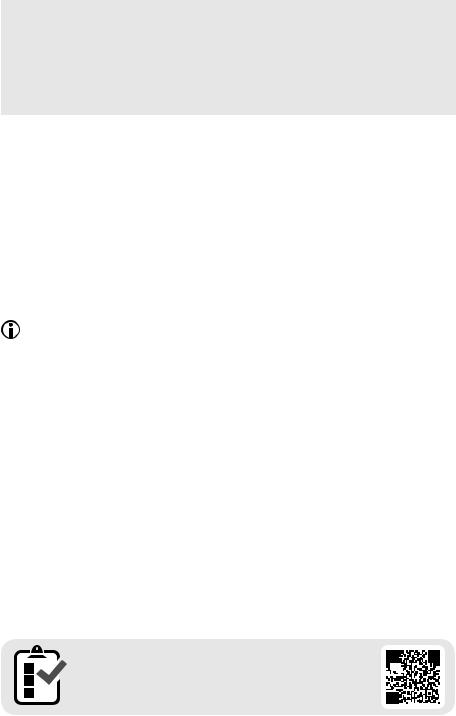
жмем кнопку  . Все полученные по запросу документы данного информационного банка будут занесены в созданную папку.
. Все полученные по запросу документы данного информационного банка будут занесены в созданную папку.
3.Чтобы обратиться к созданной папке, надо нажать кнопку  на панели инструментов и в выпадающем меню выбрать «Открыть Избранное». Появится окно «Избранное», в котором надо выбрать вкладку «Папки» и дважды щелкнуть по ее названию.
на панели инструментов и в выпадающем меню выбрать «Открыть Избранное». Появится окно «Избранное», в котором надо выбрать вкладку «Папки» и дважды щелкнуть по ее названию.
Чтобы занести в папку отдельные документы из списка, надо выделить их, затем нажать кнопку  на панели инструментов и в выпадающем меню выбрать вариант «Добавить в Избранное». В появившемся окне «Добавить в Избранное» перейти во вкладку «Папки», выбрать нужную папку (или создать новую), затем нажать кнопку
на панели инструментов и в выпадающем меню выбрать вариант «Добавить в Избранное». В появившемся окне «Добавить в Избранное» перейти во вкладку «Папки», выбрать нужную папку (или создать новую), затем нажать кнопку  . Если не будет выделен ни один документ, то в папку будет занесен документ, на котором стоит курсор.
. Если не будет выделен ни один документ, то в папку будет занесен документ, на котором стоит курсор.
Документ можно заносить в папку также из окна с его текстом с помощью кнопки на панели инструментов или выбрав команду «Добавить в Избранное» контекстного меню.
При выборе в контекстном меню команды «Добавить весь список в Избранное» в папку будут занесены все найденные документы (из всех разделов и информационных банков).
С папками можно проводить различные операции:
—объединить — показать все документы из выбранных папок;
—пересечь — показать документы, дублирующиеся в выбранных папках;
—вычесть — можно вычесть документы первой папки из второй, и наоборот. Чтобы выполнить операции с папками, следует выделить нужные папки, нажать правую клавишу мыши и в контекстном меню выбрать «Операции с папками».
Выводы
1.Можно сохранять результаты работы с документами из системы: распечатывать, копировать тексты в MS-Word, сохранять их в файл, отправлять по электронной почте.
2.Установка закладки в тексте документа позволяет в любой момент быстро найти нужный фрагмент документа, а также написать свой комментарий. Комментарий к закладке позволяет не забыть что-то важное, связанное с данным фрагментом.
3.Папки позволяют в удобной форме сохранять собственные подборки документов, а при необходимости добавлять в них новые документы.
Вы можете проверить свои знания по теме 2 с помощью примеров для самостоятельного решения, а также с помощью онлайн-тестов на сайте http://www.consultant.ru/edu/
в разделе «Обучение КонсультантПлюс онлайн».
31
