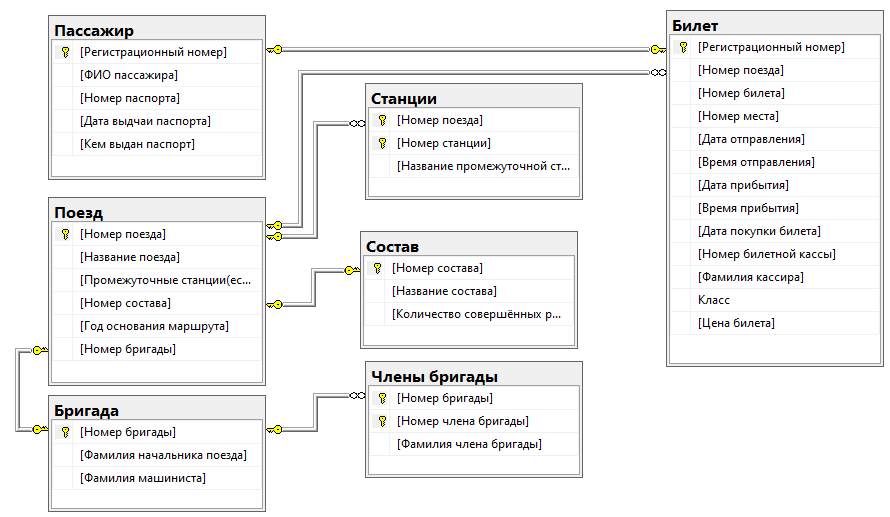Оглавление
1. Создание базы данных с помощью Обозревателя объектов 1
2. Создание таблиц базы данных 1
3. Обеспечение целостности ссылок 4
4. Физическая модель базы данных 11
5. Ввод данных в таблицы 14
6. Словарь данных 16
1. Создание базы данных с помощью Обозревателя объектов
В окне Обозревателя объектов щелчок правой кнопкой мыши по объекту Базы данных вызовет появление контекстного меню. Выбираем в нем команду Создать базу данных….
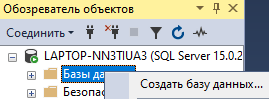
Откроется окно Создание базы данных. Заполняем строчку Имя базы данных – Железнодорожная касса.
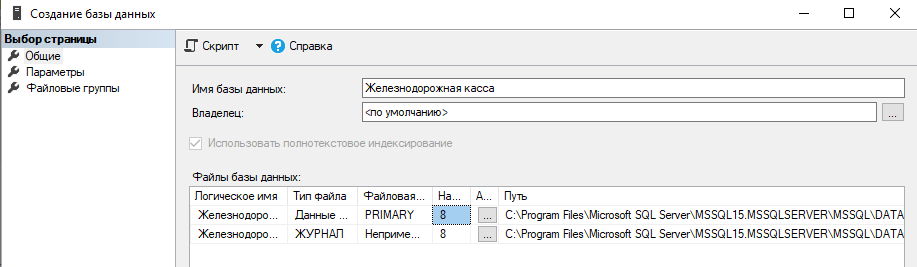
Нажимаем кнопку ОК.
2. Создание таблиц базы данных
В окне Обозревателя объектов открываем объект Базы данных, а затем узел требуемой базы данных.
Щелчок правой кнопкой мыши по объекту Таблицы вызовет появление контекстного меню. Наводим на пункт Создать, а затем выбираем пункт Таблица…
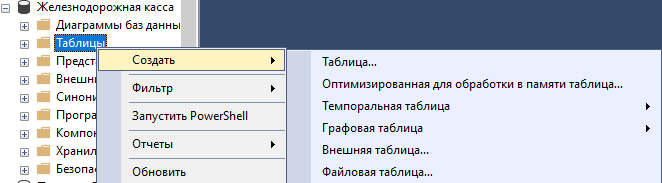
Откроется окно конструктора таблиц. Можно приступить к разработке структуры таблицы.
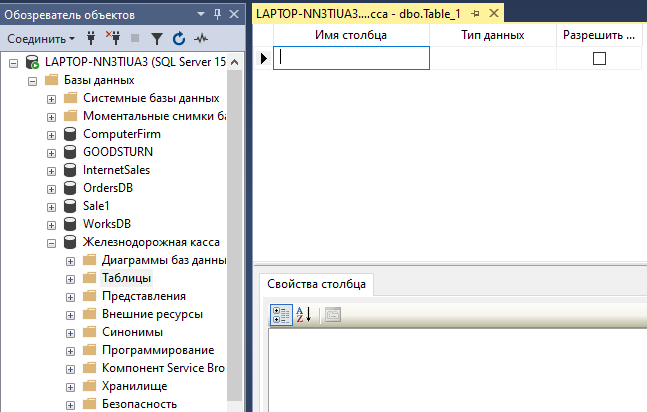
Например, следующим образом можно определить структуру таблицы Бригада:
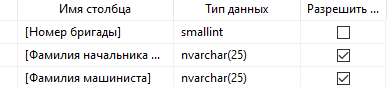
Обеспечим целостность таблицы.
Правой кнопкой мыши щелкаем по столбцу, на основе значений которого будет создан первичный ключ. В появившемся меню выбираем пункт
 .
Если в состав ключа необходимо включить
несколько столбцов, то, удерживая
нажатой клавишу <Shift>,
щелкаем мышью на затененном столбце
слева от имени столбца, затем повторяем
действия, как при одном столбце.
.
Если в состав ключа необходимо включить
несколько столбцов, то, удерживая
нажатой клавишу <Shift>,
щелкаем мышью на затененном столбце
слева от имени столбца, затем повторяем
действия, как при одном столбце.
Пример:
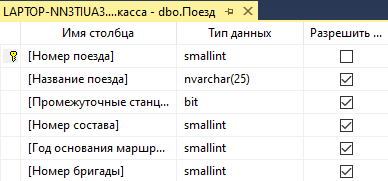
Структуры таблиц с созданными первичными ключами выглядят следующим образом:
Таблица Билет:

Таблица Бригада:
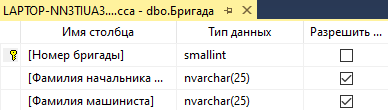
Таблица Пассажир:
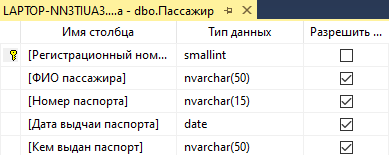
Таблица Поезд:
Таблица Состав:
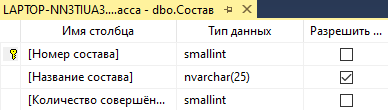
Таблица Станции:
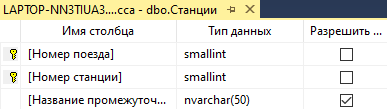
Таблица Члены бригады:
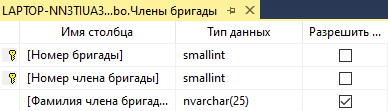
3. Обеспечение целостности ссылок
Щелкаем правой кнопкой мыши по строке Диаграммы базы данных.
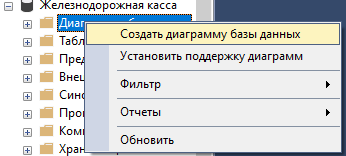
В появившемся контекстном меню выбираем первый пункт создать диаграмму базы данных.
Появится первое окно мастера. Оно предназначено для выбора таблиц, которые требуется включить в диаграмму. Выберем все.
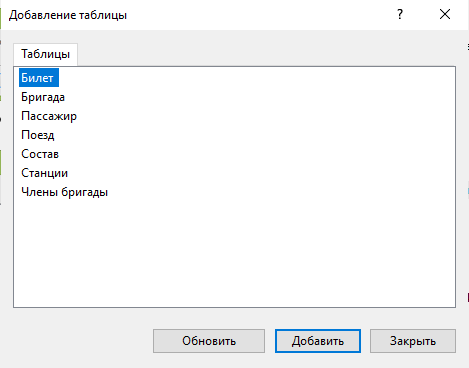
Щелчок по кнопке Закрыть запустит процесс построения диаграммы.
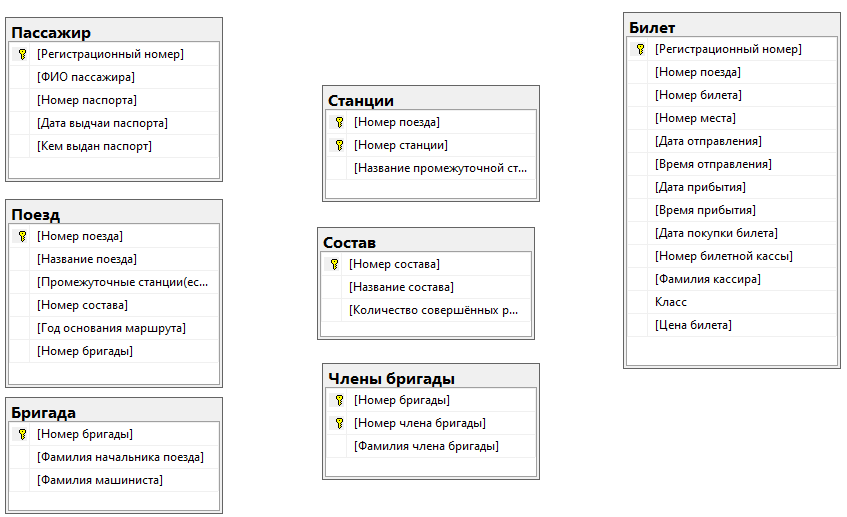
Создание связи "один-ко-многим"
Создание связи между таблицами Поезд и Станции
Помещаем указатель мыши над изображением ключа в таблице Поезд. Нажимаем левую кнопку мыши и не отпускаем ее полсекунды. По истечении этого времени рядом с курсором появится крестик.
Перетаскиваем появившийся крестик на затененный квадрат, расположенный слева от столбца Номер поезда таблицы Станции.
Щелкаем ОК для закрытия окон.
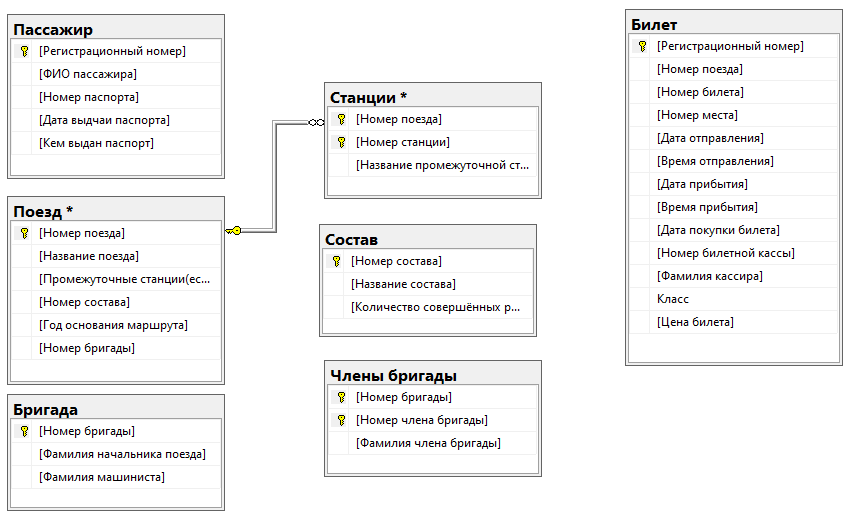
Создание связи между таблицами Бригада и Члены бригады
Проделываем аналогичные действия, установив связи между столбцами Номер бригады этих таблиц.
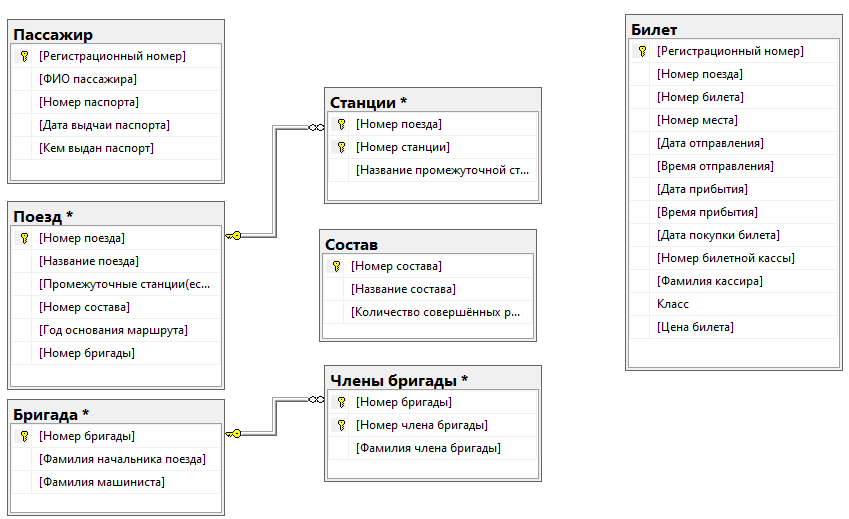
Создание связи между таблицами Поезд и Билет
Проделываем аналогичные действия, установив связи между столбцами Номер поезда этих таблиц.
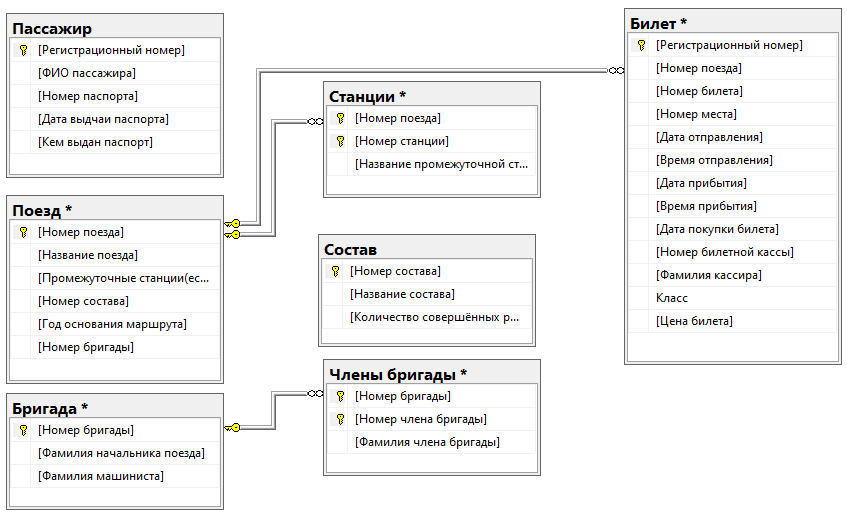
Создание связи "один-к-одному"
Создание связи между таблицами Бригада и Поезд.
Временно закрываем и сохраняем диаграмму.
Раскрываем узел таблицы Поезд. Щелкаем правой кнопкой мыши по строке Индексы и в контекстном меню выбираем пункт Создать индекс, затем выбираем пункт Некластеризованный индекс…
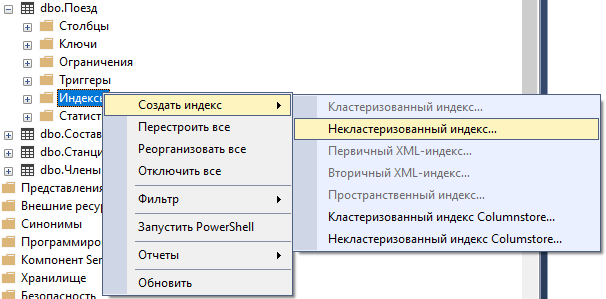
В столбец Имя индекса вводим имя создаваемого индекса, например, train_index. Ставим флажок Уникальный.
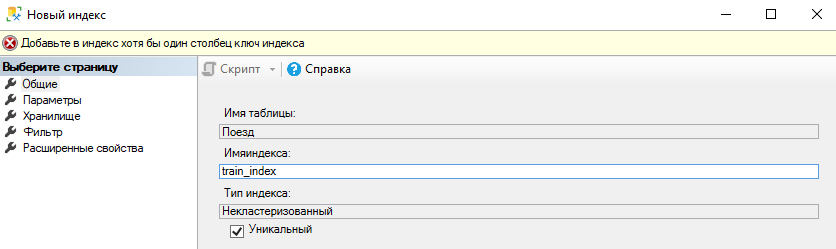
Для выбора столбца, который будет включен в индекс, щелкаем кнопку Добавить. Появится окно Выбор столбцов из.... Отмечаем Номер бригады и щелкаем кнопку ОК.
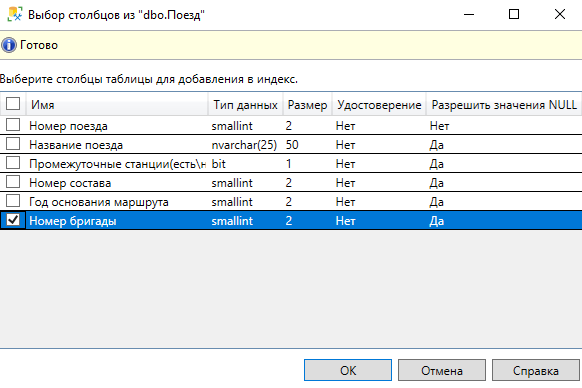
Щелкаем по кнопке ОК.
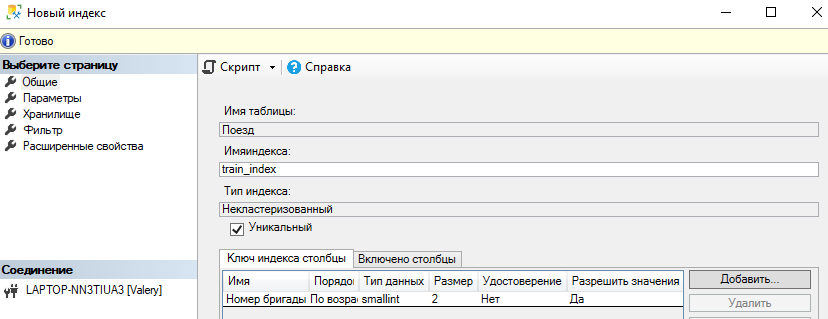
Снова отображаем создаваемую диаграмму базы данных Железнодорожная касса. Для этого раскрываем узел Диаграммы баз данных и производим двойной щелчок мышью по имени диаграммы.
Помещаем указатель мыши над изображением ключа в таблице Бригада. Перетаскиваем появившийся крестик на затененный квадрат, расположенный слева от столбца Номер бригады таблицы Поезд.
Щелкаем кнопку ОК.
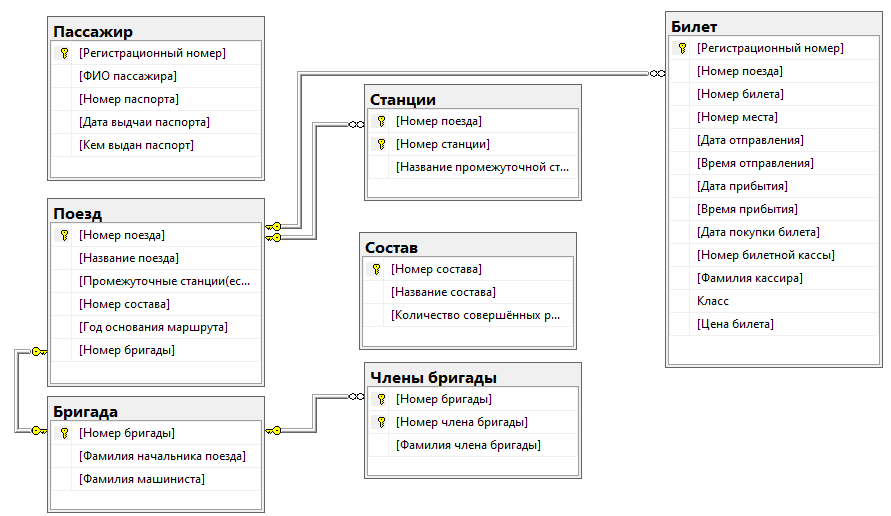
Создание связи между таблицами Состав и Поезд.
Проделываем аналогичные действия, установив связи между столбцами Номер состава этих таблиц.
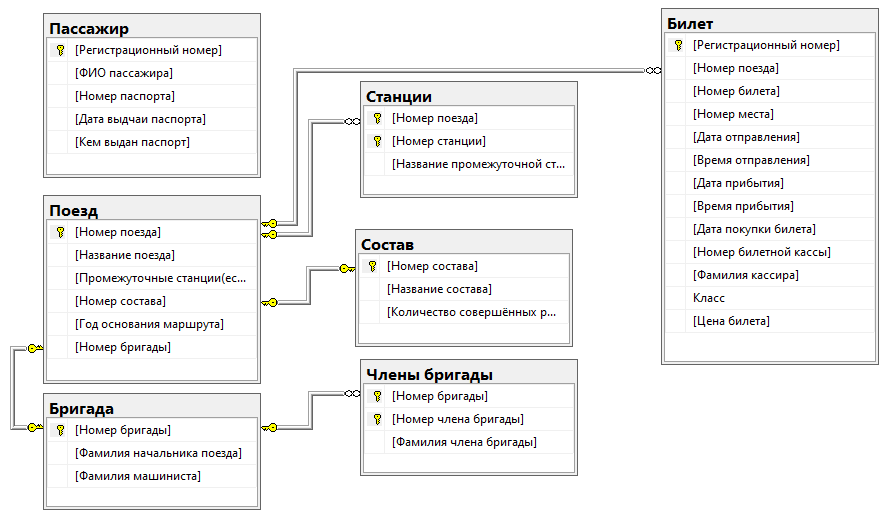
Создание связи между таблицами Пассажир и Билет.
Помещаем указатель мыши над изображением ключа в таблице Пассажир. Перетаскиваем появившийся крестик на затененный квадрат, расположенный слева от столбца Регистрационный номер таблицы Билет.
Щелкаем кнопку ОК.