
- •© Минакова О. В., 2020
- •Введение
- •Шаблон 1. Абстрактный суперкласс
- •Шаблон 2. Фабричный метод
- •Шаблон 3. Абстрактная фабрика
- •Шаблон 4. Строитель
- •Шаблон 5. одиночка (SINGLETON)
- •Шаблон 6. Итератор
- •Шаблон 7. Адаптер
- •Шаблон 8. Наблюдатель
- •Шаблон 9. Прототип
- •Шаблон 10. Компоновщик
- •Шаблон 11. Декоратор
- •Шаблон 12. Статегия
- •Шаблон 13. Цепочка обязанностей
- •Шаблон 14. Посредник
- •Заключение
- •Библиографический список
- •Приложение
- •Создание проекта JavaFX в среде IntelliJ IDEA
- •Оглавление
ПРИЛОЖЕНИЕ
СОЗДАНИЕ ПРОЕКТА JAVAFX В СРЕДЕ INTELLIJ IDEA
JavaFX – это программная платформа, используемая для разработки настольных приложений, которые могут работать на самых разных устройствах.
Поддержка JavaFX в IntelliJ IDEA включает в себя завершение кода, поиск, навигацию и рефакторинг в специфичных для JavaFX исходных файлах (в
том числе .fxml и JavaFX.css-файлы), интеграция с JavaFX Scene Builder, воз-
можности упаковки приложений JavaFX и многое другое.
Для разработки приложений в IntelliJ IDEA понадобится Java SDK (JDK). JDK (Java Development Kit) – это программный пакет, содержащий библиотеки, инструменты для разработки и тестирования Java-приложений (development tools) и инструменты для запуска приложений на платформе Java
(Java Runtime Environment — JRE).
Начиная с JDK 11, JavaFX больше не является частью JDK. Поэтому, если используется Java 11 и более поздние версии, необходимо загрузить SDK JavaFX с открытым исходным кодом в дополнение к JDK.
1. Создание и запуск JavaFX приложения на Java 11 и старше
Шаг 1. Скачивание JavaFX SDK.
1.Необходимо загрузить пакет SDK JavaFX, подходящий для используе-
мой операционной системы (https://gluonhq.com/products/javafx/).
2.Далее необходимо распоковать архив и поместить папку в значимое место, например: /Users/jetbrains/Desktop/javafx-sdk-12.
Шаг 2. Создание нового проекта.
При создании нового проекта JavaFX IntelliJ IDEA генерирует полностью настроенный пример приложения. Для этого необходимо выполнить следующие действия:
1.Запуск IntelliJ IDEA. Если откроется окно приветствия, необходимо нажать кнопку «Create New Project». В противном случае в главном меню в ы- полняется такая последовательность «File | New | Project…» (рис. П.1).
149
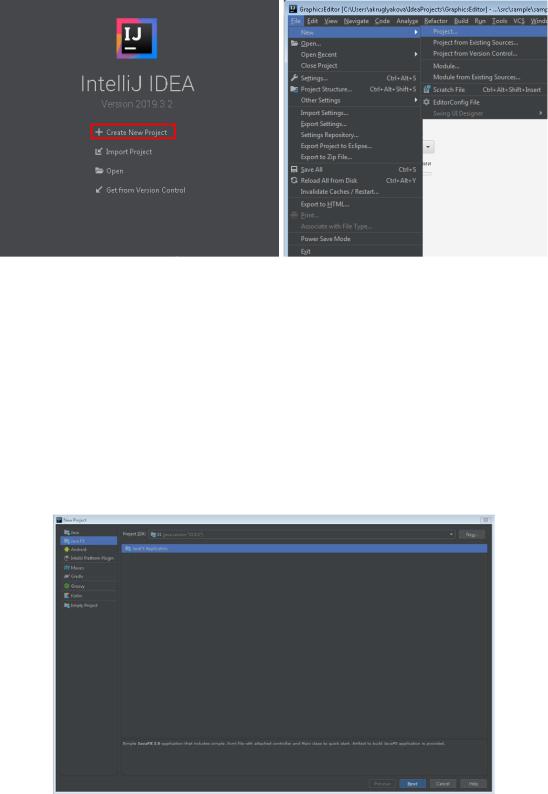
Рис. П.1. Создание проекта
2.В мастере создания проекта необходимо выбрать «JavaFX» из списка
слева.
3.В списке Project SDK выбирается JDK, который будет использоваться в проекте. Если JDK установлен на компьютере, но не определен в IDE, нужно выбрать «Add JDK» и указать путь к домашнему каталогу JDK. Если на компьютере нет необходимого JDK, выбирается «Download JDK».
4.Далее необходимо выбрать «JavaFX Application», нажать на кнопку
«Next» (рис. П.2).
Рис. П.2. Задание параметров проекта
5. На следующем шаге мастера нужно назвать проект, например: «FirstProject». При необходимости можно изменить расположение проекта по умолчанию, затем необходимо нажать кнопку «Finish».
150
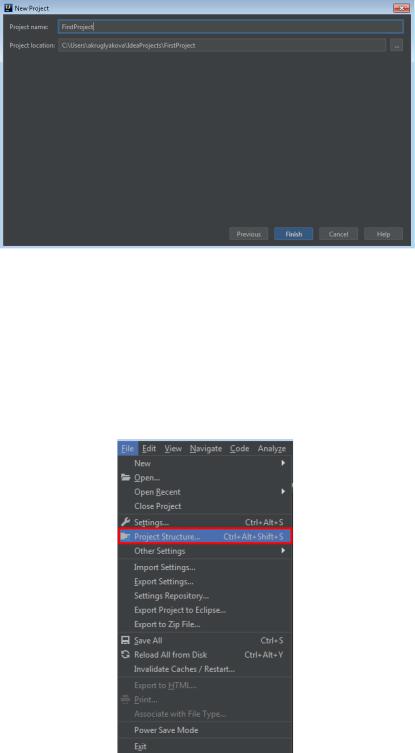
Рис. П.3. Задание имени проекта
Шаг 3. Добавление библиотеки JavaFX.
Эти действия необходимы, если используется Java 11 и более поздние версии. Если используется Java 10 и более ранние версии, перейдите к шагу 4.
1. В главном меню нужно выбрать пункт «File | Project Structure» (Ctrl+Alt+Shift+S) или нажать кнопку  на панели инструментов (рис. П.4).
на панели инструментов (рис. П.4).
Рис. П.4. Открытие структуры проектов
2. Далее нужно открыть раздел «Libraries». Для этого нужно щелкнуть на кнопку  и выберать «Java» (рис. П.5).
и выберать «Java» (рис. П.5).
151
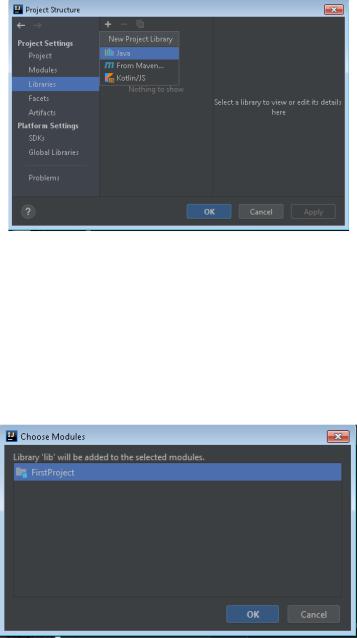
Рис. П.5. Добавление библиотеки
3.После нужно указать путь к папке «lib» в пакете JavaFX SDK, напри-
мер: /Users/jetbrains/Desktop/javafx-sdk-12 / lib.
4.И на последнем шаге в диалоговом окне «Choose Modules» нужно выбрать необходимый модуль (ваш проект), в который будет загружена библиотека, и нажать кнопку «ОК» (рис. П.6).
Рис. П.6. Выбор модуля
Шаг 4. Запуск приложения.
По умолчанию среда создаст проект со следующей структурой, представленной на рис. П.7.
152
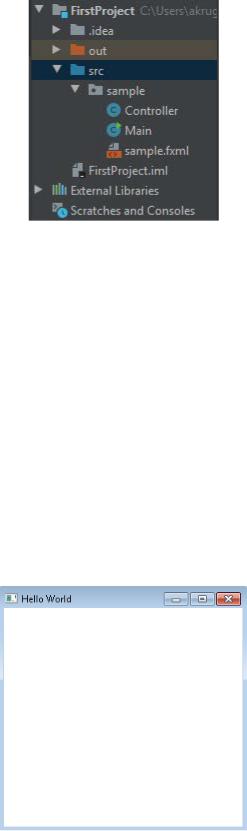
Рис. П.7. Структура проекта
Представление основного окна приложения описывает файл разметки
FXML — sample.fxml.
Главный класс Main содержит метод запуска приложения main. И в этом методе, чтобы запустить приложение JavaFX, представленное классом
Application, вызывается метод launch().
Пустой класс Controller предназначен для размещения обработчиков событий интерфейса, в рамках концепции MVC.
1. Для проверки работоспособности в главном меню нужно выбрать пункт «Run | Run 'Main'» (Shift+F10). IDE начинает компилировать ваш код. После завершения компиляции появится окно приложения.
2. Это означает, что проект настроен правильно и все работает так, как должно быть. В данный момент окно пусто, так как мы еще не добавили никаких элементов (рис. П.8).
Рис. П.8. Результат запуска проекта
153
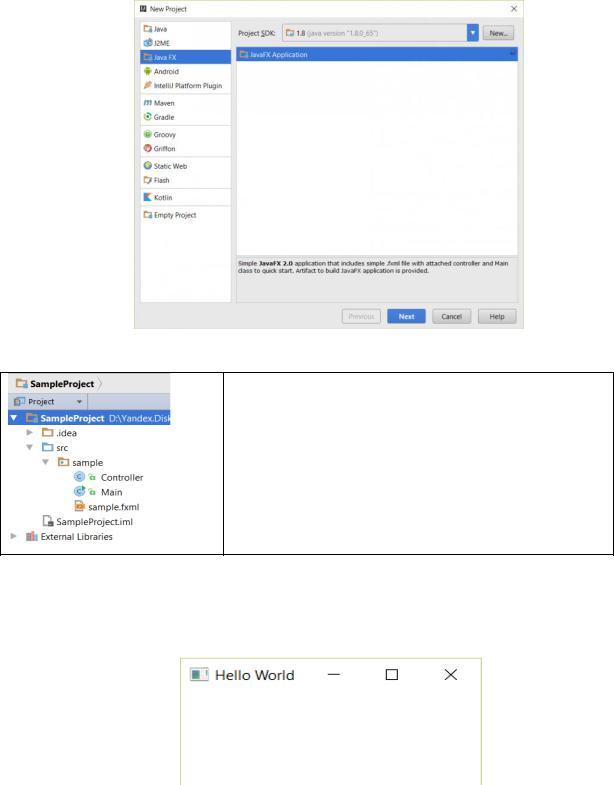
2. Создание и запуск JavaFX приложения на Java 8
Чтобы создать JavaFX проект в IntelliJ IDEA, необходимо проделать следующее:
1.Выбрать "Create New Project" со стартовой страницы среды, или "File -
>New -> Project..." из любого открытого проекта.
2.Слева выбрать вкладку "JavaFX", выбрать " JavaFX Application",
нажать "Next", придумать название и выбрать расположение проекта.
По умолчанию среда создаст проект со следующей структурой:
Представление основного окна приложения
описывает файл разметки FXML — sample.fxml
Главный класс Main содержит метод запуска приложения main. И в этом методе, чтобы запустить приложение JavaFX, представленное классом Application, вызывается метод launch().
Пустой класс Controller предназначен для размещения обработчиков событий интерфейса, в рамках концепции MVC. Для запуска приложения Run - > Run Main или нажатие на зеленый треугольник получится следующий результат:
154
