
3321
.pdf
-проектирование виража;
-анализ и редактирование виража;
-установление параметров дорожной одежды проезжей части;
-установление параметров дорожной одежды укрепленной части обочины.
5.5. Исходные данные
В качестве исходных данных для выполнения лабораторной работы необходим Набор Проектов, содержащий продольный профиль автомобильной дороги, запроектированный в системе CREDO ДОРОГИ.
5.6. Ход работы
Запустите программный комплекс CREDO ДОРОГИ. Откройте свой Набор проектов. В проекте Проект сделайте активным слой Вариант 1. Вы-
полните команду главного меню Дорога / Работа с профилями Трассы АД.
Установление параметров почвенно-растительного слоя
В проекте Сетки / Данные объекта двойным щелчком мыши сделайте активным проект Почвенно-растительный слой.
Рис. 61. Пример назначения параметров почвенно-растительного слоя
В меню Сетка Почвеннорастительного слоя обратитесь к ко-
манде Глубина ПРС. На локальной панели инструментов окна Параметры обратитесь к команде Создать точку. В окне Продольный профиль
захватите точку в начале трассы.
В окне Параметры в графе Глубина ПРС введите глубину почвеннорастительного слоя. Аналогично задайте глубину ПРС в конце трассы и обратитесь к команде Применить построение.
Пример назначения параметров почвенно-растительного слоя приведен на рис. 61.
В меню Сетка Почвенно-растительного слоя обратитесь к команде ПРС на поперечнике. В окне Параметры в графе ПРС на искусственном объекте
через выпадающее меню выберите Формировать везде. На локальной панели инструментов обратитесь к команде Применить построение. Закройте метод.
60
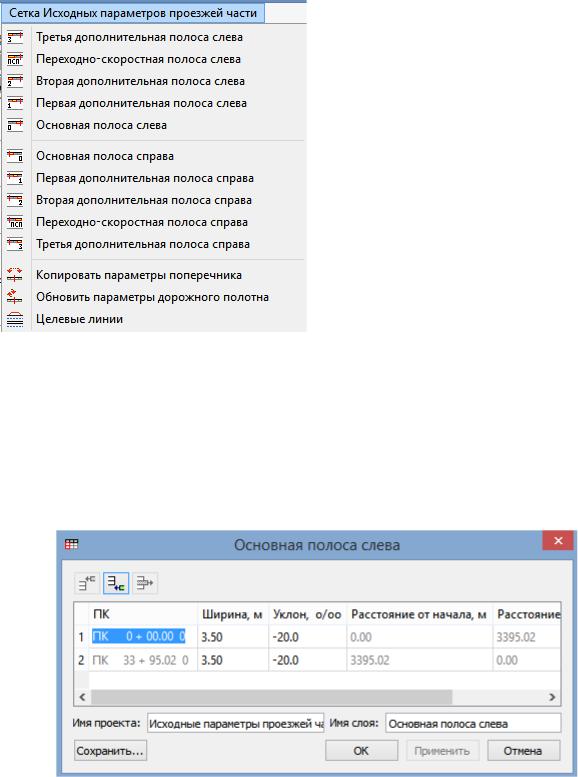
Установление параметров проезжей части
В меню Виды работ выполните команду Виражи. В окне Проекты
сделайте активным проект Сетки / Описание поперечника / Исходные параметры проезжей части.
|
Проезжая часть в системе |
||||
|
CREDO |
ДОРОГИ может быть |
|||
|
|||||
|
представлена |
набором |
различ- |
||
|
ных элементов, которые доступ- |
||||
|
ны в меню Сетка Исходных |
||||
|
параметров |
проезжей |
части |
||
|
и представлены на рис. 62. |
||||
|
Элементы проезжей части спра- |
||||
|
ва и слева от оси дороги задают- |
||||
|
ся отдельно. При проектирова- |
||||
|
нии автомагистрали с несколь- |
||||
|
кими полосами движения проез- |
||||
|
жая часть слева или справа |
||||
|
может быть задана только через |
||||
|
команды |
Основная |
полоса |
||
|
слева / справа при условии, что |
||||
|
у полос движения не меняются |
||||
|
поперечный уклон и конструк- |
||||
Рис. 62. Элементы проезжей части |
|||||
ция дорожной одежды. |
|
||||
В меню Сетка Исходных параметров проезжей части обратитесь к ко-
манде Основная полоса слева. В окне Параметры выберите на локальной панели инструментов команду Редактировать в таблице, в открывшемся окне
Основная полоса слева введите в столбцах Ширина, м и Уклон, ‰ нужные значения на начальном и конечном пикетах и нажмите OK. Закройте команду.
Пример заполнения окна Основная полоса слева приведен на рис. 63.
Рис. 63. Пример заполнения окна Основная полоса слева
61

Установление параметров обочины слева
Вокне Проекты сделайте активным проект Сетки / Описание поперечника / Исходные параметры обочины слева.
Вменю Сетка Исходных параметров обочины слева представлены
команды создания элементов обочины, перечень которых приведен на рис. 64.
Рис. 64. Виды команд создания элементов обочины
Для загородной автомобильной дороги на большем протяжении обочина состоит из краевой полосы, укрепленной части обочины и грунтовой
части обочины. Задайте параметры краевой полосы, обратившись в меню Сетка Исходных параметров обочины слева к команде Краевая полоса. В окне
Параметры выберите на локальной панели инструментов команду Создать интервал, как показано на рис. 65.
Рис. 65. Команда Создать интервал
62

|
В |
окне |
Продольный |
профиль |
||||
|
захватите |
начальную |
и |
конечную |
||||
|
точки трассы. |
|
|
|
|
|||
|
В окне Параметры в графе |
|||||||
|
Участок с постоянной шириной / |
|||||||
|
Ширина, м введите значение ширины |
|||||||
|
краевой полосы, нажмите на локаль- |
|||||||
|
ной панели инструментов Применить |
|||||||
|
построение. Пример работы в окне |
|||||||
|
Параметры команды Краевая полоса |
|||||||
|
приведен на рис. 66. |
|
|
|
||||
|
Для |
определения |
параметров |
|||||
|
укрепленной части обочины обрати- |
|||||||
|
тесь в меню Сетка Исходных пара- |
|||||||
|
метров обочины слева к команде |
|||||||
|
Укрепленная часть обочины. В окне |
|||||||
|
Параметры выберите |
на |
локальной |
|||||
|
панели инструментов команду Со- |
|||||||
|
здать интервал. Захватите начальную |
|||||||
|
и конечную точки трассы. В окне |
|||||||
|
Параметры в графе Участок с посто- |
|||||||
Рис. 66. Определение параметров |
янной шириной / Ширина, м введите |
|||||||
значение ширины укрепленной части |
||||||||
краевой полосы |
||||||||
обочины, |
как |
показано |
на |
рис. 67, |
||||
|
||||||||
|
и нажмите Применить построение. |
|||||||
Обратитесь в меню Сетка Исходных |
параметров обочины слева |
|||||||
к команде Грунтовая часть обочины. В окне Параметры выберите на локальной панели инструментов команду Создать интервал. Захватите начальную и конечную точки трассы. В окне Параметры в графе Участок с постоянной шириной / Ширина, м введите значение ширины грунтовой части обочины, как показано на рис. 68, и нажмите Применить построение.
В случае если ширина элементов обочины не постоянна, дорогу необходимо разделить на интервалы. Для этого на локальной панели инструментов окна Параметры вызовите команду Разделить интервал. Положение интервалов определите интерактивно, указав курсором границы участков на дороге в окне Продольный профиль или в окне Сетки. Для каждого интервала в окне
Параметры, помимо графы Участок с постоянной шириной / Ширина, м, заполните графы Отгон в начале / Ширина, м и Отгон в конце / Ширина, м,
указав ширину элемента обочины в начале и в конце участка.
63

Рис. 67. Определение параметров |
Рис. 68. Определение параметров |
укрепленной части обочины |
грунтовой части обочины |
Например, на выделенном участке дороги ширина укрепленной части обочины составляет 2,0 м, а на всем протяжении дороги – 1,5 м.
Обратитесь на локальной панели инструментов к команде Параметры точки или интервала.
Вокне Сетки найдите сетку Исходная обочина левая и выделите курсором созданный интервал.
Вокне Параметры следует сделать следующие настройки:
вграфе Участок с постоянной шириной введите новое значение ширины элемента обочины.
В группе Отгон в начале
вграфе Отгон выберите через выпадающее меню Внешний или Внутренний, определите, как будет происходить увеличение ширины – за счет других участков дороги или за счет длины участка с измененной шириной;
вграфе Длина, м введите длину участка, на котором будет происходить увеличение ширины элемента обочины;
64
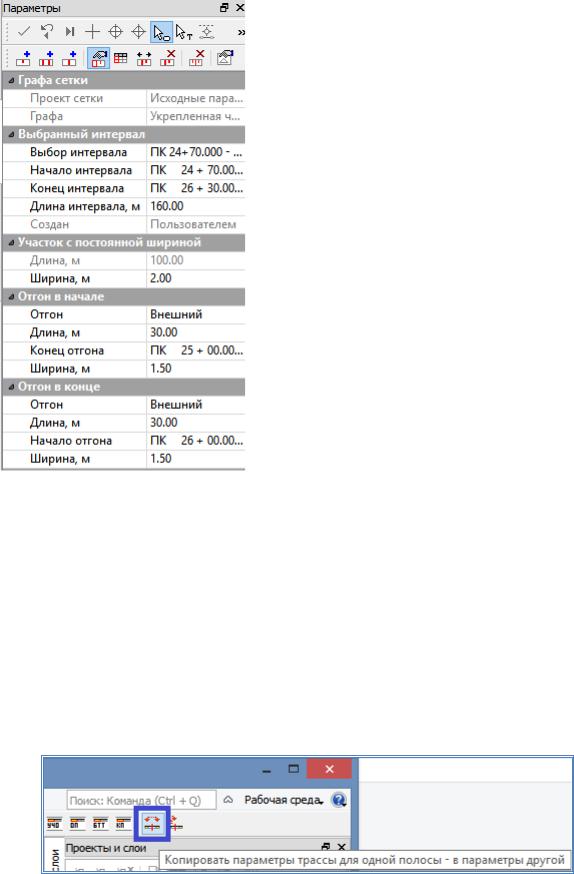
|
|
в графе Ширина, м введите |
|||
|
|
исходную ширину элемента обочины. |
|||
|
|
Пример ввода исходных данных |
|||
|
|
приведен на рис. 69. |
|
||
|
|
Аналогично |
заполните |
графы |
|
|
|
в группе Отгон в конце и нажмите |
|||
|
|
Применить построение. |
|
||
|
|
В окне Сетки в сетке Исходная |
|||
|
|
обочина левая можно увидеть визу- |
|||
|
|
альное |
отображение измененных |
||
|
|
параметров элемента обочины. |
|
||
|
|
Установление параметров |
|||
|
|
обочины справа |
|
|
|
|
|
Ввод данных о параметрах обо- |
|||
|
|
чины справа выполняется аналогично |
|||
|
|
вводу |
данных об |
обочине |
слева. |
|
|
Для этого сделайте активным проект |
|||
|
|
Сетки / Описание поперечника / |
|||
|
|
Исходные параметры обочины справа |
|||
|
|
и введите данные через команду меню |
|||
|
|
Сетка Исходных параметров обо- |
|||
|
|
||||
|
|
||||
Рис. 69. Ввод данных для команд |
чины справа. |
|
|
||
|
Отгон в начале и Отгон в конце |
|
|
|
|
В случае если конструкция обочины справа аналогична обочине слева, то целесообразнее скопировать данные, введенные для левой обочины, в конструкцию правой.
Обратитесь в меню Сетка Исходных параметров обочины слева к команде Копировать параметры поперечника и нажмите на локальной панели инструментов Применить построение. Команду Копировать пара-
метры поперечника можно вызвать с панели инструментов нажатием пиктограммы, вид которой приведен на рис. 70. Вид окна Параметры команды
Копировать параметры поперечника представлен на рис. 71.
Рис. 70. Вид команды Копировать параметры поперечника
65

Рис. 71. Окно Параметры команды Копировать параметры поперечника
Обновление параметров дорожного полотна
Для того чтобы исходные параметры проезжей части и обочин стали фактическими, обратитесь в меню Сетка Исходных параметров обочины слева к команде Обновить параметры дорожного полотна и нажмите на локальной панели инструментов Применить построение. Вид пиктограммы команды Обновить параметры дорожного полотна приведен на рис. 72.
Рис. 72. Вид пиктограммы команды Обновить параметры дорожного полотна
Просмотр поперечного профиля
Для просмотра поперечного профиля откройте окно Поперечный профиль. Обратитесь в меню Виды работ к команде Работа с поперечниками или найдите пиктограмму команды на основной панели инструментов, как показано на рис. 73.
Рис. 73. Вид команды Работа с поперечниками
66

Разверните окно Поперечный профиль нажатием соответствующей пиктограммы, представленной на рис. 74.
Рис. 74. Пиктограмма открытия окна Поперечный профиль
Просмотр поперечных профилей возможен как на произвольных пикетах в местах указания мышью на продольном профиле, так и на конкретных пикетах, заданных в окне Параметры в графе ПК.
Пример просмотра поперечного профиля в окне Поперечный профиль приведен на рис. 75.
Рис. 75. Просмотр поперечного профиля в окне Поперечный профиль
67

Проектирование виража
Рис. 76. Окно Параметры команды
График расчетной скорости движения
В окне Проекты сделайте активным проект Сетки / Описа-
ние поперечника / Виражи.
Обратитесь в меню Сетка Виражей к команде График расчетной скорости движения.
В окне Параметры в графе
Параметры выбранного интервала / Расчетная скорость, км/ч
введите значение расчетной скорости для технической категории проектируемой дороги и нажмите на локальной панели инструментов кнопку Применить построение. Вид команды приведен на рис. 76.
Обратитесь в меню Сетка Виражей к команде Интервалы конструкции виража.
В окне Параметры сделайте следующие настройки:
–в группе Исходные значения в графе Ширина конструктивной полосы слева от оси, м введите суммарное значение ширины полосы движения или полос при многополосной проезжей части и краевой полосы для технической категории проектируемой дороги. Аналогично введите исходные данные в гра-
фу Ширина конструктивной полосы справа от оси, м. В графах Уклон конструктивной полосы слева от оси, ‰ и Уклон конструктивной полосы слева от оси, ‰ введите значение уклона проезжей части;
–в группе Ограничения в графе Max уклон полного виража, ‰ введите максимальный уклон полного виража в соответствии с районом проектирования (например, максимальный уклон полного виража, в соответствии с СП 34.13330-2012 для районов с частым гололедом, составляет 40 ‰); в графе Min продольный уклон, ‰ введите значение минимального продольного уклона
всоответствии с СП 34.13330-2012;
–в группе Параметры создания полных виражей в графе Таблица критических радиусов обратитесь к окну Таблица критических радиусов и в столбце
Уклон виража, ‰ для уклонов, превышающих максимальный уклон полного виража, введите значение, равное принятому максимальному уклону полного
виража. Нажмите кнопку OK;
– в группе Способ реализации отгона в графе Способ реализации отгона виража оставьте без изменения – Вращение.
68

Пример ввода данных для проектирования виража приведен на рис. 77
и 78.
Рис. 77. Вид окна Параметры команды Интервалы конструкции виража
Рис. 78. Вид окна Таблица критических радиусов
69
