
3321
.pdf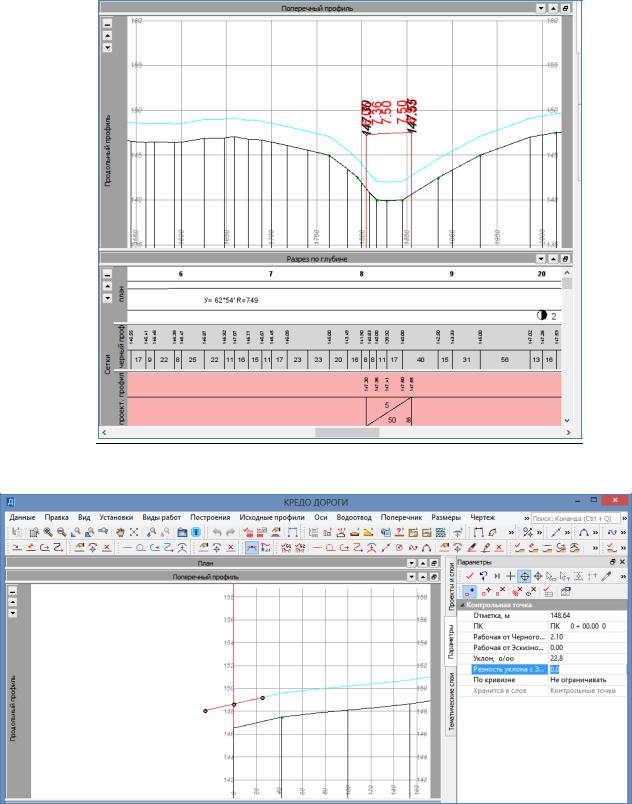
При спокойном рельефе и отсутствии других ограничений в окне
Параметры в графе Разность уклона с Эскизной линией введите – 0, как пока-
зано на рис. 37.
Рис. 36. Проектная линия моста
Рис. 37. Создание контрольной точки по Разности уклона с Эскизной линией
40

При пересеченном рельефе уклон можно задать интерактивно или ввести значение уклона в окне Параметры в графе Уклон. Для интерактивного задания уклона контрольной точки обратитесь в окне Параметры к команде Редактировать элемент. Выберите контрольную точку, положение которой необходимо редактировать, затем переведите курсор в режим Захват точки и захватите точку уклона контрольной точки. Интерактивно задайте необходимый уклон Проектной линии. При захвате центральной точки команда Редактировать элемент позволит изменить высотное положение контрольной точки.
Пример интерактивного задания уклона Эскизной линии приведен на рис. 38.
Рис. 38. Создание контрольной точки с интерактивным заданием уклона
Завершите построение контрольной точки, нажав на локальной панели инструментов окна Параметры Применить построение.
Величина заданного уклона не должна превышать максимально допустимый уклон продольного профиля для категории проектируемой дороги!!!
Аналогично назначьте контрольную точку в конце Эскизной линии.
2. Назначение контрольных точек над водопропускными трубами
Для создания контрольных точек над водопропускными трубами в меню
Оси выполните команду Параметры оптимизации / Контрольные точки.
В окне Параметры на локальной панели инструментов вызовите команду
Создать элемент по курсору. В окне Продольный профиль курсором в режиме
Указание точки задайте положение контрольной точки. В окне Параметры в графе ПК уточните ее пикетажное положение и введите значение высотной
41

отметки (минимальную отметку над трубой) в графе Рабочая от Черного профиля, м.
Уклон контрольной точки в месте расположения водопропускных труб зависит от предполагаемого уклона Проектной линии. Если Проектная линия
вэтом месте представлена в виде вогнутой кривой, то в окне Параметры
вграфе Уклон введите – 0. Если водопропускная труба располагается на затяжном спуске, то необходимо задать уклон контрольной точки интерактивно или
ввести значение уклона в окне Параметры в графе Уклон в соответствии с уклоном рельефа.
Завершите построение контрольных точек, нажав на локальной панели инструментов окна Параметры Применить построение.
Пример создания контрольной точки над водопропускной трубой приведен на рис. 39.
Рис. 39. Пример создания контрольной точки над водопропускной трубой
3. Назначение контрольных точек у мостов
При наличии моста необходимо создать контрольные точки в начале
ив конце сооружения.
Вменю Оси выполните команду Параметры оптимизации / Контроль-
ные точки. В окне Параметры на локальной панели инструментов выполните команду Создать элемент по курсору. При наличии Проектного профиля моста курсор должен быть в режиме – Захват точки, при отсутствии – Указа-
ние точки.
Вокне Продольный профиль укажите или захватите точку начала моста
ив окне Параметры в графе Отметка, м введите высотное положение точки,
42

в графе ПК уточните пикетажное положение точки и в графе Уклон введите значение уклона моста.
Аналогично назначьте контрольную точку в конце моста.
Пример создания контрольных точек у мостов приведен на рис. 40.
Редактирование и удаление контрольных точек
Редактирование контрольных точек выполняется с помощью команды
Параметры оптимизации / Контрольные точки в меню Оси. В окне Пара-
метры на локальной панели инструментов выполните команду Редактировать элемент. Переведите курсор в режим – Захват точки. В окне Продольный профиль захватите контрольную точку и измените ее положение.
Рис. 40. Пример создания контрольных точек у мостов
В окне Параметры уточните пикетажное положение точки, высотное положение относительно Черного профиля и уклон. Нажмите кнопку на панели инструментов Применить построение.
Удалить контрольные точки можно с помощью команды Параметры оптимизации / Контрольные точки в меню Оси. Для этого в окне Парамет-
ры на локальной панели инструментов вызовите команду Удалить элемент. Курсором в режиме Захват точки в окне Продольный профиль захватите контрольную точку. Нажмите на панели инструментов Применить построение.
Определение параметров оптимизации Продольного профиля
Перед началом оптимизации Продольного профиля необходимо задать ограничения на основные геометрические характеристики продольного профиля в соответствии с СП 34.13330-2012: минимальные радиусы выпуклых
43

кривых, минимальные радиусы вогнутых кривых, максимальные уклоны, условия приближения к эскизной линии, коэффициент весомости.
В меню Оси / Параметры оптимизации выберите команду Геометри-
ческие ограничения. Общий вид окна для определения геометрических ограничений представлен на рис. 41.
Рис. 41. Окно для определения геометрических ограничений
В открывшемся окне уточните значения геометрических ограничений для технической категории проектируемой дороги в соответствии с требовани-
ями СП 34.13330-2012.
Во вкладке Минимальные радиусы выпуклых кривых в графе R, м
уточните значение минимального радиуса выпуклых кривых, во вкладке
Минимальные радиусы вогнутых кривых в графе R, м уточните значение минимального радиуса вогнутых кривых, во вкладке Максимальные уклона в графе i, ‰ уточните значение максимально допустимого уклона, во вкладке
Условия приближения к Эскизной линии в графе Выбор способа приближе-
ния выберите через выпадающее меню способ приближения – Произвольно, во вкладке Коэффициент весомости в графе Коэффициент весомости оставьте величину, установленную по умолчанию, – 1. Коэффициент весомости показывает возможное приближение линии проектного профиля к эскизной линии.
Подтвердите ввод данных нажатием OK.
Оптимизация Продольного профиля
В меню Оси выполните команду Проектный профиль / СплайнОптимизация.
Откроется Протокол создания интервалов оптимизации, где представле-
на информация об интервалах оптимизации и их состоянии. Закройте окно с протоколом.
44

В CREDO ДОРОГИ оптимизация Продольного профиля выполняется для каждого участка оптимизации отдельно. Участком оптимизации является часть Эскизной линии, ограниченная двумя контрольными точками.
Рис. 42. Команда
Выполнить оптимизацию
Выберите участок для оптимизации Проектного профиля в графе Выбор участка окна
Параметры, затем на локальной
панели |
инструментов вызовите |
||
команду |
Выполнить |
оптимиза- |
|
цию, как показано на рис. 42. |
|
||
Процесс оптимизации |
Про- |
||
дольного |
профиля |
показан |
на |
рис. 43. |
|
|
|
Рис. 43. Процесс оптимизации Проектного профиля
45
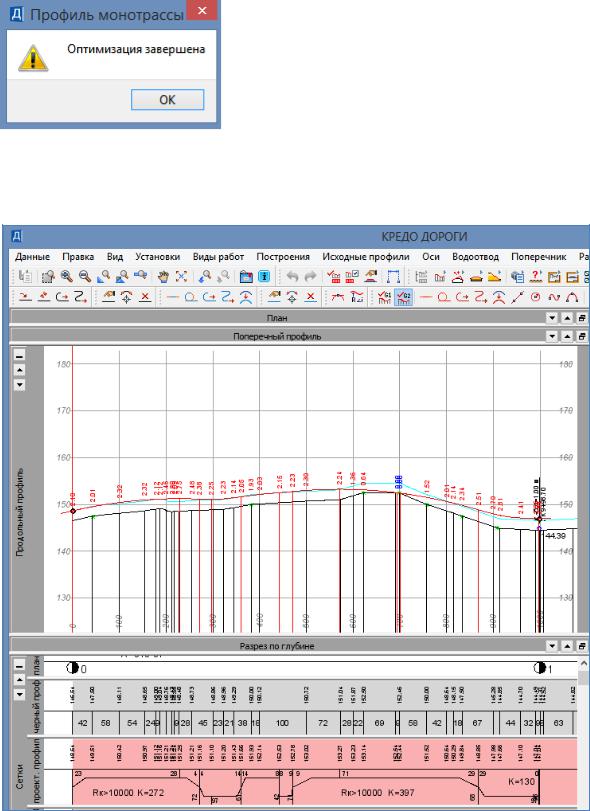
Рис. 44. Вид окна Оптимизация завершена
После завершения оптимизации откроется окно Оптимизация завер-
шена, вид которого показан на рис. 44,
нажмите OK, а на панели инструмен-
тов нажмите Применить построение.
Результат проектирования Проектного профиля приведен на рис. 45.
Рис. 45. Результат проектирования Проектного профиля
Оптимизацию последующих интервалов выполните аналогично первому. Если в процессе оптимизации открывается окно Профиль монотрассы
с сообщением Оптимизировать профиль не удалось, вид которого приведен
46

на рис. 46, то следует отказаться от построения Проектного профиля, отредактировать положение и/или уклон контрольных точек и заново запустить процесс оптимизации Проектного профиля.
Рис. 46. Окно Профиль монотрассы с сообщением
Оптимизировать профиль не удалось
После завершения оптимизации всех интервалов в меню Оси обратитесь к команде Параметры оптимизации / Интервалы несоответствия.
В открывшемся окне Интервалы несоответствия можно получить информацию, соответствует интервал ограничениям или нет. Вид окна Интервалы несоответствия показан на рис. 47.
Рис. 47. Вид окна Интервалы несоответствия
В окне Интервалы несоответствия при обращении к Свойствам профи-
ля можно получить информацию о причине несоответствия ограничениям, как показано на рис. 48.
47
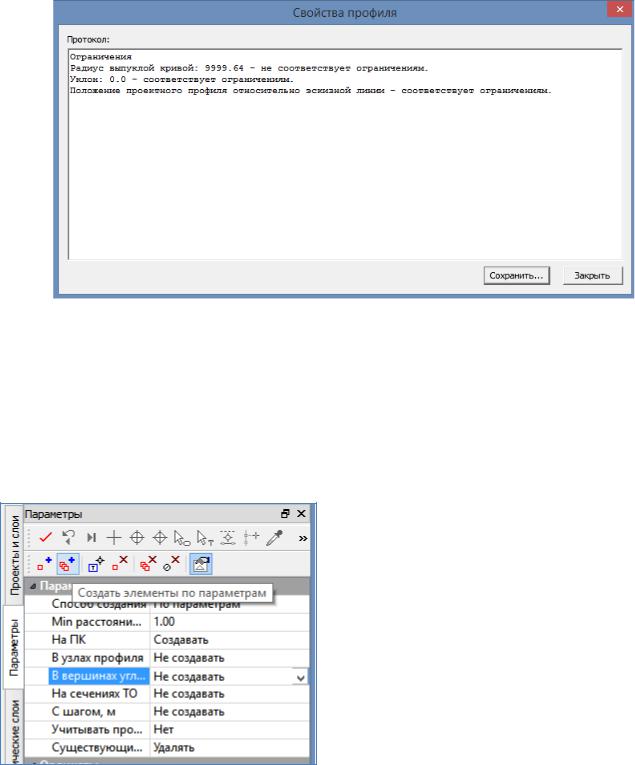
Рис. 48. Окно Свойства профиля
Участки, параметры которых не соответствуют заданным ограничениям, должны быть перепроектированы.
Закройте окно Интервалы несоответствия и метод, в котором работали.
Оформление данных Черного профиля
Рис. 49. Создание ординат Черного профиля
Для оформления ординат Черного профиля обратитесь в меню
Исходные профили к команде Данные от Черного профиля /
Ординаты. В окне Параметры в графе На ПК выберите из выпадающего меню – Создавать, в графе В узлах профиля установите – Не создавать, в графе В вершинах углов плана – Не создавать. На локальной панели инструментов окна Параметры
нажмите Создать элементы по па-
раметрам, как показано на рис. 49.
Для создания отдельных ординат в местах расположения водопропускных труб, мостов и т. д. на локальной панели инструментов окна Параметры выберите команду Создать элемент по курсору. Укажите или захватите точки
48
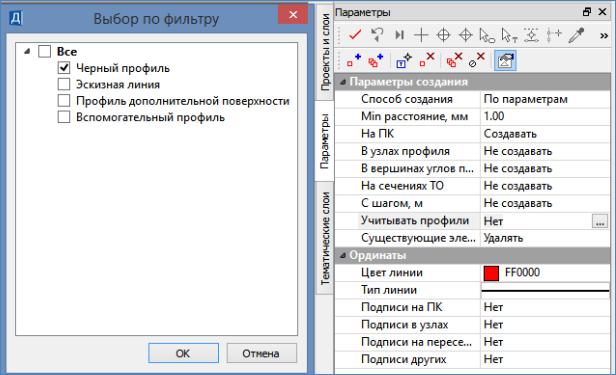
расположения отдельных ординат в окне Продольный профиль и нажмите
Применить построение.
Завершите построение ординат, нажав Закончить метод.
В окне Сетки приведите в соответствие поля Отметки и Расстояния сетки Черный профиль. Для этого левой клавишей мыши выделите строку
Черный профиль – Отметки в окне Сетки. В окне Параметры в графе Параметры создания / Способ создания через выпадающее меню выберите По орди-
натам и на локальной панели инструментов вызовите команду Создать элементы по параметрам. Закройте команду.
Левой клавишей мыши выделите в окне Сетки строку Черный профиль – Расстояния. В окне Параметры на локальной панели инструментов вызовите команду Создать элементы по параметрам. Закройте команду.
Оформление данных Проектного профиля
Для оформления ординат Проектного профиля обратитесь в меню Оси
к команде Данные от Проектного профиля / Ординаты. В окне Параметры
в графе На ПК выберите из выпадающего меню – Создавать, в графе В узлах профиля установите – Не создавать. В графе Учитывать профили в окне Выбор по фильтру выберите Черный профиль и нажмите OK, как показано на рис. 50.
Рис. 50. Работа в окне Выбор по фильтру
49
