
3208
.pdf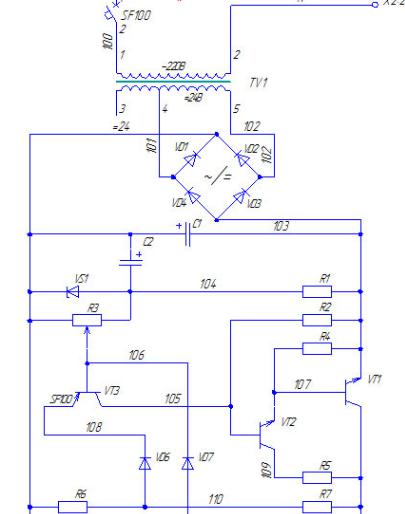
Рис. 64. Пример построения электрической схемы с помощью базовых примитивов «Компас-График»
При использовании второго способа необходимо создать чертеж в программах векторной графики «QElectroTech» или «ProfiCAD». Готовые чертежи импортировать в программу Компас график с помощью команды «Вставка» - «Рисунок» или «Вставка» - «Объект» для дальнейшего оформления чертежа в соответствии с действующими стандартами.
Пример чертежа в программе «QElectroTech» (рис. 65) и «ProfiCAD»
(рис. 66).
Пример оформления задания представлен в прил. 5.
41
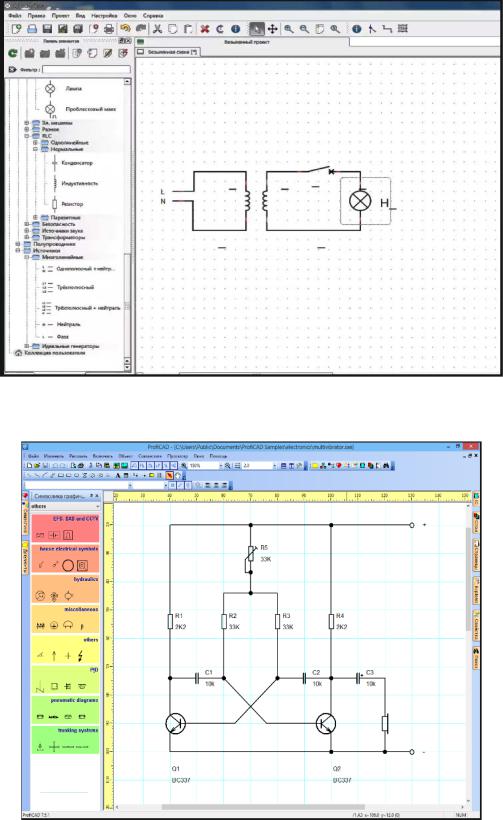
Рис. 65. Пример схемы в «QElectroTech»
Рис. 66. Пример схемы в «ProfiCAD»
42

ЗАДАНИЕ 8. ПОСТРОЕНИЕ ГРАФИКА ФУНКЦИИ В ПРОГРАММЕ «КОМПАС-ГРАФИК»
Построение графиков
Графики строятся по исходным данным. Исходные данные могут быть представлены как в виде математической функции, так и в виде таблицы. В случае построения графика, заданного в виде функции, необходимо составить таблицу с рассчитанными по этой функции данными.
Построим график функции y=x2 .
Для начала необходимо составить таблицу значений функции. С помощью инструмента «Таблицы»  панели «Обозначения»
панели «Обозначения»  , разместим на рабочем листе таблицу. После указания позиции размещения, открывается окно, в котором указываются дополнительные параметры создаваемой таблицы. Укажем, что таблица содержит 2 столбца и 11 строк.
, разместим на рабочем листе таблицу. После указания позиции размещения, открывается окно, в котором указываются дополнительные параметры создаваемой таблицы. Укажем, что таблица содержит 2 столбца и 11 строк.
После подтверждения команды таблица готова к заполнению её данными. Примечание. После любого редактирования таблицы необходимо подтвердить её изменения либо нажатием сочетания клавиш Ctrl+Enter, либо нажа-
тием кнопки «Создать объект»  на панели свойств инструмента.
на панели свойств инструмента.
Заполним таблицу данными. Для этого в строке заголовка таблицы укажем названия столбцов «X» и «Y». В столбце Х проставим цифры от -5 до 5 с шагом 1. В столбце Y укажем результат расчёта при подстановке соответствующего Х в функцию. Добавить недостающие строки в таблицу можно воспользовавшись командами «Добавить строку» на панели свойств таблицы, на вкладке «Таблица» (рис. 67).
:
Рис. 67. Панель свойств «Таблица»
Результатом построения станет таблица значений функции (рис. 68). Для построения любого графика необходимо построить оси, вдоль кото-
рых откладываются величины и координатную сетку для размещения точек по координатам.
Прежде чем строить график, необходимо определить, как соотносятся значения величин по осям XY с координатной сеткой программы, которая предполагает ввод любого размера в миллиметрах.
43
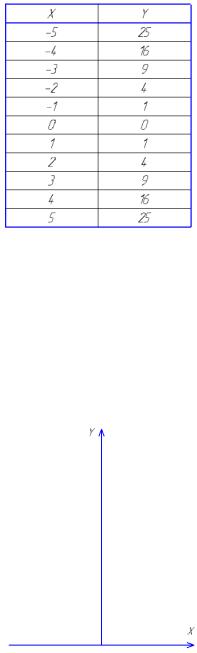
Рис. 68. Результат построения
Допустим 10 мм = 1 делению по оси Х и 5 мм = 1 делению по оси Y. Построим два отрезка, один горизонтальный длинной 120 мм, а другой вертикальный длиной 140 мм с началом в середине горизонтального отрезка. На концах отрезков нарисуем стрелки с помощью инструмента отрезок и подпишем оси, используя инструмент «Текст» панели «Обозначения» (рис. 69).
Рис. 69. Построение осей графика функций
Выделим вертикальный отрезок (ось Y) и применим к нему операцию
«Копия по кривой»  панели «Редактирование»
панели «Редактирование»  . Эта операция требует указания: объектов которые будут копироваться; базовой точки объекта копирования (укажите точку пересечения осей); линии вдоль которой будет производиться копирование (укажите отрезок оси Х); точки начала расположения копий объекта (укажите точку пересечения осей). После указания перечисленных объектов можно указать на панели свойств количество копий (6 копий), направление смещения этих копий (влево - вправо) и шаг смещения между копиями (10 мм). Измените стиль построенных отрезков на вспомогательные.
. Эта операция требует указания: объектов которые будут копироваться; базовой точки объекта копирования (укажите точку пересечения осей); линии вдоль которой будет производиться копирование (укажите отрезок оси Х); точки начала расположения копий объекта (укажите точку пересечения осей). После указания перечисленных объектов можно указать на панели свойств количество копий (6 копий), направление смещения этих копий (влево - вправо) и шаг смещения между копиями (10 мм). Измените стиль построенных отрезков на вспомогательные.
44
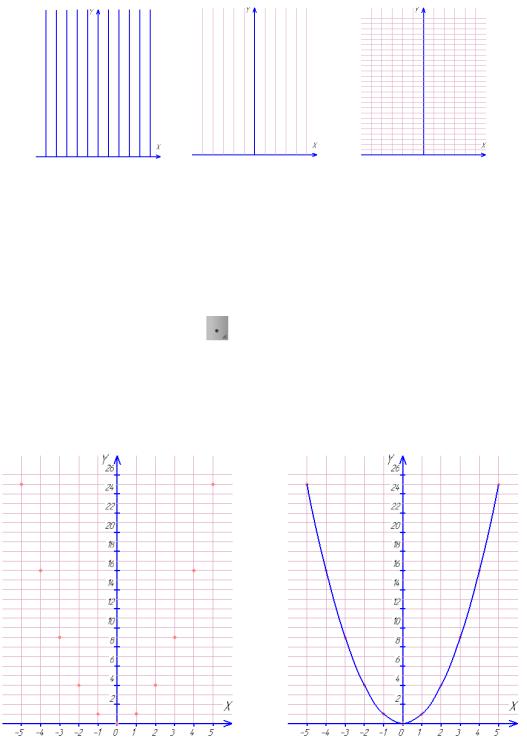
Повторим операцию копирования для отрезка оси Х. Число копий укажем 27, шаг – 5 мм. Угол зададим равным 90 градусов для того, чтобы копирование происходило вдоль другой оси (рис. 70).
Рис. 70. Построение координатной сетки
Подпишем координаты по осям, воспользовавшись инструментом «Текст» панели «Обозначения» и нарисовав маленькие отрезки в местах пересечения линий сетки и осей (рис. 71, А).
Построение графика функции. Будет производиться в два этапа. Сначала с помощью инструмента «Точка» панели «Геометрия»  , располагаются
, располагаются
точки на координатной сетке графика по координатам из таблицы. И второй
этап с помощью инструмента «Кривая Безье»  панели «Геометрия»
панели «Геометрия»  , все точки соединяются последовательно. В результате будет построен график функции (рис. 71, Б).
, все точки соединяются последовательно. В результате будет построен график функции (рис. 71, Б).
А) |
Б) |
Рис. 71. Результат построения графика функций y=x2
45
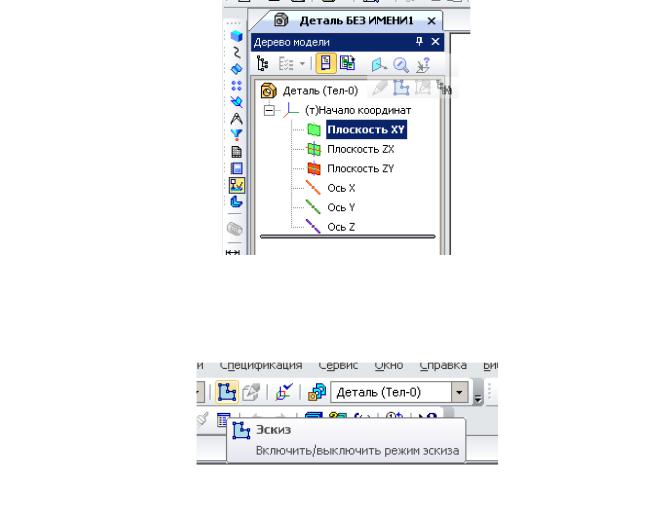
ЗАДАНИЕ 9. АВТОМАТИЗАЦИЯ РАСЧЕТА ПЛОЩАДИ ПОВЕРХНОСТИ И ОБЪЕМА ТРЕХМЕРНОЙ ДЕТАЛИ
С помощью программы «Компас-График» осуществите построение трехмерной детали согласно варианту. Приведите подробный алгоритм построения этой детали.
Используя аналитические методы расчета, осуществите расчет площади поверхности детали и ее объема, при необходимости приведите формулы расчета дополнительных данных, используемых для построения детали. Оформить использованные формулы и результаты расчета. Формулы оформите в соответствии с [1] п. 2.10.8 с пояснениями символов и числовых коэффициентов.
Используя математический аппарат «Компас-График», осуществите автоматизированный расчет площади поверхности и объема детали. Сравните полученный результат.
Для построения 3D изображения в программе «Компас-График» открываем тип документа «Деталь», в открывшемся окне в дереве построения выбираем плоскость, в которой будем строить основание детали (рис. 72).
Рис. 72. Дерево построения модели
Верху на панели управления нажимаем клавишу «Эскиз» (рис. 73).
Рис. 73. Вызов команды «Эскиз»
46

Создаем эскиз детали согласно заданию (рис. 74).
Рис. 74. Создание эскиза детали
Выходим из режима «Эскиз» повторным нажатием на клавишу. На панели переключения выбираем команду «Редактирование детали» - «Операция выдавливания» (рис. 75).
Рис. 75. Расширенная панель вызова команд операций редактирования детали
В открытом окне появляется фантом будущей детали (рис. 76).
47
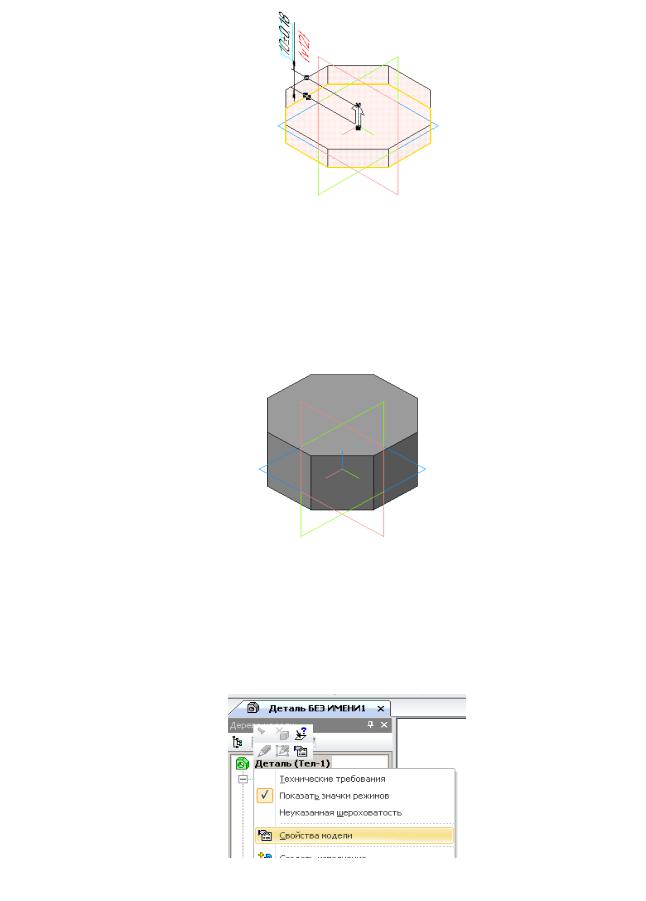
Рис. 76. Фантом будущей 3D модели детали
На панели свойств в нижней части окна задаем высоту детали. Нажимаем кнопку «Создать объект» на панели специального управления. Готовая деталь на рис. 77.
Рис. 77. Готовая 3D деталь
Для вычисления площади и объема полученной фигуры необходимо в дереве модели нажать на «Деталь» правой клавишей мыши и выбрать в контекстном меню «Свойства модели» (рис. 78).
Рис. 78. Контекстное меню вызова команды «Свойство модели»
48
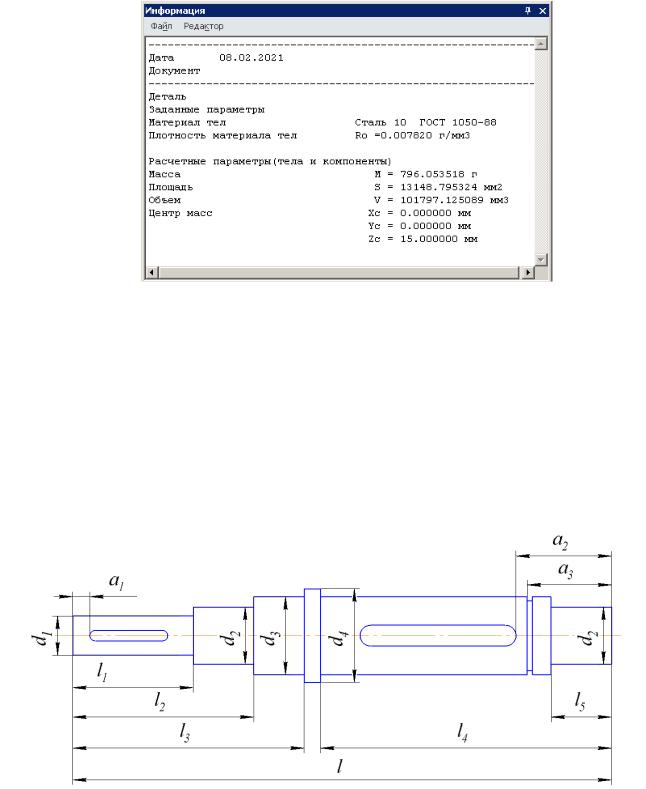
На панели свойств открывшейся команды выбираем вкладку «Параметры МЦХ – «Пересчитать МЦХ». В открывшемся окне указана масса изделия, исходя из выбранного материала, ее площадь и объем, исходя из указанных габаритов детали и другие массо-центровочные характеристики модели (рис. 79).
Рис. 79. Окно МЦХ трехмерной модели
ЗАДАНИЕ 10. ПОСТРОЕНИЕ ЧЕРТЕЖА ВАЛА
В этом задании необходимо построить вал, изображенный на рис. 80. Размеры вала приведены в табл. 3. Нанести на чертёж вала все размеры с предельными отклонениями и квалитетами (в новом слое).
Проставить на чертеже вала допуски формы и расположения поверхности (в новом слое).
Рис. 80. Чертеж «Вал»
49
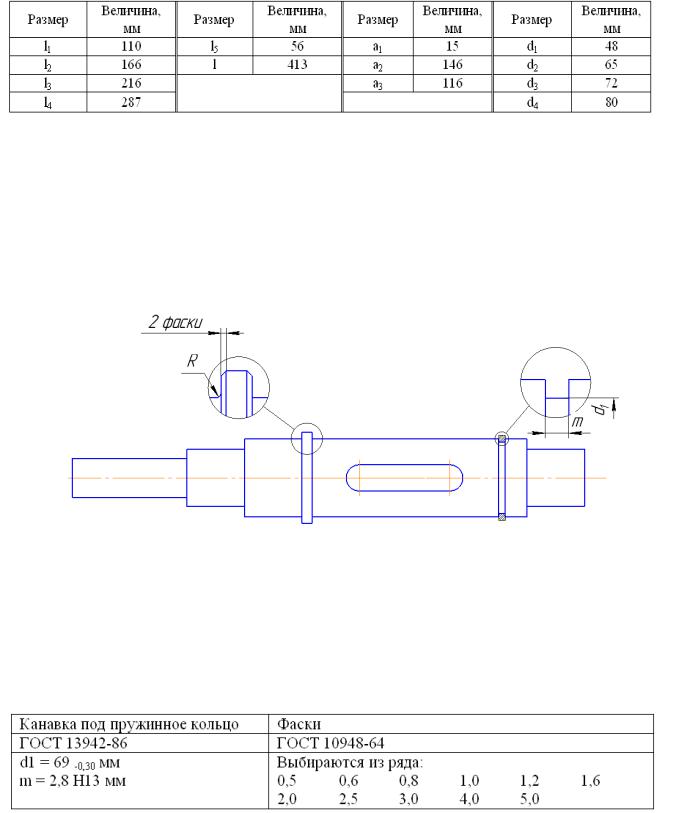
Таблица 3
Размеры вала
На полученную заготовку необходимо нанести дополнительные конструктивные элементы:
-шпоночные пазы;
-фаски;
-канавки, выходы шлифовального круга.
На рис. 81 представлен эскиз азмеров упорного бурта и канавки для пружинного кольца.
Рис. 81. Упорный бурт и канавка
Размеры стандартных конструктивных элементов (шпоночные пазы, фаски, канавки и т.д.) регламентируются соответствующими ГОСТами (табл. 4).
Таблица 4
Размеры фасок и канавки под пружинное кольцо
Установить конструктивный элемент – канавка выхода шлифовального круга, на все ступени вала (рис. 82).
50
