
3208
.pdf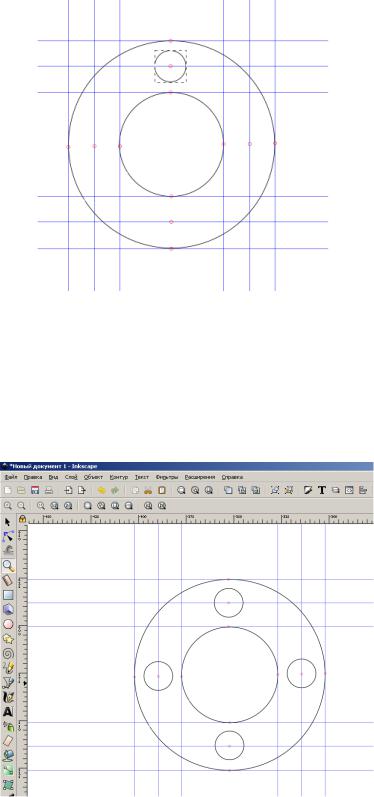
Рис. 30. Построение первого отверстия массива
Копируем первое из отверстий массива, используя команду «Копиро- вать»-«Вставить». Полученное отверстие размещаем на нужное место, аналогично первому отверстию. Повторяем процедуру необходимое количество раз. Результат размещения массива отверстий представлен на рис. 31.
Рис. 31. Размещение отверстий
Скрываем направляющие используя команду «Вид»-«Направляющие»- убираем галочку напротив нужной строки (рис. 32).
21
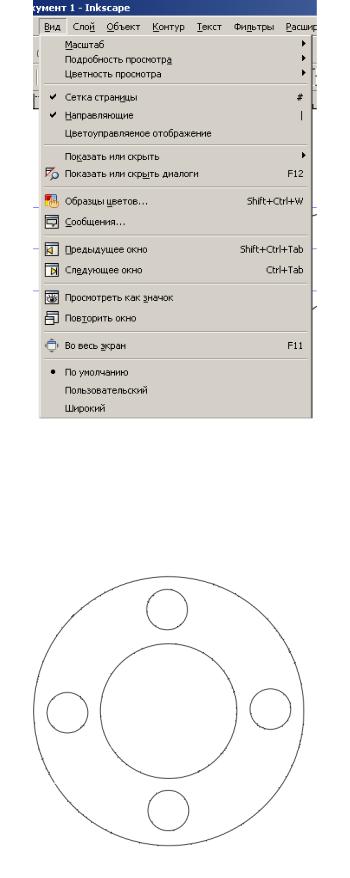
Рис. 32. Контекстное меню вкладки «Вид»
Готовая деталь «Массив однотипных элементов», построенная в программе «Inkscape» изображена на рис. 33.
Рис. 33. Результат построения в программе «Inkscape»
22

ЗАДАНИЕ 4. ПОСТРОЕНИЕ ЧЕРТЕЖА ДЕТАЛИ «ЛИСТ МАГНИТОПРОВОДА»
Используя систему автоматизированного проектирования «КомпасГрафик» постройте чертеж листа магнитопровода электрической машины с размерами согласно варианту для внедрения в производство, с соблюдением всех требований ЕСКД. Пример детали представлен в прил. 2. Разработайте технологическую последовательность изготовления магнитопровода. Материал детали принимается в соответствии с вариантом (табл. 2).
|
Данные по материалу детали «Лист магнитопровода» |
Таблица 2 |
|||||||||||
|
|
|
|||||||||||
|
Толщина |
|
0,2 |
|
0,35 |
0, 5 |
0, 65 |
|
1 |
||||
Материал |
|
|
|
|
|
|
|
|
|
|
|
|
|
Сталь 2312 |
|
|
|
|
|
|
1, |
25, |
2, |
17, |
|
|
|
ГОСТ |
21427.2 - 83 |
– |
|
|
– |
|
|
36, |
50, |
28, |
39, |
|
– |
|
|
|
|
|
|
|
|
60 |
|
65 |
|
|
|
Сталь 2212 |
|
|
|
|
|
|
3, |
14, |
4, |
20, |
|
|
|
ГОСТ |
21427.2 - 83 |
– |
|
|
– |
|
|
32, |
44, |
37, |
56, |
|
– |
|
|
|
|
|
|
|
|
53 |
|
69 |
|
|
|
Сталь 3411 |
5, |
16, |
34, |
6, |
26, |
42, |
7, |
30, |
|
|
|
|
|
ГОСТ |
21427.1 - 83 |
48, 67 |
|
55, 63 |
|
45, |
58, |
– |
|
|
– |
||
|
|
|
|
|
|
|
|
70 |
|
|
|
|
|
Сталь 2013 |
|
|
|
|
|
|
8, |
23, |
9, |
27, |
|
|
|
ГОСТ |
21427.2 - 83 |
– |
|
|
– |
|
|
40, |
57, |
35, |
51, |
|
– |
|
|
|
|
|
|
|
|
64 |
|
66 |
|
|
|
Сталь 2411 |
|
|
|
10, 24, 43, |
11, |
21, |
|
|
|
|
|||
ГОСТ |
21427.2 - 83 |
– |
|
|
62, 68 |
|
38, |
54, |
– |
|
|
– |
|
|
|
|
|
|
|
|
|
61 |
|
|
|
|
|
Сталь 1311 |
|
|
|
|
|
|
12, |
22, |
|
|
|
|
|
ГОСТ |
21427.3 - 75 |
– |
|
|
– |
|
|
46, |
52, |
– |
|
|
– |
|
|
|
|
|
|
|
|
59 |
|
|
|
|
|
Сталь 1211 |
|
|
|
|
|
|
13, |
31, |
|
|
|
15, 18, |
|
ГОСТ |
21427.3 - 75 |
– |
|
|
– |
|
|
47, |
49, |
– |
|
|
19, 33,41 |
|
|
|
|
|
|
|
|
29 |
|
|
|
|
|
Для построения детали «Лист магнитопровода» в программе «КомпасГрафик» выбираем тип документа «Фрагмент». Согласно заданным диаметрам окружностей, чертим внешнюю и внутреннюю окружности детали (рис. 34).
23
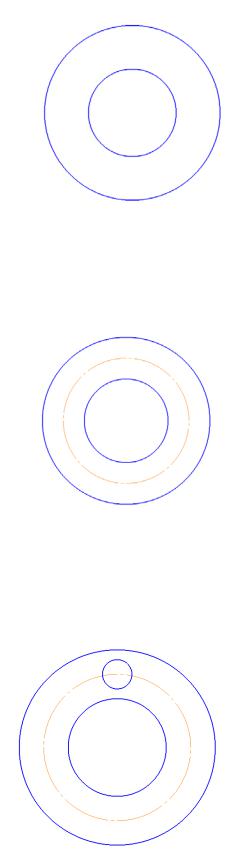
Рис. 34. Построение внутренней и внешней частей окружности Строим осевую линию для определенияточек центров отверстий (рис. 35).
Рис. 35.Определение центров отверстий Строим одно любое отверстие согласно заданию (рис. 36.)
Рис. 36. Построение одного отверстия
24
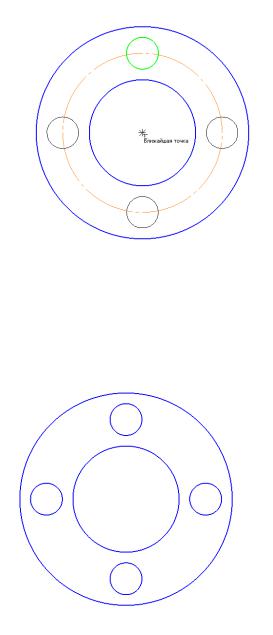
Используя команду «Копия по окружности» задаем нужное количество отверстий, указываем центр копирования, следуя подсказкам системы в строке сообщения, получаем результат копирования (рис. 37).
Рис. 37. Построения остальных отверстий относительно центра
Готовая деталь «Лист магнитопровода» изображена на рис. 38.
Рис. 38. Результат построения детали в программе «Компас-График»
Пример чертежа «Лист магнитопровода» приведен в прил. 2.
25
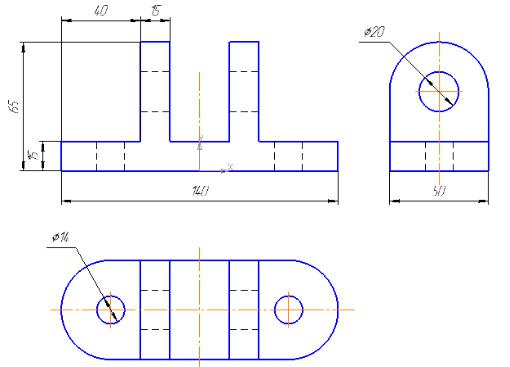
ЗАДАНИЕ 5. РАЗРАБОТКА МАШИНОСТРОИТЕЛЬНОГО ЧЕРТЕЖА ДЕТАЛИ
Разработайте машиностроительный чертеж детали для ее производства в соответствии с ЕСКД, согласно заданию. Приведите подробную маршрутную карту построения чертежа с рисунками промежуточных результатов, оформленных согласно СТП ВГТУ.
Для выполнения задания необходимо по аксонометрической проекции предмета необходимо построить чертеж в трех видах с простановкой размеров и указанием разрезов и сечений. Построения производить с использованием программы «Компас-График».
Алгоритм построения машиностроительного чертежа.
Построить три вида детали в проекционных связях согласно рис. 39.
Рис. 39. Вид спереди, слева и сверху детали
Создаём новый рабочий документ. Тип документа - «ФРАГМЕНТ». Для этого выбираем пункт главного меню файл > создать > фрагмент или нажимаем кнопку создать  на панели инструментов стандартная и выбираем из списка
на панели инструментов стандартная и выбираем из списка
«Фрагмент» (рис. 40).
26
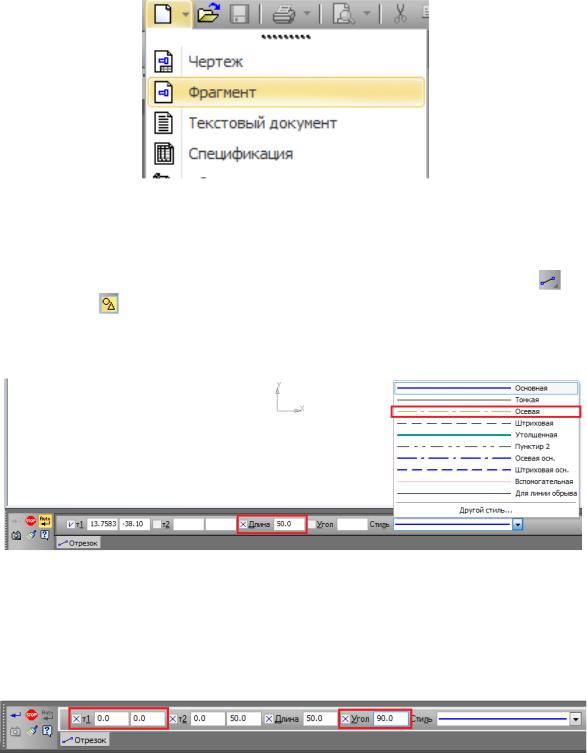
Рис. 40. Выбор типа документа «Фрагмент» Для построения вид спереди детали начертим вертикальную осевую ли-
нию длинной 50 мм. Для этого воспользуемся инструментом «Отрезок» |
па- |
нели «Геометрия» . |
|
На открывшейся панели свойств, в выпадающем списке выберем тип линии – осевая (рис. 41). В поле длина, введём число – 50.
Рис. 41. Выбор типа линии «Осевая»
Размещаем отрезок на чертеже. Размещение произведём от начала координат. Для этого введём в поля т1 панели свойств числа 0, а в поле угол – 90 (подразумевая, что отрезок располагается под углом 90 градусов от оси х (рис.42).
Рис. 42. Поле ввода значений панели свойств
На чертеже будет построена вертикальная линия указанного размера и стиля.
Теперь отложим горизонтальный отрезок (стиль линии «Основная») вправо от начала координат на длину 70 мм. Для этого после выбора инструмента «Отрезок»  укажем, нажатием ЛКМ на начало координат (тем самым
укажем, нажатием ЛКМ на начало координат (тем самым
27
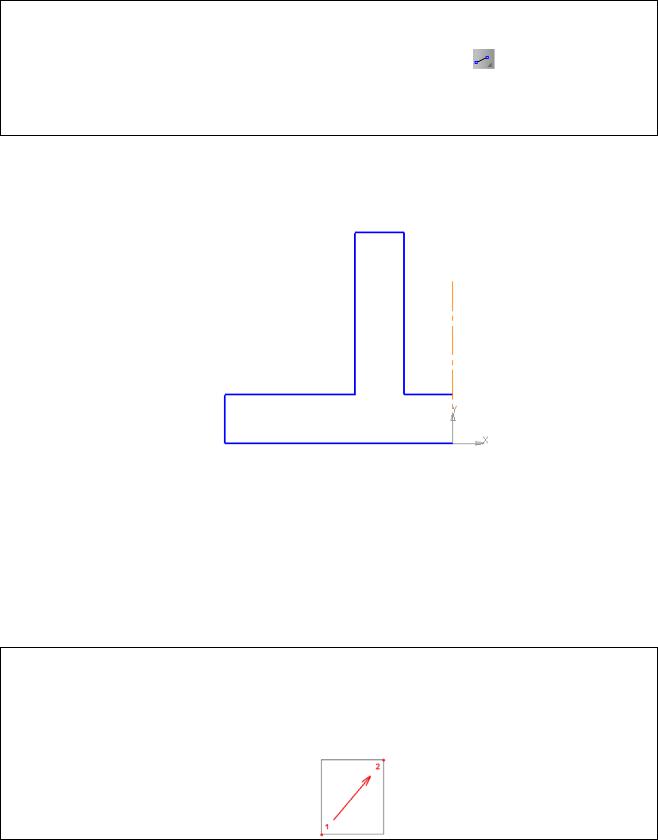
мы поставим точку начала отрезка), а на панели свойств введём тип линии и её длину в 70 мм.
Примечание! Для команд на панели свойств есть поле ввода по умолчанию, в которое данные помещаются сразу при нажатии клавиш на клавиатуре без указания поля ввода. Так для инструмента «Отрезок» таким полем ввода
по умолчанию является длина. Кроме этого, если поле длина заполнено (после нажатия клавиши Enter), то автоматически произойдёт переключение на следующее поле ввода по приоритету – угол.
Достраиваем отрезки до образования следующей фигуры рис. 16, размеры линий указаны на рис. 43.
Рис. 43. Промежуточный этап построения чертежа детали
Для того, чтобы не повторять действия с левой частью чертежа детали,
воспользуемся инструментом «Симметрия»  панели «Редактирование»
панели «Редактирование»  . Чтобы инструмент стал активен, необходимо предварительно выделить объекты чертежа, которые необходимо отразить. Способы выделения объектов представлены в примечании ниже.
. Чтобы инструмент стал активен, необходимо предварительно выделить объекты чертежа, которые необходимо отразить. Способы выделения объектов представлены в примечании ниже.
Примечание! Выделять объекты на чертеже можно различными способами. Выделение мышкой производится по умолчанию, пока не включена любая команда. Выделение мышкой проводится указанием двух противоположных углов прямоугольника. Нажимаем ЛКМ в точке 1 и не отпуская протягиваем до точки 2.
28
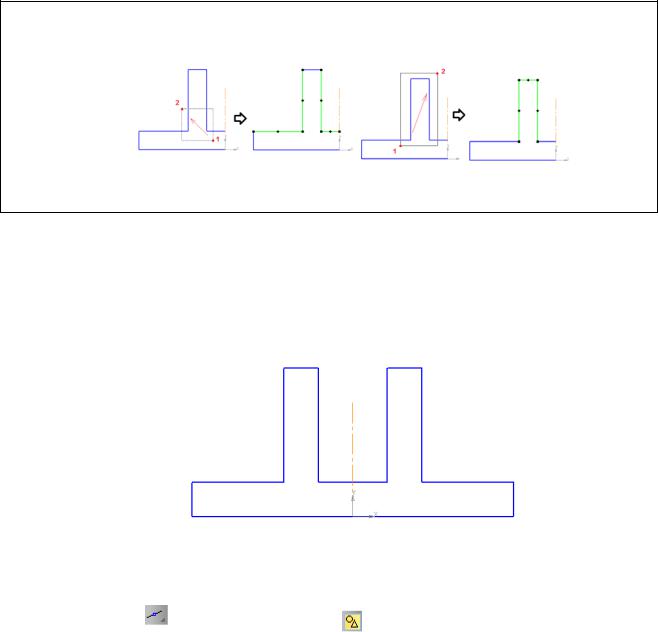
Если угол 2 расположен справа от угла 1, то будут выделены только объекты которые лежат целиком в зоне выделения, если угол 1 слева от угла 2 – то объекты которые пересекаются с зоной выделения:
а) выделение пересекающих б) выделение лежащих в зоне зону выделения выделения
Выделяем все отрезки, начерченные линией «Основного стиля». Применим к ним операцию симметрия. Для выполнения этой операции необходимо указать линию, относительно которой происходит симметричное отражение объектов. В качестве такой линии укажите осевую линию чертежа. Результат построения представлен на рис. 44.
Рис. 44. Результат построения операция Симметрия
Строим вид детали «сбоку» для этого, используя инструмент «Вспомога-
тельная прямая» |
панели «Геометрия» , построим 3 горизонтальных линии |
(рис. 45).
Инструмент вспомогательная прямая предназначен для создания, так называемой, вспомогательной геометрии – объектов, которые помогают чертёжнику в построении чертежей и при этом не выводятся на печать. Для построения вспомогательной прямой достаточно указать два параметра: точку, через которую проходит эта линия и угол под которым прямая эту точку пер есекает. Указывать можно как с помощью мыши, так и вводом данных в поля панели свойств с клавиатуры.
29
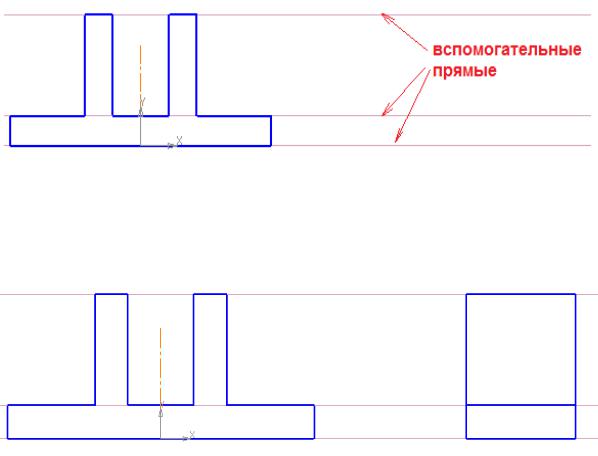
Рис. 45. Построение вертикальных вспомогательных прямых
Используя вспомогательные прямые как направляющие, строим с помощью отрезков контур второго вида чертежа (рис. 46).
Рис. 46. Построение второго вида чертежа
С состав второго вида входят дуга и окружность. Их строим с помощью
инструмента «Окружность»  панели «Геометрия». Для этого необходимо знать координаты центра окружности и её диаметр. Если нажать на кнопку инструмента окружность и подождать, откроется список дополнительных инструментов данной категории. В их числе будет команда «Окружность касатель-
панели «Геометрия». Для этого необходимо знать координаты центра окружности и её диаметр. Если нажать на кнопку инструмента окружность и подождать, откроется список дополнительных инструментов данной категории. В их числе будет команда «Окружность касатель-
ная к трём кривым»  . Используя данную команду, можно построить окружность без знаний координат её центра и её диаметра.
. Используя данную команду, можно построить окружность без знаний координат её центра и её диаметра.
Воспользуемся инструментом «Окружность касательная к трём кривым»
 . После запуска команды необходимо выделить три линии, которые будут являться базой для построения окружности. После выделения линий появятся фантомы возможных объектов (рис. 47). Для выбора конкретного фантома необходимо на панели свойств с помощью стрелок выбрать нужный вариант и подтвердить его нажатием клавиш Ctrl+Enter либо кнопки ввод на панели свойств.
. После запуска команды необходимо выделить три линии, которые будут являться базой для построения окружности. После выделения линий появятся фантомы возможных объектов (рис. 47). Для выбора конкретного фантома необходимо на панели свойств с помощью стрелок выбрать нужный вариант и подтвердить его нажатием клавиш Ctrl+Enter либо кнопки ввод на панели свойств.
30
