
3025
.pdfнижнего или верхнего края графической области, то вращение модели будет производиться вокруг вертикальной оси экрана и оси, перпендикулярной плоскости экрана соответственно. Во всех трех случаях курсор мыши будет менять свой вид.
Вращение модели при нажатой средней кнопке мыши производится вокруг точки, которую можно задать, нажав клавиатурное сочетание Ctrl+F2 или выбрав соответствующий пункт контекстного меню, появляющегося при нажатии правой кнопки в пустом месте графической области.
Если есть необходимость производить вращение вокруг координатной оси системы координат, то для этого необходимо щелчком левой кнопки мыши по символу триады координатных осей в нижнем левом углу графической области выбрать ось. После этого вращение при движении курсора мыши с зажатой средней кнопкой будет производиться только вокруг заданной оси. Для выхода из этого режима необходимо щелкнуть правой кнопкой мыши на белом маркере – начале символов координатных осей триады.
Также можно использовать кнопки Home и End для удобного возвращения к главному виду детали.
20
2. ЛАБОРАТОРНАЯ РАБОТА № 1 ОСНОВЫ ТВЕРДОТЕЛЬНОГО МОДЕЛИРОВАНИЯ
ВСИСТЕМЕ NX
2.1.Общие методические указания по выполнению лабораторной работы № 1
Цель работы: Изучение принципов работы системы NX при создании твердотельных моделей.
Порядок выполнения работы.
1.Ознакомиться с основными элементами главного окна приложения.
2.Выполнить создание новой модели, ознакомиться с принципами управления моделью.
3.Провести построение модели с помощью примитивов.
2.2.Выполнение работы
2.2.1. Создание новой модели
Для выполнения лабораторной работы создадим новую модель. Для этого необходимо выполнить команду Файл-Новый из строки меню или нажать кнопку Новый. После выполнения этой команды откроется диалоговое окно:
21

Рис. 2.1. Создание новой модели
После этого выбираем вкладку Модель, шаблон Модель, задаем имя детали, выбираем папку для сохранения и нажимаем OK.
Внимание! Путь для сохранения файлов не должен содержать кириллических символов!
2.2.2. Построение модели при помощи примитивов
построение примитивов Блок, Цилиндр, Конус и
Сфера;
булевские операции (объединение, вычитание);
редактирование объектов;
построение тел вытягивания;
Для начала, создадим первый элемент – прямоугольный параллелепипед. Для это выполним команду Вставить (Insert) – Элементы проектирования
22

(Feature elements) – Блок (Block). После этого появится окно, предлагающее нам выбрать точку отсчета и задать параметры данного блока. Выберем точку начала координат и введем длину (length) - 200, ширину (width) - 100 и высоту (height) – 30. Нажимаем кнопку Применить (Apply) и появится блок, как показан на рис. 2.2.
Рис. 2.2. Элемент блок
После этого выбираем точку А, изображенную на рис. 1.3 и вводим параметры длина – 30, ширина – 100, длина – 150 и нажимаем Применить. В результате у нас получится деталь, изображенная на рис. 2.3.
Мы получили 2 твердотельных элемента. Воспользуемся командой Объединение (Unify) для объединения объемов двух тел в одно (Булевские
23

операции). Для этого щелкнем по иконке  и выберем 2 нарисованных нами блока. В результате они объединятся и станут одной фигурой – рис. 2.4.
и выберем 2 нарисованных нами блока. В результате они объединятся и станут одной фигурой – рис. 2.4.
Рис. 2.3. Два твердотельных элемента
Рис. 2.4. Результат объединения
24
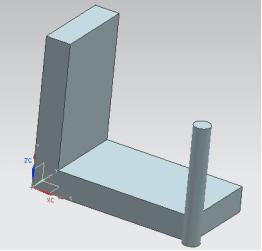
Теперь создадим цилиндр по диаметру и высоте с привязкой к угловой точке блока. Для этого выполним команду Вставить (Insert) – Элементы проектирования
(Feature elements) – Цилиндр (Cylinder). Выберем точку
B, изображенную на рис. 2.4 в качестве центра основания цилиндра. Диаметр задаем равным 20, а высоту – 140. Вектор направляем вверх а в булевых операциях выбираем объединение и выбираем нашу деталь. В результате получится фигура, показанная на рис. 2.5.
Рис. 2.5. Добавлен цилиндр
Создадим симметрично данному цилиндру еще один с такими же параметрами. Единственным отличием будет то, что не будем производить операцию объединения. Результат и отличия между двумя цилиндрами показаны на рис. 2.6.
25
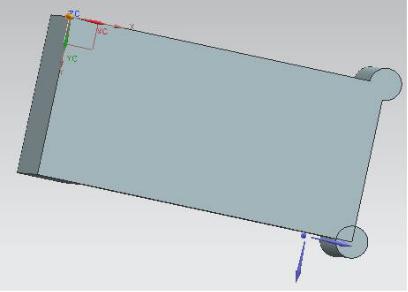
Рис. 2.6. Добавление 2-го цилиндра
Мы видим, что первый цилиндр оказался включенным в объем тела, а второй – нет.
Теперь создадим конус по двум диаметрам и высоте с центром в центральной точке ребра цилиндра. Для этого выполним команду Вставить (Insert) – Элементы
проектирования (Feature elements) – Конус.
Диаметра основания задаем равным измеренному расстоянию между противоположными точками квадранта цилиндра. Для этого в поле Диаметр щелкаем по выпадающему меню и выбираем Измерение (Measure). Для того, чтобы можно было удобно выбирать квадранты
цилиндра, нажмем на иконке  - Квадрант. После этого меряем диаметр цилиндра и нажимаем OK. Верхний диаметр делаем равным 4 мм, а высоту цилиндра зададим равной измеренному расстоянию, как показано на рис. 2.7.
- Квадрант. После этого меряем диаметр цилиндра и нажимаем OK. Верхний диаметр делаем равным 4 мм, а высоту цилиндра зададим равной измеренному расстоянию, как показано на рис. 2.7.
26
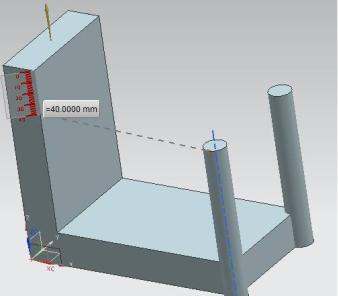
Для измерения данного расстояние в типе измерения выберем Расстояние в проекции. Нажать Ok. Также используем в данном случае функцию объединения с общим телом.
Рис. 2.7. Установка параметров конуса
Создадим аналогичный конус на втором цилиндре, и, в итоге, у нас получится фигура, показанная на рис. 2.8.
Как мы можем наблюдать, при выделении общего тела второй цилиндр конуса остаются невыделенными, так как они не объединены.
Выполним построение сферы через центральную точку и диаметр с вычитанием из объемного тела. Для этого выбираем точку, как показано на рис. 2.9.
27
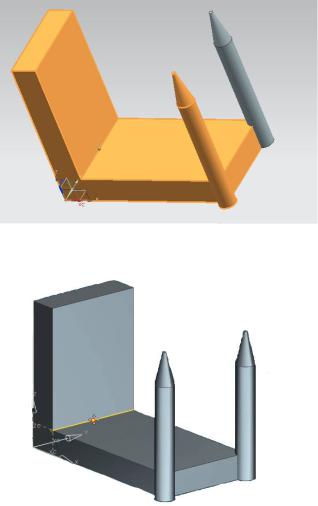
Рис. 2.8. Добавление 2-го конуса
Рис. 2.9. Построение сферы
Диаметр сферы выбираем равным 45 мм, а в булевых
– вычитание, и выбираем объемное тело. Нажимаем Ok и в результате получаем фигуру, показанную на рис. 2.10.
28
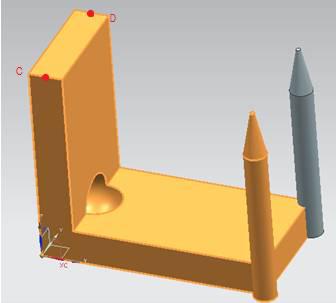
Рис. 2.10. Результат добавления сферы
Построим еще две сферы с привязкой центра к середине ребра и объединением с объемным телом. Для этого построим аналогично 2 сферы с центрами в точках C и D, как показано на рис. 2.10. Диаметр сферы выбираем равным 45 мм, а в булевых – объединение с объемным телом. Результат можно увидеть на рис. 2.11.
Произвести объединение всех тел при помощи
операции Объединить, щелкнув по иконке  , и произвести выбор всех тел нашей модели.
, и произвести выбор всех тел нашей модели.
Самостоятельно поменять нашу модель, чтобы она стала приблизительно похожа на фигуру, изображенную на рис. 2.12.
29
