
3025
.pdf
проектирования, расчётов или производства, но работает как основа для других приложений и отвечает за операции взаимодействия с файловой системой, отображение геометрии и многое другое.
Рис. 1.5. Меню выбора приложения
В связи с многофункциональностью системы NX инструментальные панели системы весьма переполнены. Для формирования списка инструментов, соответствующего потребностям пользователя, следует использовать механизм Ролей.
10
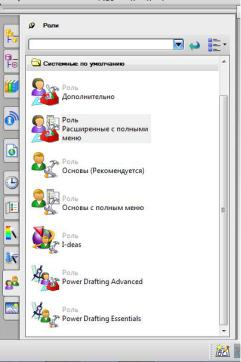
Роль – это сохранённое состояние интерфейса, в котором запоминаются набор отображаемых панелей и элементов меню, их состав и положение на экране. Для управления ролями в панели ресурсов существует вкладка Роли .
Рис. 1.6. Вкладка Роли
В NX входит набор предустановленных ролей, которые можно использовать в их изначальном виде, или настроить на их основе свои роли.
Для новых пользователей, которые только осваивают систему, больше подойдёт роль Основы (Рекомендуется) – будет отображён минимальный набор инструментальных
11

панелей, каждая кнопка будет иметь название под пиктограммой.
Для более опытных пользователей более удобной может быть роль Расширенная с полным меню – количество отображаемых инструментов будет максимально, а кнопки будут иметь компактный вид без текста.
При выполнении лабораторных работ удобнее использовать роль «Основы», имеющую минимально необходимый набор инструментальных панелей: «Стандарт», «Вид», «Утилиты», «Элементы» и «Синхронное моделирование».
Рис. 1.7. Набор инструментальных панелей для роли «Основы»
1.3. Вспомогательные элементы интерфейса
Помимо инструментальных панелей, при работе используются общее главное меню приложения и большой набор контекстных меню, привязанных к конкретной команде или объекту. Главное меню приложения дублирует все команды инструментальных панелей, большая часть которых содержится в пунктах меню Вставить (Insert), Изменить (Edit) и Инструменты(Tools), а также ряд дополнительных команд и опций.
Практически для всех объектов в NX предусмотрено контекстное меню, вызываемое по нажатию правой кнопки мыши.
12
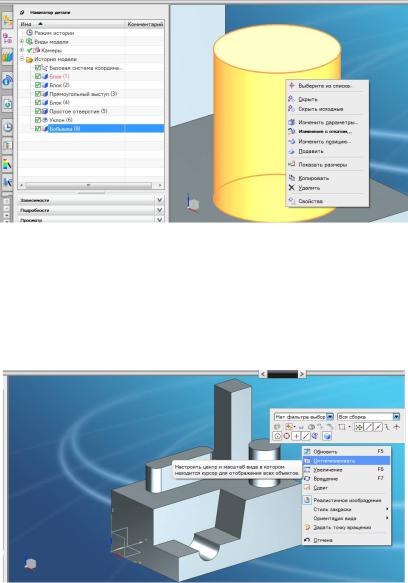
Рис. 1.8. Контекстное меню объекта
При щелчке правой кнопкой мыши в пустом пространстве графической зоны открывается меню навигации и визуализации, позволяющее, в частности, оптимизировать режим просмотра модели (рис. 1.9).
Рис. 1.9. Контекстное меню визуализации
13
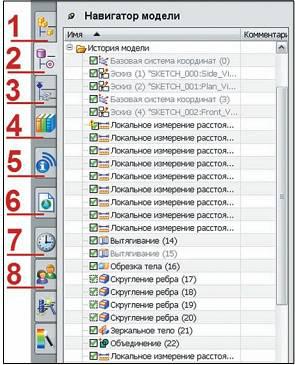
1.3.1. Панель ресурсов
Панель ресурсов представляет собой набор вкладок, содержащих навигаторы и палеты (рис. 1.10).
Рис. 1.10. Панель ресурсов
Панель ресурсов в обычном режиме располагается по умолчанию по левой стороне окна приложения, а в полноэкранном режиме она является одной из вкладок менеджера инструментов. Наиболее часто используемые вкладки панели ресурсов:
1– навигатор сборки. Отображает структуру сборки и предоставляет инструменты в контекстных меню для работы с компонентами сборок. Также в этом навигаторе производится работа с межмодельными связями WAVE;
14
2 – навигатор модели. Предоставляет доступ к истории построения модели и инструменты для работы с элементами построения;
3 – навигатор Базы знаний (Knowledge Fusion);
3 – библиотека данных повторного использования – интерфейс к библиотекам различных данных, которые могут быть классифицированы и использованы в последующих разработках. Это могут быть стандартные изделия, типовые конструктивные элементы, 2D блоки чертежей, шаблоны и многое другое;
4 – инструменты HD3D. Содержит функционал формирования визуальных отчетов и средств;
5 – встроенный интернет – браузер. Как правило, используется для доступа к корпоративному сайту или документации NX;
6– палета истории. Содержит ссылки, сгруппированные по дате на модели, которые загружались
вNX ранее;
7– палета ролей. Содержит преднастроенные и пользовательские конфигурации (роли), управляющие компоновкой интерфейса.
Помимо стандартных системных палет, есть возможность создавать свои, которые будут группировать какие-либо данные и обеспечивать быстрый доступ к этим данным. В большинстве случаев все объекты на палетах могуть быть использованы простым перетаскиванием в графическую область.
1.3.2. Диалоговые окна команд
Практически все команды NX имеют диалоговые окна, обеспечивающие ввод пользователем требуемых параметров команды. На рис. 1.11 представлено контекстное меню команды Вытягивание.
15
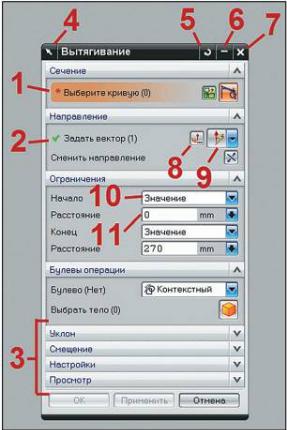
Рис. 1.11. Контекстное меню команды вытягивание
По умолчанию позиционирование диалоговых окон определяется «рельсом» крепления, к которому привязывается диалог. Основное назначение «рельса» – задать определенное место, в котором будут отображаться диалоги, хотя при желании пользователь может их откреплять с помощью кнопки 4 и размещать их там, где удобно. Для унификации интерфейса функциональные блоки диалогов повторяются в различных командах.
16
Любая команда, как правило, имеет обязательные параметры (1), без которых она не может быть выполнена, и опциональные, которые модифицируют выполнение данной команды, но имеют некие значения, уже заданные по умолчанию. Блок, ожидающий ввода пользователя, помечается выделением оранжевого цвета.
Обязательные блоки в диалогах появляются в развёрнутом состоянии, прочие же могут быть свёрнуты
(3). В некоторых командах даже свернутые блоки занимают слишком много места. Для их скрытия можно воспользоваться кнопкой 6.
Команда не может быть выполнена, пока не будут заданы все обязательные параметры, и как следствие – кнопки выполнения ОК и Применить остаются деактивированными.
Если функциональный блок предполагает ввод какой-либо геометрической информации или выбор объектов, то он будет иметь кнопку-меню выбора объектов
(9) и кнопку создания объекта (8). Кнопка создания объекта позволяет определить необходимый объект сразу из диалога команды, то есть не прерывая её выполнения. Кнопка-меню выбора или предлагает различные варианты объектов – например, координатные оси для выбора направления, или включает режим выбора объектов нужного типа – например, выбор кривых для операции вытягивания.
Параметры, предполагающие некое числовое выражение, как правило, могут вводиться непосредственно значением или ссылкой – это задается специальной опцией
(10).
В качестве ссылки могут быть измерение какого-либо объекта, расстояние до объекта и т.д. Если параметр вводится как числовое значение, то в большинстве
17

диалогов пользователю предоставляется выбор – ввести саму цифру в текстовое поле (11), задать выражение или
формулу. Числовые параметры, имеющие явное выражение, как, например, расстояние, на которое надо вытянуть плоский профиль, можно вводить непосредственно на геометрической модели с помощью специальных маркеров.
1.4. Выбор объектов
Механизм выбора объектов является одним из ключевых для работы пользователя. Инструментальная панель выбора NX всегда располагается в верхней части главного окна под всеми остальными включёнными панелями и непосредственно над графической областью.
Рис. 1.12. Инструментальная панель выбора
Панель выбора содержит блок фильтров выбора, блок управления множественного выбора и блок привязок.
Фильтры выбора позволяют ограничить выбор по определённому признаку. Первый фильтр в виде выпадающего списка (1) определяет, какой тип геометрии может быть выбран. По умолчанию фильтр не установлен, поэтому выбираются объекты всех типов, что не всегда удобно. Второй выпадающий список определяет контекст, в котором производится выбор (2) – в текущей детали, во всей сборке или в текущей детали и во всех входящих компонентах. Это наиболее часто используемые фильтры выбора. Дополнительно в этом блоке представлены фильтры, работающие по другим признакам, такими как цвет, слой, наименование, атрибуты, а также ряд
18
вспомогательных инструментов, которые будут рассмотрены ниже.
Выпадающий список (3), а также набор кнопок (4) определяют логику работы системы при выборе множества объектов. Они устанавливают текущий режим выбирания объектов в зависимости от некоторых геометрических условий. Так, например, режим выбора Связанные кривые (Connected Curves) заставляет систему выбирать все кривые, которые соединяются с кривой, выбранной пользователем. Совместное использование фильтров и режимов выбора дает существенный рост в производительности при работе в системе.
1.5. Управление
Управление в системе реализовано преимущественно на основе манипуляций с помощью мыши – как при навигации по геометрической модели, так и при выборке команд и вводе данных. Основные команды навигации имеют дублирование в виде команд на инструментальной панели Вид(View), но их использование неэффективно по сравнению с навигацией с помощью мыши. Имеются три основных режима навигации:
вращение модели вокруг точки (движение курсора при зажатой средней кнопки мыши);
уменьшение/увеличение изображения (прокрутка колесика мыши на средней кнопке или движение курсора при зажатой средней кнопки и клавише Ctrl);
перемещение по модели (движение курсора при зажатых средней и правой кнопках мыши или движение курсора при зажатой средней кнопке и клавише Shift).
Дополнительно к этому движение курсора мыши при зажатой средней кнопке вдоль левого или правого края графической области будет вращать модель вокруг горизонтальной оси экрана. Если то же самое делать возле
19
