
2648
.pdf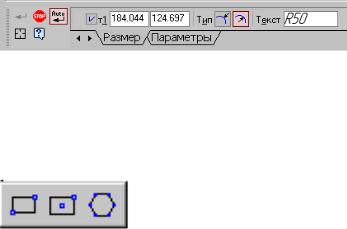
переключатель, позволяющий выбрать направление построения дуги: по часовой стрелке или против часовой стрелки, окно для выбора стиля линии.
РАДИАЛЬНЫЙ РАЗМЕР
Для нанесения размеров дуг используется кнопка  Радиальный размер, расположенная на Инструментальной панели Размеры. На панели управления (рис.2.21) можно выбрать Тип размерной линии радиального размера: от центра или не от центра, ввести текст размерной надписи.
Радиальный размер, расположенная на Инструментальной панели Размеры. На панели управления (рис.2.21) можно выбрать Тип размерной линии радиального размера: от центра или не от центра, ввести текст размерной надписи.
Рис.2.21. Вкладка управления радиальным размером
ПОСТРОЕНИЕ ПРЯМОУГОЛЬНИКА Для построения прямоугольников используются кнопки
Прямоугольник и Прямоугольник по центру и вершине, расположенные на расширенной панели (рис.2.22).
Рис.2.22. Расширенная панель Прямоугольник
Кнопка  дает возможность построить прямоугольник двумя способами:
дает возможность построить прямоугольник двумя способами:
-задание противоположных вершин прямоугольника,
-задание вершины, высоты и ширины прямоугольника. Если известно положение вершин прямоугольника (точки
т1 и т2), следует указать их. При этом высота и ширина прямоугольника будут определены автоматически.
31

Если известны вершина, высота и ширина прямоугольника, задайте их любым способом и в любом порядке. Например, вы можете указать курсором положение вершины, ввести высоту в поле Панели свойств (рис.2.23) и задать курсором ширину прямоугольника.
Рис. 2.23. Панель свойств выполнения команды Прямоугольник
При этом координаты вершины, противолежащей указанной, будут определены автоматически.
Группа переключателей Оси на Панели свойств управляет отрисовкой осей симметрии прямоугольника.
Для выхода из команды нажмите кнопку Прервать команду на Панели специального управления или клавишу
<Esc>.
Прямоугольник, построенный в графическом документе, - это единый объект, а не набор отдельных отрезков. Он будет выделяться, редактироваться и удаляться целиком.
Кнопка Прямоугольник по центру и вершине  позволяет построить прямоугольник с заданными центром и вершиной. Курсором или вводом координат с клавиатуры указывается центр прямоугольника. Затем можно указать одну из вершин прямоугольника или ввести значения высоты и ширины прямоугольника в одноименные окна на панели свойств
позволяет построить прямоугольник с заданными центром и вершиной. Курсором или вводом координат с клавиатуры указывается центр прямоугольника. Затем можно указать одну из вершин прямоугольника или ввести значения высоты и ширины прямоугольника в одноименные окна на панели свойств
(рис.2.24).
Рис. 2.24. Панель свойств выполнения команды Прямоугольник по центру и вершине
32

ПОСТРОЕНИЕ МНОГОУГОЛЬНИКА
Кнопка  Многоугольник позволяет построить правильный многоугольник. Количество вершин можно задать с клавиатуры или выбрать из списка на Панели свойств
Многоугольник позволяет построить правильный многоугольник. Количество вершин можно задать с клавиатуры или выбрать из списка на Панели свойств
(рис.2.25).
Переключатели Способ построения позволяют строить многоугольник по вписанной или по описанной окружности.
Рис. 2.25. Панель свойств выполнения команды Многоугольник
Все индивидуальные графические задания к лабораторной работе предполагают использование способа построения
многоугольника по описанной окружности .
.
Точку центра базовой окружности можно указать курсором или ввести ее координаты с клавиатуры в окна Центр на панели свойств, затем задается величина радиуса описанной окружности.
Многоугольник – это единый объект, а не набор отдельных отрезков. Он будет выделяться, редактироваться и удаляться целиком.
ФАСКИ
Кнопка  Фаска позволяет построить отрезок, соединяющий две пересекающиеся кривые, т.е. «притупить» угол.
Фаска позволяет построить отрезок, соединяющий две пересекающиеся кривые, т.е. «притупить» угол.
33
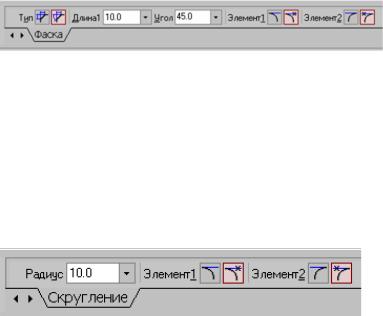
Рис.2.26. Панель свойств команды Фаска
Переключатель  позволяет выбрать способ построения фаски: по двум длинам или по длине и углу.
позволяет выбрать способ построения фаски: по двум длинам или по длине и углу.
СКРУГЛЕНИЕ
Кнопка  Скругление позволяет построить скругление дугой окружности между двумя пересекающимися объектами. Радиус скругления задается на панели свойств (рис.2.27).
Скругление позволяет построить скругление дугой окружности между двумя пересекающимися объектами. Радиус скругления задается на панели свойств (рис.2.27).
Рис.2.27. Панель свойств команды Скругление
ШТРИХОВКА
Если необходимо заштриховать одну или несколько областей в текущем виде чертежа или во фрагменте, то для
вызова команды используется кнопка  Штриховка на инструментальной панели Геометрия.
Штриховка на инструментальной панели Геометрия.
Штриховка строится автоматически, если выполнены следующие условия:
1.Контур (граница) штриховки вычерчен основной линией или линией для обрыва;
2.Контур замкнут.
Укажите точку внутри области, которую нужно заштриховать. Система автоматически определит ближайшие возможные границы, внутри которых указана точка.
34

Кнопки Панели специального управления (рис.28) предоставляют дополнительные возможности создания границ
штриховки. Кнопка  Ручное формирование границ позволяет
Ручное формирование границ позволяет
перейти к созданию временной ломаной линии, а кнопка  Обход границы по стрелке - к формированию контура, образованного пересекающимися объектами.
Обход границы по стрелке - к формированию контура, образованного пересекающимися объектами.
Для настройки параметров штриховки служат элементы Панели свойств (рис.2.28).
Из списка Стиль можно выбрать стиль штриховки (металл, камень, дерево и т.п.).
Список Цвет позволяет выбрать цвет штриховки. Щелчок на строке Другие цвета выводит на экран расширенный диалог выбора цвета.
В полях Шаг и Угол можно ввести или выбрать из списка шаг и угол наклона штриховки.
Рис. 2.28. Панель свойств команды Штриховка
Чтобы зафиксировать полученную штриховку и перейти к
построению следующей, нажмите кнопку  Создать объект на Панели специального управления.
Создать объект на Панели специального управления.
ВЫВОД ЧЕРТЕЖА НА ПЕЧАТЬ После того как чертеж создан, и нужно получить его
бумажную копию, следует перейти в режим предварительного
35
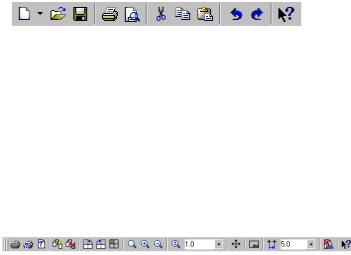
просмотра для печати. Это особый режим КОМПАСа, в котором можно видеть реалистичное изображение документа, разместить документ на поле вывода, выбрать только какую-либо часть для вывода, изменить масштаб вывода и так далее.
В режиме предварительного просмотра документы недоступны для редактирования.
Для входа в режим используется команда Файл -
Предварительный просмотр или одноименная кнопка  на панели Стандартная в верхней части экрана (рис.2.29).
на панели Стандартная в верхней части экрана (рис.2.29).
Рис.2.29. Панель Стандартная
Текущий документ будет загружен в режим предварительного просмотра, который позволяет вывести на печать содержимое окна просмотра. После вызова команды на экране появится диалог, в котором можно задать параметры печати.
Режим предварительного просмотра имеет собственное Главное меню, Панель управления (рис.2.30) и Панель свойств
(рис.2.31).
Рис.2.30. Панель управления в режиме предварительного просмотра
В режиме предварительного просмотра на экране показывается условное поле вывода (один или несколько листов бумаги). На нем реалистично отображается документ (или несколько документов). По умолчанию поле вывода отображается на экране в таком масштабе, чтобы оно было видно полностью.
36

Если большой документ выводится на малогабаритное печатающее устройство (например, на принтер), выполняется автоматическая разбивка на листы соответствующего формата. При этом поле вывода в режиме просмотра разделяется пунктирными линиями на части, соответствующие установленному в данный момент формату бумаги и ее ориентации.
Рис.2.31. Панель свойств в режиме предварительного просмотра
Чтобы более рационально использовать бумагу, можно
повернуть чертеж с помощью кнопок  Повернуть по часовой стрелке и Повернуть против часовой стрелки.
Повернуть по часовой стрелке и Повернуть против часовой стрелки.
Если требуется уместить большой чертеж на меньшем формате, например, чертеж формата А3 на листе формата А4, то для такого размещения документов используется команда Сервис - Подогнать масштаб.... (рис.2.32).
Можно напечатать не весь текущий документ целиком, а только его часть - область, ограниченную прямоугольником произвольных размеров.
37

Рис.2.32. Подгонка масштаба документа |
|
Для этого используется переключатель |
Указать часть |
на Панели свойств. |
|
На экране появится диалог, в котором показан текущий документ и рамка, ограничивающая печатаемую часть. По умолчанию размеры рамки соответствуют габаритам изображения.
Чтобы изменить размеры рамки, вводятся нужные значения в поля группы Отступ в левой части диалога. Можно также переместить стороны или углы рамки мышью. После этого на поле вывода будет отображаться не весь документ, а только указанная часть.
Можно управлять способом печати текущего документа с помощью переключателей группы Способ вывода на Панели
свойств. Активизация переключателя  Вывести часть текущего документа отображает на поле вывода область документа, ограниченную рамкой, активизация переключателя
Вывести часть текущего документа отображает на поле вывода область документа, ограниченную рамкой, активизация переключателя
 Вывести текущий документ полностью - весь документ целиком.
Вывести текущий документ полностью - весь документ целиком.
Часть документа можно переместить, повернуть на поле вывода или промасштабировать так же, как и целый документ.
38
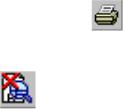
После того, как документ размещен наилучшим образом, необходимо вызвать команду Файл - Печать для начала вывода
документа на бумагу или |
нажать |
кнопку |
Печать на |
Панели управления. |
|
|
|
Чтобы закончить работу в режиме предварительного |
|||
просмотра, используется кнопка |
Закончить просмотр на |
||
Панели управления или соответствующая команда из меню Файл.
Система вернется в обычный режим редактирования документов.
39

ГЛАВА 3. ГЕОМЕТРИЧЕСКИЕ ТЕЛА
Основным конструкторским документом является чертеж детали, содержащий всю необходимую для изготовления изделия информацию. Графическое представление о формах поверхностей дают виды чертежа, построение которых в компьютерной графике можно осуществлять двумя способами:
1.Построение чертежа вычерчиванием отдельных элементов – линий, размеров, штриховок и т.д., когда компьютер используется как «электронный кульман»;
2.Автоматизированное построение чертежа по созданной вначале твердотельной модели детали – «ассоциативный чертеж».
Второй способ построения чертежей в настоящее время является самым перспективным, его изучению посвящена лабораторная работа.
Рис.3.1. Создание твердотельной модели
Для создания моделей используется модуль твердотельного моделирования КОМПАС – 3D, для входа в который служит кнопка Деталь окна Новый документ (рис.3.1).
Главное окно системы твердотельного моделирования представлено на рис.3.2, на нем расположены Главное меню,
40
