
2648
.pdf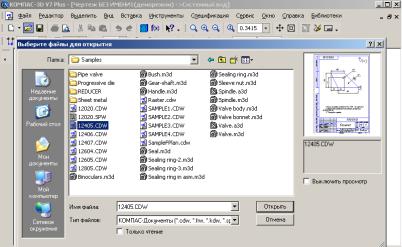
Рис.1.6. Открытие файлов сохраненных чертежей
ВЫБОР ФОРМАТА ЧЕРТЕЖА
Государственный стандарт 2.301-68 устанавливает основные форматы листов чертежей, определяемые размерами внешней рамки.
Обозначение |
А0 |
А1 |
А2 |
А3 |
А4 |
формата |
|
|
|
|
|
|
|
|
|
|
|
Размеры |
841х |
594х |
420х |
297х |
210х297 |
сторон |
1189 |
841 |
594 |
420 |
|
формата, мм |
|
|
|
|
|
|
|
|
|
|
|
Формат А4 может располагаться только вертикально, все другие форматы можно располагать как вертикально, так и горизонтально.
Для выбора необходимого для чертежа формата необходимо выполнить следующие действия:
11

1. Вызвать команды Сервис – Параметры…- Текущий чертеж - Параметры листа – Формат (рис.1.7 и 8).
С помощью окна, изображенного на рис.1.8, выбирается необходимый формат и его ориентация.
ЗАПОЛНЕНИЕ ОСНОВНОЙ НАДПИСИ
Основная надпись появляется и размещается на чертеже автоматически. Для перехода в режим заполнения основной надписи можно выполнить одно из следующих действий:
1.Двойной щелчок левой кнопкой мыши в любом месте основной надписи;
2.Вызвать команду Вставка – Основная надпись.
В режиме заполнения основной надписи ее вид изменится – границы ячеек выделятся штриховыми линиями
(рис.1.9).
Рис.1.7. Выбор формата
12

Рис.1.8. Выбор формата чертежа и его ориентации
Рис.1.9. Заполнение основной надписи
ЗАПОЛНЕНИЕ ОСНОВНОЙ НАДПИСИ
Основная надпись появляется и размещается на чертеже автоматически. Для перехода в режим заполнения основной надписи можно выполнить одно из следующих действий:
1.Двойной щелчок левой кнопкой мыши в любом месте основной надписи;
2.Вызвать команду Вставка – Основная надпись.
13
В режиме заполнения основной надписи ее вид изменится – границы ячеек выделятся штриховыми линиями
(рис.9).
Шифр чертежа включает в себя следующие разделы: КГ – название дисциплины; 01 – порядковый номер лабораторной работы;
10 – индивидуальный номер варианта выполняемой работы;
01 – порядковый номер чертежа.
Заполнив все графы, нажмите кнопку  Создать объект для сохранения в памяти компьютера сделанных записей и выхода из режима заполнения основной надписи.
Создать объект для сохранения в памяти компьютера сделанных записей и выхода из режима заполнения основной надписи.
СОХРАНЕНИЕ ЧЕРТЕЖЕЙ Сохранить вычерченные чертежи можно:
при помощи меню Файл Сохранить или
при помощи кнопки  панели инструментов.
панели инструментов.
Воткрывшемся окне (рис.1.10) создайте новую папку. Папка – это каталог для хранения однотипных файлов (документов), имеющий определенное имя, где будут храниться все вычерченные в процессе обучения ваши чертежи. Папке присвойте имя (свою фамилию) и сохраните в ней свой чертеж.
ИНСТРУМЕНТАЛЬНЫЕ ПАНЕЛИ На Компактной панели (рис.1.11) располагаются кнопки
переключения для вызова Инструментальных панелей, содержащих кнопки вызова различных команд.
14

Расположение и состав необходимых кнопок панелей выбирается пользователем самостоятельно в зависимости от вида выполняемых работ.
Рис. 1.10. Сохранение чертежей
На инструментальной панели Геометрия (рис.1.12) расположены кнопки вызова команд для построения геометрических объектов. Для включения отображения ее на экране служит команда Вид - Панели инструментов – Геометрия.
Рис.1.11. Компактная панель
Рис. 1.12. Инструментальная панель Геометрия
Инструментальная панель, на которой расположены кнопки вызова команд для простановки размеров, называется
15
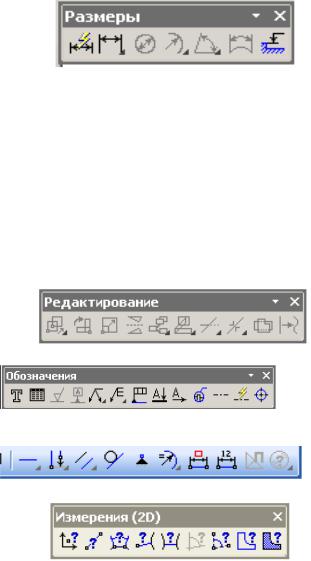
Размеры (рис.1.13). Для включения отображения ее на экране служит команда Вид - Панели инструментов – Размеры.
Рис.1.13. Инструментальная панель Размеры
Редактирование – инструментальная панель, на которой расположены кнопки вызова команд редактирования (изменения, исправления) геометрических объектов (рис.1.14).
На инструментальной панели Обозначения (рис.1.15) расположены кнопки вызова команд простановки различных обозначений (разрезов, сечений, видов, шероховатостей и т.д.).
Панель (рис.1.16), на которой расположены кнопки для вызова команд наложения связей и ограничений на геометрические объекты, называется Параметризация.
Рис.14. Инструментальная панель Редактирование
Рис.1.15. Инструментальная панель Обозначения
Рис.1.16. Инструментальная панель Параметризация
Рис.1.17. Инструментальная панель. Измерения
16

Рис.1.18. Инструментальная панель. Выделение На инструментальной панели Измерения расположены
кнопки вызова команд различных измерений (рис.1.17). Инструментальная панель (рис.1.18), на которой расположены кнопки для вызова команд выделения объектов графических документов, называется Выделение.
На панели Ассоциативные виды расположены кнопки вызова команд для создания видов (рис.1.19).
Рис. 1.19. Инструментальная панель Ассоциативные
виды
Создать произвольный вид на чертеже можно при помощи команды Создать новый вид  После нажатия этой кнопки необходимо указать точку привязки вида (точку начала локальной системы координат), масштаб вида, а также при необходимости задать имя вида и настроить его обозначение. Как правило, при создании произвольного вида на чертеже обозначение не используется. После создания вида он автоматически становится текущим.
После нажатия этой кнопки необходимо указать точку привязки вида (точку начала локальной системы координат), масштаб вида, а также при необходимости задать имя вида и настроить его обозначение. Как правило, при создании произвольного вида на чертеже обозначение не используется. После создания вида он автоматически становится текущим.
В каждом виде по умолчанию присутствует один слой, называемый системным. Создавать собственные слои можно только в Менеджере документа, который вызывается одним из трех способов: щелчком на кнопке Менеджер документа на панели инструментов Стандартная, нажатием кнопки Состояния слоев на панели Текущее состояние или командой Вставка -> Слой. В двух последних случаях в левой части Менеджера документа сразу будет выделен текущий вид, а в правой – отображен список слоев этого вида.
17

ГЛАВА 2. СОЗДАНИЕ ФАЙЛОВ. ТИПЫ ЛИНИЙ. ЧЕРТЕЖНЫЕ ШРИФТЫ
ПРИЕМЫ ПОСТРОЕНИЯ ГЕОМЕТРИЧЕСКИХ ОБЪЕКТОВ
К основным геометрическим объектам в системе КОМПАС относятся:
точки;
прямые;
отрезки;
окружности;
дуги;
многоугольники;
штриховки.
Кнопки для вызова команд вычерчивания перечисленных геометрических объектов расположены на панели Геометрия
(рис.2.1).
Рис.2.1. Панель Геометрия
ВЫЧЕРЧИВАНИЕ ВСПОМОГАТЕЛЬНЫХ ПРЯМЫХ Расширенная панель Вспомогательные прямые на
инструментальной панели Геометрия позволяет построить различным образом расположенные вспомогательные прямые, используемые для предварительных построений (рис. 2.2).
Рис.2.2. Расширенная панель Вспомогательная прямая
18
Черный треугольник в углу кнопки показывает, что кнопка разворачивается, т.е. имеется расширенная панель. Возможно построение:
1.Вспомогательной прямой в указанной точке по углу
еенаклона;
2.Горизонтальной вспомогательной прямой в указанной
точке;
3.Вертикальной прямой;
4.Вспомогательных прямых, параллельных указанной
линии;
5.Вспомогательной прямой, перпендикулярной к указанной линии;
6.Различных вспомогательных касательных линий;
7.Биссектрисы угла.
Для переключения между кнопками расширенной панели следует несколько секунд, не отпуская, задержать курсор на одной из кнопок.
Для построения параллельных вспомогательных прямых
(используется кнопка  ) следует курсором-ловушкой, появившемся на экране после включения кнопки Параллельная прямая, указать базовый объект, параллельно которому будут строиться вспомогательные прямые. Чтобы задать расстояние от базового объекта до параллельной прямой, введите нужное значение в поле Расстояние на Панели свойств (рис. 2.3) или укажите точку, через которую должна пройти прямая. Если требуется показать точки пересечения вспомогательной прямой со всеми графическими объектами, используется переключатель
) следует курсором-ловушкой, появившемся на экране после включения кнопки Параллельная прямая, указать базовый объект, параллельно которому будут строиться вспомогательные прямые. Чтобы задать расстояние от базового объекта до параллельной прямой, введите нужное значение в поле Расстояние на Панели свойств (рис. 2.3) или укажите точку, через которую должна пройти прямая. Если требуется показать точки пересечения вспомогательной прямой со всеми графическими объектами, используется переключатель
 Точки пересечения, расположенный на Панели свойств.
Точки пересечения, расположенный на Панели свойств.
19

Рис.2.3. Построение вспомогательных параллельных прямых
По умолчанию система предлагает фантомы двух прямых, расположенных на заданном расстоянии по обе стороны от базового объекта.
Управление количеством прямых производится с
помощью переключателя  Количество прямых на Панели свойств.
Количество прямых на Панели свойств.
Вы можете зафиксировать одну из них или обе, щелкая
мышью на нужном фантоме либо нажимая кнопку  Создать объект на Панели специального управления.
Создать объект на Панели специального управления.
Панель специального управления (рис.2.4) – появляется только после вызова какойлибо команды и позволяет редактировать процесс выполнения этой команды:
Рис.2.4. Панель специального управления
20
