
Цифровые электронные устройства (лабораторный практикум). Мушта А.И., Балашов Ю.С
.pdf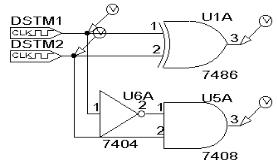
А.И. Мушта Ю.С. Балашов О.П. Новожилов
ЦИФРОВЫЕ ЭЛЕКТРОННЫЕ УСТРОЙСТВА
(лабораторный практикум)
Учебное пособие
2005
1
Воронежский государственный технический университет
А.И. Мушта Ю.С Балашов О.П. Новожилов
ЦИФРОВЫЕ ЭЛЕКТРОННЫЕ УСТРОЙСТВА
(лабораторный практикум)
Учебное пособие
Утверждено Редакционно-издательским советом университета в качестве учебного пособия
Воронеж 2005
2
УДК 681.3:53.072
Мушта А. И. Цифровые электронные устройства. (лабораторный практикум). Учеб. пособие /А. И. Мушта, Ю. С. Балашов, О. П. Новожилов. Воронеж: Воронеж. гос. техн. ун-т, 2005. 154 с.
В учебном пособии рассмотрены вопросы схемотехнического моделирования цифровых электронных устройств. Проанализированы логические элементы, шифраторы и дешифраторы, мультиплексоры и демультиплексоры, сумматоры и вычитатели, D-, RS- и JK-триггеры, регистры хранения и сдвигающие регистры, счетчики, аналого-цифровые и цифро-аналоговые преобразователи.
Изложены методические указания схемотехнического моделирования, принципы описания устройств в среде Design Center, приведены индивидуальные задания для моделирования.
Издание соответствует требованиям Государственного образовательного стандарта высшего профессионального образования по направлению 210200 «Проектирование и технология электронных средств», специальности 21.02.01 «Проектирование и технология радиоэлектронных средств» и дисциплинам «Схемотехника электронных средств», «Основы радиоэлектроники и связи».
Табл. 63. Ил.96. Библиогр.: 11 назв.
Рецензенты:
Кафедра Информационных систем Воронежского государственного университета
Зав. кафедрой д-р физ.-мат. наук, проф. Э. К. Алгазинов; Профессор С.М. Пасмурнов
© Мушта А. И., Балашов Ю. С., Новожилов О. П., 2005
© Оформление. ГОУВПО Воронежский государственный технический университет, 2005
3
ПРЕДИСЛОВИЕ
Издание предназначено для студентов заочной формы обучения по направлению 210200 «Проектирование и технология электронных средств», специальности 210201 «Проектирование и технология радиоэлектронных средств» и дисциплинам «Схемотехника электронных средств», «Основы радиоэлектроники и связи». Может быть полезным для самостоятельного изучения освещенных вопросов различным специалистам, а также широкому кругу читателей, включая учащихся колледжей, техникумов, студентов, обучающимся по смежным специальностям.
Компьютер является верным интеллектуальным помощником инженера-конструктора радиоэлектронных средств. Эффективное проектирование радиоэлектронной аппаратуры предполагает широкое использование моделирования и оптимизации на ЭВМ радиоэлектронных устройств /7/. Моделирование схем устройств – метод исследования, заключающийся, в частности, в имитации на вычислительной машине процесса функционирования анализируемых электронных устройств /6/. Это позволяет детально раскрыть физическую сущность процессов и при достижении заданных техническим заданием параметров провести оптимизацию проектируемого устройства.
В качестве аппарата исследования цифровых электронных устройств использовано схемотехническое моделирование /2/, которое интенсивно применяется при проектировании радиоэлектронных средств.
Анализ открывается моделированием на персональных электронных вычислительных машинах (ПЭВМ) логических элементов, описанием процесса графического ввода и моделирования электрических схем цифровых устройств в среде «Design Center». Обсужден графический ввод элементов принципиальных схем, их редактирование, работа со встроенными библиотеками программной системы Design Center, порядок использования генераторов цифровых сигналов типа DigClock, маркировка цепи с целью осуществления контроля
её параметров (величин действующих напряжений), процедура сохранения логической схемы с произвольным именем, задание параметров генератора прямоугольных импульсов DSTM, выбор вида анализа логической схемы, процедура её моделирования и получение результатов анализа в виде временных диаграмм, составление таблиц истинности логических элементов.
Во втором разделе изложен алгоритм компьютерного анализа шифраторов и дешифраторов, согласно которому рассмотрен дешифратор SN7442А. Анализ включает четыре основных этапа: составление задания на моделирование, ввод параметров генераторов, снятие временных диаграмм и построение таблиц истинности. Кроме того, по указанному алгоритму производится исследование ряда других комбинационных интегральных устройств согласно индивидуальному заданию.
Третий раздел учебного пособия посвящен компьютерному анализу комбинационных цифровых устройств: мультиплексоров, осуществляющих преобразование нескольких входных цифровых потоков в один выходной поток, и демультиплексоров, решающих обратную задачу преобразования последовательного потока данных в параллельный вид.
Вчетвертом разделе работы проанализированы сумматоры и вычитатели. Исследование включает в себя моделирование четырехразрядного сумматора на микросхеме 7483А для заданных параметров генераторов и заданных параметров анализа переходных характеристик. Кроме того проанализирован сумматор, построенный на логических элементах.
Впятом разделе работы рассмотрены D- и RS-триггеры.
Впроцессе исследования рассмотрены D– триггеры (микросхема 7474), RS– триггеров, построенных на логических элементах И – НЕ, RS – триггеры – на логических элементах ИЛИ
– НЕ. Кроме того, проанализировано стартстопное устройство, выполненное на RS – триггере и управляемом им вентиле.
Шестой раздел посвящен компьютерному анализу JKтриггеров. В исследовании выполняется схемотехническое
4 |
5 |
моделирование JK-триггеров SN7470 на ПЭВМ. В процессе схемотехнического моделирования составляются задания на моделирование, вводятся параметры генераторов, снимаются временные диаграммы и строятся таблицы истинности. По указанному алгоритму произведено также моделирование с использованием ряда других интегральных микросхем.
Вседьмом разделе учебного пособия проанализированы регистры хранения и сдвигающие регистры. Рассмотрен двухразрядный регистр хранения информации, построенный на основе D-триггеров (микросхема 7477). Индивидуальные задания предполагают анализ регистра из заданного набора (мик-
росхемы 7475, 74175, 74LS174, 7495A, 74LS164, регистры сдвига на JK-триггерах, на D-триггерах).
Восьмой раздел содержит компьютерный анализ четырехразрядного счетчика по модулю 16 на микросхеме 7493А. Для проведения исследования задаются параметры цифровых генераторов DSTM1, DSTM2 и величины Print Step, Final Time. В завершении исследования выполняется схемотехническое моделирование определенного индивидуальным заданием типа счетчика, построенного на JK-триггерах.
Вдевятом разделе учебного пособия согласно изложенному алгоритму схемотехнического моделирования ЦАП и АЦП, выполняется моделирования ЦАП DAC8break и АЦП ADC8break. Процедура исследования предполагает составление задания на моделирование, ввод параметров генераторов, снятие временных диаграмм и печать полученных графиков. По указанному алгоритму производится моделирование различных вариантов включения моделей.
Реализованный в учебном пособии метод схемотехнического моделирования позволяет пользователю достаточно легко рассматривать такие важные цифровые устройства, как шифраторы и дешифраторы, мультиплксоры и демультиплексоры, сумматоры и вычитатели, D- и RSтриггеры, JKтриггеры, регистры хранения и сдвига, счетчики, аналогоцифровые и цифро-аналоговые преобразователи, а также «кирпичики» цифровых структур – логические элементы.
1. КОМПЬЮТЕРНЫЙ АНАЛИЗ ЛОГИЧЕСКИХ ЭЛЕМЕНТОВ В СРЕДЕ DESIGN CENTER
Цель исследования. Приобрести навыки схемотехнического моделирования логических элементов НЕ, И, И – НЕ, ИЛИ, ИЛИ – НЕ, исключающее ИЛИ.
Содержание исследования. В работе выполняется ком-
плекс заданий, в который входит графический ввод элементов принципиальных схем, их редактирование, работа со встроенными библиотеками программной системы Design Center, порядок использования генераторов цифровых сигналов типа DigClock, маркировка цепи с целью осуществления контроля её параметров (величин действующих напряжений), процедура сохранения логической схемы с произвольным именем, задание параметров генератора прямоугольных импульсов DSTM1, выбор вида анализа логической схемы, процедура её моделирования и получение результатов анализа в виде временных диаграмм, составление таблиц истинности логических элементов.
Подготовительный этап. Проработать раздел "Математическое описание цифровых устройств" [1, с.504-518].
Проработать раздел "Графический и моделирование схем
всистеме Design Center" [2, с.28-40, 51-52, 170-184].
1.1.ОБЩИЕ УКАЗАНИЯ ПО ПРОВЕДЕНИЮ АНАЛИЗА
Запуск редактора схем Schematics
После запуска Windows двойным нажатием левой клавиши «мыши» открыть папку MicroSim DesignLab.
Из появившегося списка выбрать программу Schematics и двойным нажатием левой клавиши «мыши» запустить ее. После этого экран примет вид, подобный изображенному на рисунке 1.1.
Задание. Запустите программу Schematics.
6 |
7 |
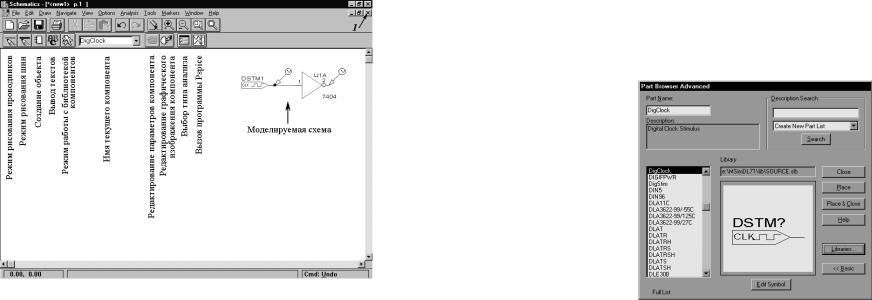
Список пиктограмм, имеющихся в редакторе Schematics [2], приведен в таблице 1.1.
Редактирование принципиальных электрических
схем
Перед тем, как начинать ввод или загрузку новой схемы рекомендуется (во избежание зависания системы при очень большом количестве открытых окон) закрыть текущее окно
редактирования, нажав «мышью» кнопку  , помеченную стрелкой на рисунке 1.1.
, помеченную стрелкой на рисунке 1.1.
Для того чтобы начать ввод новой схемы, следует нажать
кнопку  .
.
Для того, чтобы вывести изображение компонента на экран, нужно войти в режим работы с библиотекой, нажав на
кнопку  , после чего появится панель, изображенная на рисунке 1.1.
, после чего появится панель, изображенная на рисунке 1.1.
Рис. 1.1. Окно программы Schematics
Описание основных команд этой панели:
1.Close - закрыть панель.
2.Place - поместить символ компонента на схему.
3.Place & Close - поместить символ компонента на схему и закрыть панель.
4.Help - вызов средств помощи.
5.Libraries... - выбор библиотеки символов.
Рассмотрим на примере, как вставить в схему генератор прямоугольных импульсов DigClock
1.Нажать «мышью» кнопку  .
.
2.В появившейся панели (Part Browser Advanced) нажать кнопку Libraries...(рис. 1.2)
3.В появившейся панели (Library Browser), в окошке Li- brary, используя полосу вертикальной прокрутки, выбрать библиотеку SOURCE.slb.
4.В окошке Part выбрать «мышью» компонент DigClock.
5.Нажать кнопку OK (панель Library Browser закроется).
6.Нажать кнопку Place & Close (панель Part Browser Advanced закроется и на экране появится изображение компонента).
Рис. 1.2. Панель работы с библиотекой компонентов
8 |
9 |

После выбора компонента, его графическое изображение, «привязанное» к курсору, появляется на экране. Нажатие левой кнопки «мыши» фиксирует расположение компонента, после чего его можно поместить в другом месте. Нажатие правой кнопки завершает команду. При этом, в процессе выбора места расположения компонента на схеме его можно повернуть или получить зеркальное изображение нажатием клавиш
Ctrl + R (Rotate) или Ctrl +т F (Flip) соответственно. Для по-
вторного вывода изображение компонента на экран, необходимо дважды нажать правую кнопку «мыши».
Задание. Поместить на схему генератор прямоугольных импульсов DigClock.
Нанесение проводников Изображение проводников, соединяющих выводы компонентов, наносится на схему при вы-
боре пиктограммы  . После этого изображение курсора принимает форму карандаша. Нажатие левой кнопки «мыши» фиксирует начало проводника, и при перемещении курсора прокладывается проводник. Каждое одиночное нажатие левой кнопки «мыши» фиксирует точку излома проводника, после чего можно изменить его направление. Ввод проводника завершается нажатием правой клавиши или двойным нажатием левой клавиши «мыши».
. После этого изображение курсора принимает форму карандаша. Нажатие левой кнопки «мыши» фиксирует начало проводника, и при перемещении курсора прокладывается проводник. Каждое одиночное нажатие левой кнопки «мыши» фиксирует точку излома проводника, после чего можно изменить его направление. Ввод проводника завершается нажатием правой клавиши или двойным нажатием левой клавиши «мыши».
Электрическое соединение пересекающихся проводников отмечается точкой. В редакторе Schematics точка соединения автоматически проставляется только для Т-образных пересечений проводников. Поэтому для обеспечения электрического контакта пересекающихся проводников необходимо сначала нарисовать первый проводник. Затем начать рисовать второй и закончить его (нажатием левой клавиши «мыши») в точке пересечения с первым - в результате будет нанесена точка электрического соединения. После этого можно продолжить построение второго проводника от этой точки.
Таблица 1.1
Список пиктограмм, используемых в редакторе
Schematics
Создание новой схемы
Открытие уже существующей схемы
Сохранение текущей схемы
Вывод текущей схемы на печать
Удаление выделенной области в буфер
Копирование выделенной области в буфер
Вставка из буфера
Отмена предыдущих команд
Восстановление предыдущих команд
Перерисовка схемы
Увеличить масштаб
Уменьшить масштаб
Задание увеличиваемой области
Вывод всей схемы на экран
Режим рисования проводников Продолжение табл.1.1
10 |
11 |
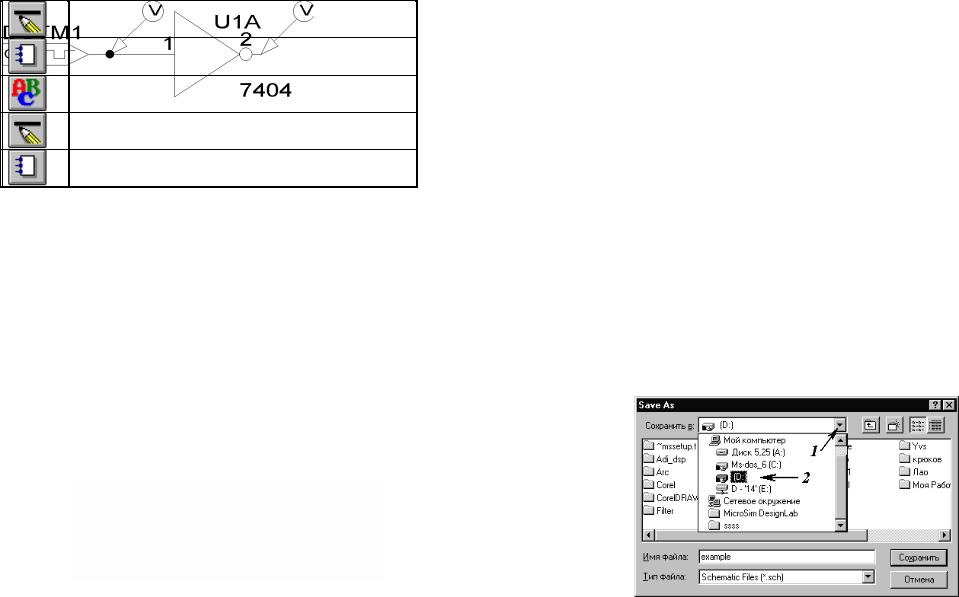
Режим рисования шин
Создание объекта
Вывод текстов
Режим рисования шин
Создание объекта
Маркировка цепи Для маркировки цепи, параметры которой необходимо проконтролировать, надо нажав Ctrl + M подвести образовавшийся указатель в нужное положение и зафиксировать его нажатием левой клавиши «мыши». При необходимости данную процедуру можно повторить неоднократно. Выход из этого режима - нажатие правой кнопки «мыши».
Задание. Добавить к полученному ранее генератору логический элемент НЕ, входящий в состав микросхемы 7404 (отечественный аналог К155ЛН1). Соединить проводником выход генератора DSTM1 с первым выводом элемента НЕ. Промаркировать выход генератора и выход элемента. В результате должна получиться схема, изображенная на рисунке
1.3.
Рис. 1.3. Схема измерения логического элемента НЕ
Сохранение схемы Для сохранения схемы с произвольным именем необходимо:
1.Выбрать в верхнем списке меню опцию File, затем в появившемся списке выбрать Save As… появится панель изображенная на рисунке 1.4.
2.После этого необходимо нажатием левой клавиши «мыши» выбрать кнопку, обозначенную цифрой 1, в результате появится список папок и файлов.
3.Из этого списка нажатием левой клавиши «мыши» выбрать диск D, обозначенный на рисунке цифрой 2.
4.После этого подвести курсор «мыши» к окошку «Имя файла», нажать левую клавишу «мыши». В этом окошке должен появиться мигающий курсор.
5.Ввести имя файла символами латиницы. Ввод завершить нажатием клавиши <Enter>.
Открытие файла производится аналогичным образом, но в опции File выбрать Open…
Внесенные в схему изменения записываются в текущий файл при выборе пиктограммы  .
.
Задание. Сохранить схему с именем example.
Рис. 1.4. Панель сохранения файла
Задание параметров компонентов Для того чтобы за-
дать параметры компонента, например, генератора прямо-
12 |
13 |
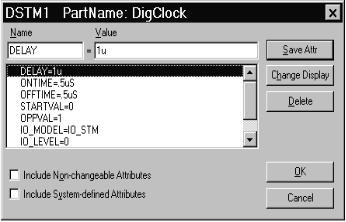
угольных импульсов DSTM1, нужно курсор «мыши» подвести на символ компонента и дважды нажать на левую клавишу «мыши». После этого появится панель, показанная на рисунке 1.5. Вызов указанной выше панели можно произвести также следующим образом. Подвести курсор «мыши» на необходимый компонент и нажать один раз левую клавишу «мыши».
Далее выбрать пиктограмму  однократным нажатием левой клавиши «мыши».
однократным нажатием левой клавиши «мыши».
Рис. 1.5. Панель редактирования параметров компонентов
Описание команд панели задания параметров генерато-
ра:
1.Save Attr – сохранить атрибуты.
2.Change Display – сменить параметры панели.
3.Delete – удалить параметр.
4.Ok – завершить ввод.
5.Cancel – отменить ввод.
Описание параметров панели задания параметров генератора:
1.DELAY – задержка перед началом работы генератора, при этом на выходе генератора действует уровень
STARTVAL.
2.ONTIME – временной интервал, в течение которого действует значение логического уровня – STARTVAL.
3.OFFTIME временной интервал, в течение которого действует значение логического уровня OPPVAL.
4.STARTVAL – значение логического уровня, действующего в течение времени DELAY и ONTIME.
5.OPPVAL – значение логического уровня, действующего в течение времени OFFTIME.
Примечание: период следования импульсов T = ONTIME
+OFFTIME.
Для того, чтобы изменить какой – либо параметр, необходимо подвести к нему курсор «мыши» и один раз нажать левую кнопку «мыши», после чего в пункте Value (уровень) ввести требуемое значение. Ввод параметра заканчивается нажатием клавиши <Enter>.
Задание. Задать параметры генератора, приведенные в таблице 1.2.
Таблица 1.2 Значения вводимых параметров генераторов
тип гене- |
DELAY |
ONTIME |
OFFTIME |
START |
OPP |
ратора |
|
|
|
VAL |
VAL |
DSTM1 |
0.1us |
0.3us |
0.7us |
0 |
1 |
|
|
|
|
|
|
Установка вида анализа и задание его параметров
Выбрать вид анализа можно, нажав пиктограмму  . При этом появляется панель, изображенная на рисунке 1.6. В этой панели выбирают нужный вид анализа (помечая его галочкой в графе Enabled (Включено)) и щелчком «мыши» по панели с именем вида анализа, раскрывают меню задания параметров
. При этом появляется панель, изображенная на рисунке 1.6. В этой панели выбирают нужный вид анализа (помечая его галочкой в графе Enabled (Включено)) и щелчком «мыши» по панели с именем вида анализа, раскрывают меню задания параметров
14 |
15 |
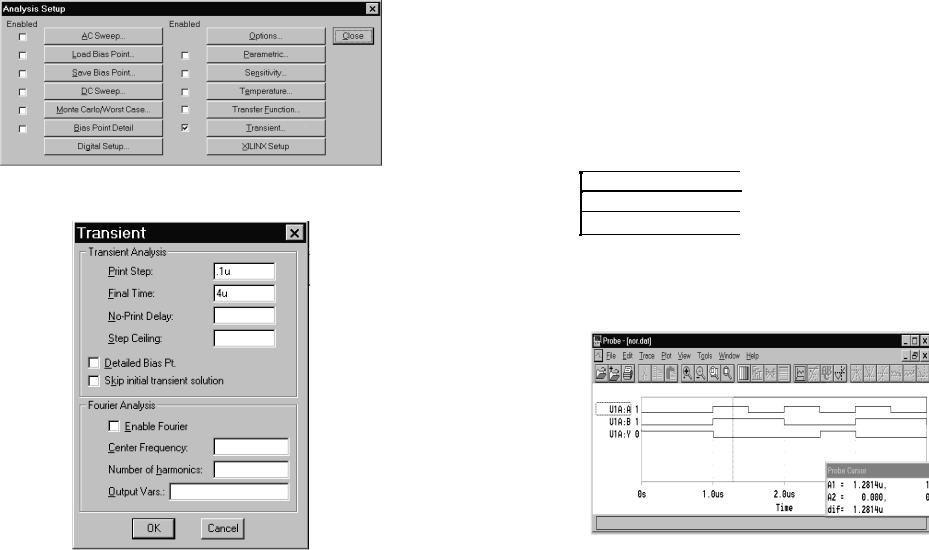
моделирования. В качестве примера на рисунке 1.7 изображена панель задания параметров анализа переходных характери-
стик (Transient).
Рис. 1.6. Панель выбора вида анализа
Рис. 1.7. Панель задания параметров моделирования
Для того, чтобы изменить какой – либо параметр необходимо подвести к нему курсор «мыши» и один раз нажать левую кнопку «мыши», после чего ввести требуемое значение. Ввод параметра заканчивается нажатием клавиши <Enter>.
Описание параметров панели задания параметров генератора:
1.Print Step - шаг печати.
2.Final Time - конечное время моделирования.
Задание. Задать параметры генератора, приведенные в таблице 1.3.
Таблица 1.3 Параметры анализа переходных характеристик (Transient)
Тип параметра |
Значение |
Print Step |
0.1u |
Final Time |
4u |
Моделирование схемы Моделирование текущей схемы
начинается после выбора пиктограммы  . После завершения моделирования экран примет вид, изображенный на рисунке
. После завершения моделирования экран примет вид, изображенный на рисунке
1.8.
Рис. 1.8. Экран программы Probe
16 |
17 |
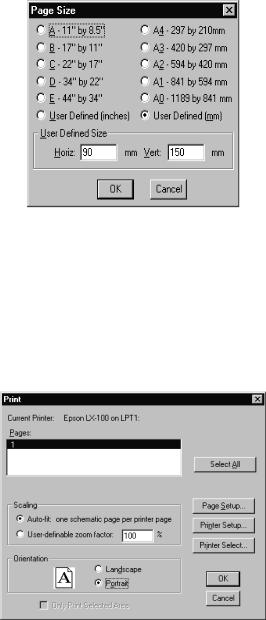
Для того чтобы просмотреть логические уровни на некотором выводе компонента, нужно
1.Нажать «мышью» пиктограмму  .
.
2.Подвести курсор «мыши» к графику.
3.Нажав левую клавишу «мыши» и, удерживая её, подвести к нужному месту на графике. При этом справа от обозначения вывода компонента будет выведен соответствующий ему логический уровень.
4.Выход из программы - нажатие «мышью» кнопки
 , находящейся в правом верхнем углу экрана.
, находящейся в правом верхнем углу экрана.
Задание. Составить таблицу истинности логического элемента НЕ.
Вывод результатов работы на печать Для того, чтобы вывести полученные графики на печать, необходимо нажать
«мышью» пиктограмму  .
.
Вывод схемы на печать Для того чтобы вывести схему на печать, необходимо проделать следующие действия:
1.Выбрать в главном меню редактора принципиальных схем Schematics опцию Options, и в появившемся списке пункт Page size…, на экране появится панель, изображенная на рисунке 1.9.
2.Выбрать пункт User Defined (mm). Выставить на панели значения параметров Horiz и Vert, равными 90 и 150 мм соответственно.
3.Нажать «мышью» кнопку ОК (панель закроется).
4.Выбрать в главном меню опцию File, и в появившемся списке пункт Print…, на экране появится панель, изображенная на рисунке 1.10.
5.Выбрать пункт Portrait.
6.Нажать «мышью» кнопку ОК (панель закроется и начнется процедура печати).
Основная номенклатура микросхем серии К155, КМ155 (зарубежный аналог 74) приведена в таблице 1.4. Буквы ОК обозначают наличие выхода с открытым коллектором, буква Z
Рис. 1.9. Панель задания размеров листа
– возможность переключения выходов в высокоимпедансное состояние [3, с. 180 - 184]. Обозначения основных логических элементов приведены в таблице 1.5 [5, с. 18].
Соответствие серий цифровых микросхем, имеющимся в библиотеках пакета Design Center, отечественным сериям приведено в таблице 1.6 [4, с. 8 - 10].
Рис. 1.10. Панель задания параметров печати
18 |
19 |
