
2803.Эксплуатация шахтных подъемных установок
..pdf
Отображение и скрытие графиков
После открытия файла данных графики всех параметров отображаются в графической области рабочего окна. Один из графиков является активным. В списке параметров он выделен другим цветом.
Управление отображением графиков выполняется в списке параметров работы (сигналов) подъемной установки, в правой части рабочего окна (элемент в рис. 3.55). Включить или отключить отображение графика можно установкой или снятием галочки в поле слева от названия соответствующего параметра. Активный график не отключается.
Выбор активного графика
Активным является график, по которому происходит слежение горизонтального визира. Чтобы сделать график активным, необходимо щелкнуть левой кнопкой мыши на названии этого графика в области списка параметров ШПУ (элемент в рис. 3.55). Значение активного графика обводится рамкой, а его название подсвечивается синим цветом.
Параметры отображения графика
При нажатии на правую кнопку мыши на окне со значением соответствующего графика будут доступны дополнительные функции работы с графиками (рис. 3.57):
Рис. 3.57. Контекстное меню графического сигнала
а) команда «Изменить название диаграммы…» позволяет поменять название сигнала;
б) с помощью команды «Изменить цвет диаграммы…» можно изменить цвет начертания графика;
в) в окне ввода отображается текущее значение масштаба графика по оси ординат. Новое значение можно ввести с клавиатуры или выбрать из выпадающего списка;
101
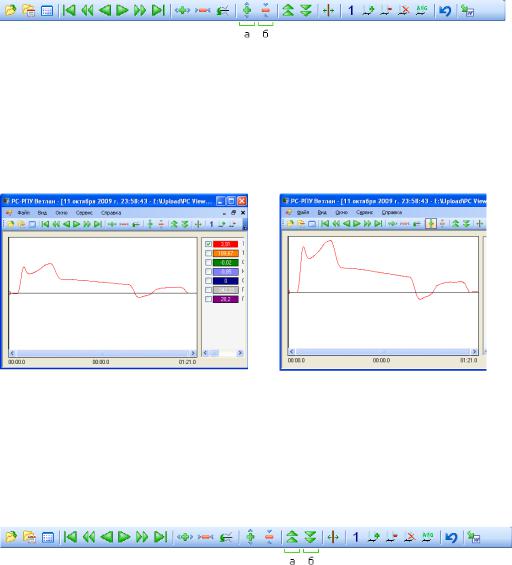
г) следующие команды относятся к опции фильтрации значений сигнала. Они позволяют выполнить сглаживание, применить медианный фильтр по заданному количеству точек или отменить произведенную фильтрацию.
Изменение масштаба величин параметров
Изменить масштаб отображения графика текущего параметра возможно с помощью двух кнопок на панели инструментов (рис. 3.58).
Рис. 3.58. Кнопки изменения масштаба по вертикали
Кнопки управления положением визира на панели инструментов: а – растянуть по Y; б – сжать по Y.
Изменение масштаба и другие действия осуществляются только с активным графиком. На рис. 3.59 приведен пример изменения масштаба графика.
Рис. 3.59. Графики в исходном и увеличенном масштабах
Изменение положения графика по вертикали
Изменить положение активного графика по вертикали можно с помощью двух кнопок панели инструментов (рис. 3.60).
Кнопки управления положением графика: а – поднять график; б – опустить график.
Рис. 3.60. Кнопки изменения положения графика по вертикали
102
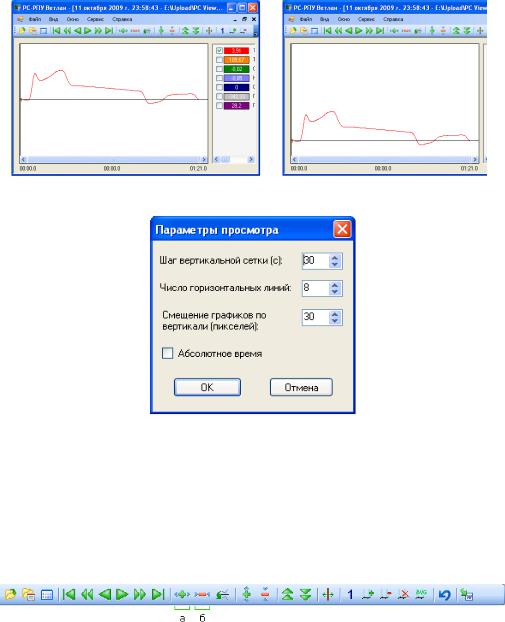
На рис. 3.61 приведен пример изменения положения графика. Величина смещения графиков устанавливается в окне Параметры
просмотра, доступном через меню Вид, Параметры. Необходимое число можно ввести с клавиатуры в поле Смещение графиков по вертикали (пик-
селей) (рис. 3.62).
Рис. 3.61. Графики с исходным и со смещенным положением
Рис. 3.62. Окно выбора параметров просмотра графиков
Изменение масштаба оси времени
Изменить масштаб оси времени можно с помощью двух кнопок панели инструментов (рис. 3.63).
Кнопки управления масштабом оси времени: а – растянуть по X; б – сжать по X.
Рис. 3.63. Кнопки изменения масштаба оси времени
103
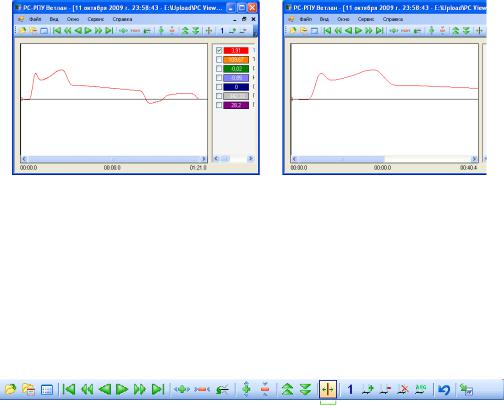
На рис. 3.64 приведен пример изменения масштаба по оси времени.
Рис. 3.64. Графики с исходным и увеличенным масштабом времени
Инвертирование графиков
Инвертирование активного графика относительно оси абсцисс происходит при нажатии кнопки  на панели инструментов программы. Операция влияет только на способ построения графика и не меняет значения сигнала.
на панели инструментов программы. Операция влияет только на способ построения графика и не меняет значения сигнала.
Установка начала отсчета координат времени
Задать начало отсчета координаты времени можно с помощью кнопки панели инструментов Установить начало отсчета (рис. 3.65).
Рис. 3.65. Кнопка установки начала отсчета
Для установки нового начала отсчета необходимо установить визир
вположение, соответствующее желаемому началу отсчета, и нажать кнопку Установить начало отсчета на панели инструментов. Кнопка на панели инструментов фиксируется в нажатом состоянии. Показания на шкале времени изменятся. Если визир не находился у левой границы окна, то левое значение времени на оси примет отрицательное значение. Ее величина будет соответствовать интервалу от начала отсчета до точки на левой границе окна. Среднее значение времени примет нулевое значение, т.к. визир и начало отсчета совпадают. Правое значение покажет величину интервала от начала отсчета до крайней правой точки окна. При перемещении визира
вдругую точку появится вертикальная линию бордового цвета, соответствующая точке начала отсчета (рис. 3.66), а среднее значение на временной шкале будет показывать смещение вертикального визира по времени относительно нового начала отсчета.
104
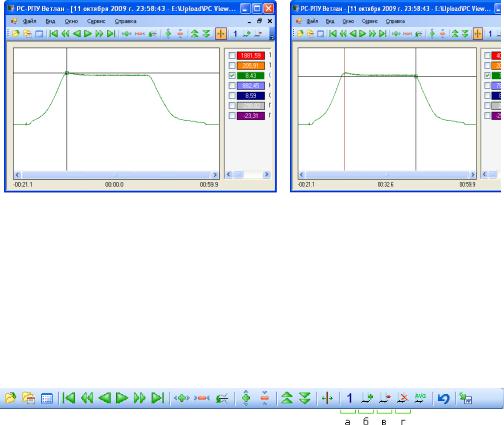
Вернуться к исходной шкале времени, т.е. отменить установку начала отсчета, возможно путем повторного нажатия кнопки панели инструмен-
тов Установить начало отсчета.
Рис. 3.66. Графики с исходным и измененным началом отсчета времени
Временные метки
Временные метки служат для измерения временных интервалов между точками графиков. Эта функция может быть удобна для определения времени разгона, машинного времени, времени замедления и дотяжки подъемной машины
Управление временными метками осуществляется кнопками панели инструментов (рис. 3.67).
Рис. 3.67. Кнопки управления временными метками
Кнопки управления временными метками: а – уровень меток (первая, вторая и далее); б – добавить метку, клавиша Пробел;
в – удалить ближайшую метку, клавиша Delete; г – удалить все метки, клавиши Shift + Delete.
Для измерения временного интервала необходимо установить визир в положение начала необходимого отсчета времени (в характерную точку графика исследуемого параметра) и установить первую метку нажатием кнопки панели инструментов Добавить метку. В месте установки метки появится вертикальная линия голубого цвета. Затем следует добавить следующую метку в другой характерной точке или в конце предполагаемого
105
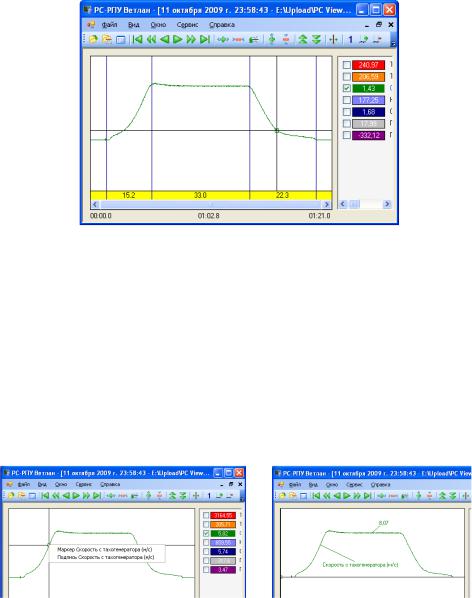
отрезка времени. В нижней части графического окна над временной шкалой появится строка, на которой выводятся значения продолжительности интервала времени между метками (рис. 3.68).
Рис. 3.68. Пример установки четырех временных меток
Для удаления временной метки следует установить визир рядом с ней и воспользоваться кнопкой меню Удалить ближайшую метку.
Удалить все установленные метки можно с помощью кнопки панели инструментов Удалить все метки.
Возможна установка двух уровней меток. Уровень меток устанавливается кнопкой панели инструментов Уровень меток.
Маркеры. Установка маркеров
Программа позволяет устанавливать два вида маркеров: подпись наименования параметра и значение параметра в точке (рис. 3.69).
Рис. 3.69. Установка маркеров
Установка маркеров выполняется через контекстное меню. Необходимо установить визир в точку установки маркера. Точки пересечения визира и графиков параметров выделяются квадратами цвета, совпадающего
106
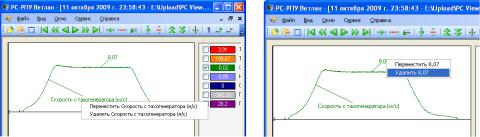
с цветом соответствующего графика. Контекстное меню можно вызвать в этих точках щелчком правой кнопки мыши. Контекстное меню содержит два пункта: Маркер, Подпись. Пункт меню Маркер позволяет установить значение параметра в этой точке. Пункт Подпись устанавливает наименование параметра, т.е. позволяет подписать график. После выбора одного из пунктов контекстного меню маркер с соответствующим значением привязывается к указателю мыши, фиксация положения маркера выполняется щелчком левой кнопки мыши.
Установленные маркеры можно удалить или изменить их положение выбором соответствующего пункта контекстного меню маркера.
Изменение положения маркера
Для изменения положения маркера нужно вызвать контекстное меню маркера щелчком правой кнопки мыши на установленном маркере и выбрать пункт меню Переместить. Маркер будет привязан к текущему курсору мыши. Установка нового положения маркера подтверждается щелчком левой кнопки мыши (рис. 3.70, а).
а |
б |
Рис. 3.70. Изменение положения и удаления маркера
Удаление маркера
Удаление маркера осуществляется путем вызова контекстное меню установленного маркера (рис. 3.70, б) и выбора пункта меню Удалить.
Координатная сетка
Отображение координатной сетки устанавливается через меню Вид.
Пункты Вертикальная сетка и Горизонтальная сетка определяют, будет видна соответствующая координатная сетка или нет (рис. 3.71, а). Программное обеспечение позволяет включить обе или только одну координатную сетку.
Параметры координатных сеток устанавливаются в окне Параметры просмотра, доступном через меню Вид, Параметры (рис. 3.71, б).
107

а |
б |
Рис. 3.71. Установка и настройка координатной сетки
Для горизонтальной сетки устанавливается количество горизонтальных линий, видимых в окне графиков.
Количество линий вертикальной сетки определяется шагом в секундах.
Экспорт в Microsoft Word
Кнопка панели инструментов Экспортировать в Word  позволяет передать копию активного окна в текстовый процессор Microsoft Word. После нажатия кнопки Экспортировать в Word запускается программа Microsoft Word, создается новый документ и на страницу вставляется копия графической области активного окна как рисунок.
позволяет передать копию активного окна в текстовый процессор Microsoft Word. После нажатия кнопки Экспортировать в Word запускается программа Microsoft Word, создается новый документ и на страницу вставляется копия графической области активного окна как рисунок.
Пользователь самостоятельно сопровождает рисунок комментариями и выводами по параметрам работы подъемной установки.
Вычисление среднего, максимального и минимального значений на участке
Для проведения первичного анализа данных программа позволяет определить по каждому из параметров его среднюю величину, среднеквадратическое отклонение, максимальное, минимальное значения и временную координату, в которой эти значения достигаются. Для этого необходимо отметить участок для расчета временными метками первого уровня, установить вертикальный визир между ними и нажать кнопку  панели инструментов (рис. 3.72). Вычисленные данные по всем графическим сигналам будут переданы в виде таблицы в текстовый процессор Microsoft Word.
панели инструментов (рис. 3.72). Вычисленные данные по всем графическим сигналам будут переданы в виде таблицы в текстовый процессор Microsoft Word.
Построение производной функции
Для построения производной функции от графического сигнала необходимо воспользоваться пунктом Производная меню Сервис. В появившемся окне (рис. 3.73, а) выбрать график функции, производную которой
108
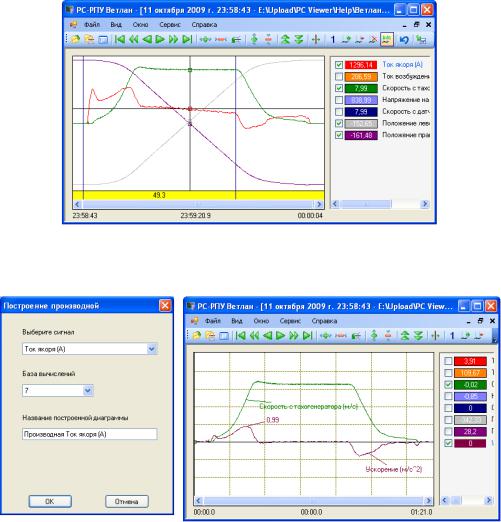
требуется построить, и базу вычислений, определяющую количество точек для нахождения значения производной в каждый момент времени. Для более зашумленного сигнала следует указывать большее значение, для более гладкого сигнала – меньшее. Также имеется возможность назначить имя новому графику, которое впоследствии можно изменить. При нажатии кнопки OK в списке параметров и в графическом окне появится новый сигнал (рис 3.73, б).
Рис. 3.72. Вычисление среднего, минимально и максимального значений сигналов на участке
а |
б |
Рис. 3.73. Окно задания параметров для построения производной (а) и результат построения производной от скорости –
ускорение подъемного сосуда (б)
109
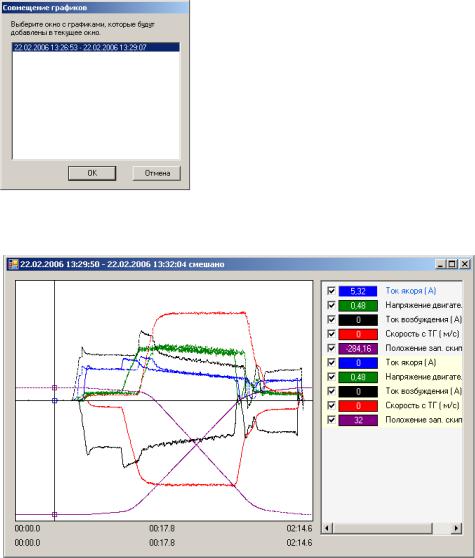
Совмещение графиков
Для анализа изменений в работе машины и сравнения циклов между собой в программе предусмотрена функция совмещения графиков.
Чтобы совместить два различных интервала времени, необходимо сначала открыть данные по каждому интервалу в своем окне. Это осуществляется через меню Файл, Просмотр данных или кнопкой на инструментальной панели. Нужно выбрать (сделать активным) основное окно, в которое будут добавлены графики из другого окна. После этого в меню Сер-
вис выбрать пункт Совместить.
Рис. 3.74. Окно выбора графиков для совмещения
Программа предложит выбрать окно с графиками (рис. 3.74), с которыми требуется произвести совмещение. После совмещения в рабочей области вместо активного и выбранного окон появится одно окно следующего вида (рис. 3.75).
Окно содержит два набора графиков и соответственно две шкалы времени. Второй набор графиков чертится штриховой линией в рабочей области и имеет возможность смещения по оси времени для синхронизации процессов, характеризующихся графическими сигналами.
Рис. 3.75. Изображение совмещенных графиков
110
