
- •М.Ф. Меняев, а. C. Кузьминов Многослойная графика в информационной деятельности менеджера Учебное пособие
- •1.Рабочее пространство программного приложения Adobe Photoshop
- •2. Формирование слоев изображения.
- •3.Палитра инструментов программного приложения
- •4. Практикум №1: Подготовка многослойного баннера
- •5. Практикум № 2: Формирование многослойного рекламного плаката
- •1. Вызов приложения и подготовка нового рабочего документа:
- •2. Подготовка материалов
- •3. Верстка страницы.
- •Рекомендуемая литература
Московский государственный технический университет им. Н.Э. Баумана
М.Ф. Меняев, а. C. Кузьминов Многослойная графика в информационной деятельности менеджера Учебное пособие
Москва, 2009 г.
УДК 681.52:681.3
ББК 32.973
М 51
Меняев М.Ф., Кузьминов А. C.
М 51 Технология формирования многослойных компьютерных документов.
Учебное пособие. /Под ред. проф. М.Ф. Меняева. ‑ М.: Изд-во МГТУ им. Н.Э. Баумана, 2009. ‑ 35 с. + илл.
Пособие содержит учебный материал, раскрывающий содержание методов формирования многослойных графических документов на базе компьютерной технологии.
В издании на базе практических примеров и контрольных заданий, изучается технология обработки растровых изображений с помощью программного пакета Adobe Photoshop, что позволяет овладеть приемами подготовки графических рекламных материалов для их использования в информационной деятельности менеджера.
Будет полезно студентам университетов и колледжей, изучающим основы электронного управления организацией, а также всем желающим самостоятельно овладеть основами многослойной компьютерной графики.
Библиогр. список 4 назв.
ã М.Ф.Меняев, А.С.Кузьминов - 2009
1.Рабочее пространство программного приложения Adobe Photoshop
Для создания и управления документами и файлами в среде программного приложения используются такие элементы интерфейса, как палитры, панели и окна. Размещение этих элементов на кране компьютеров определяет рабочее пространство программного приложения.
В качестве примера организации рабочего пространства рассмотрим программное решение Adobe Photoshop. Рабочее пространство (Рис. 1) организуется для выполнения конкретных задач, определяя стиль работы. Например, одно рабочее пространство можно настроить для редактирования, а другое – для просмотра. В процессе работы можно переключаться между сохраненными стилями рабочего пространства.
Для восстановления рабочего пространства «по умолчанию», следует воспользоваться опцией «Рабочее пространство» меню «Окно» (4, рис.1).

Рис. 1. Рабочее пространство программы:
1 - Окно документа, 2 - Значки групп палитр, 3 - Панель заголовка палитры, 4 - Строка меню, 5 - Панель параметров, 6 - Палитра инструментов, 7 - Кнопка «Свернуть в значки», 8 - Три группы палитр (панелей), закрепленные вертикально.
Основные элементы исходного состояния рабочего пространства приложения имеют следующее назначение:
Строка меню (4, Рис. 1.), расположенная в верхней части экрана, позволяет получить доступ к основным командам приложения.
Панель «Инструменты» (или палитра инструментов) (4, рис. 1) содержит инструменты для создания и изменения изображений, графических объектов, элементов страниц и т. д. Однотипные инструменты объединены в группы, обозначенные одним значком (связанные инструменты).
На панели управления (или панели параметров) (5, рис. 1.) отображаются параметры инструмента, выбранного в данный момент.
На окне документа (или рабочей области) (1, Рис. 1.) отображается имя файла, над которым выполняется работа.
Панели (или палитры) (8, рис. 4.) позволяют контролировать сделанную работу и выполнять редактирование, например, палитра «Слои». Некоторые панели отображаются по умолчанию. Кроме того, любую панель можно включить с помощью меню «Окно». Многие панели имеют встроенные меню с параметрами, относящимися к функциям данной панели. Панели можно группировать, помещать в стек или закреплять.
На некоторые рабочие панели, диалоговые окна и панели параметров для изменения значений параметров можно перетаскивать динамические регуляторы, пример которых показан на рис. 2.
Динамические регуляторы скрыты до тех пор, пока курсор не наведен на заголовки ползунков и всплывающих ползунков. Когда курсор принимает вид указывающего пальца, перетащите его влево или вправо. Для повышения эффективности работы в 10 раз следует одновременно пир перетаскивании удерживать клавишу «Shift».
Р ис. 2.
Динамические регуляторы:
ис. 2.
Динамические регуляторы:
1 - Стрелка меню, 2 - Динамический регулятор, 3 - Текстовое поле, 4 - Шкала, 5 - Ползунок.
Некоторые рабочие панели, диалоговые окна и панели параметров содержат элементы настройки, использующие всплывающие ползунки (Рис. 3) (например, параметр «Непрозрачность» на панели «Слои»).
Если рядом с текстовым полем есть треугольник, можно щелчком мыши активировать всплывающий ползунок. Например, наведя курсор на треугольник рядом с параметром (рис. 3) и, удерживая нажатой кнопку мыши, перетащите ползунок (или радиус угла) до необходимой величины.
Чтобы закрыть поле ползунка, следует щелкнуть за пределами поля или нажать на клавишу «Ввод». Чтобы отменить изменения, нажмите клавишу «Esc». Чтобы увеличивать или уменьшать значение с шагом в 10 % при открытом поле ползунка, можно, удерживая клавишу «Shift» и нажимать на клавиши со стрелками вверх и вниз.
Р ис. 3.Использование
различных видов всплывающих ползунков:
1
- поле
всплывающего ползунка, 2
– направление движения курсора мыши.
ис. 3.Использование
различных видов всплывающих ползунков:
1
- поле
всплывающего ползунка, 2
– направление движения курсора мыши.
Всплывающие панели предоставляют простой доступ к параметрам кистей, образцов, градиентов, стилей, узоров, контуров и фигур. Всплывающие панели можно настраивать, переименовывая и удаляя элементы или загружая, сохраняя и заменяя библиотеки.
Р ис. 4.
Просмотр всплывающей палитры «Кисти»
на панели параметров:1
-
кнопка вызова отображения всплывающей
палитры, 2
- кнопка
просмотра меню всплывающей палитры.
ис. 4.
Просмотр всплывающей палитры «Кисти»
на панели параметров:1
-
кнопка вызова отображения всплывающей
палитры, 2
- кнопка
просмотра меню всплывающей палитры.
Можно изменить вид всплывающей панели, чтобы отображались имена элементов, миниатюры иконок или имена вместе с миниатюрами. Щелкните миниатюру инструмента на панели параметров, чтобы он отображался на всплывающей панели (Рис. 4). Для выделения элемента на всплывающей панели следует его щелкнуть мышью.
Панель параметров (Рис. 5) находится под строкой главного меню, в верхней части рабочей области. Панель параметров зависит от контекста – ее вид изменяется при выборе различных инструментов. Некоторые настройки на панели параметров (такие как режимы рисования и непрозрачность) относятся к нескольким инструментам, а другие – только к одному инструменту.
Р ис. 5.
Панель параметров инструмента «Лассо»:
ис. 5.
Панель параметров инструмента «Лассо»:
1 - Область захвата, 2 - Подсказка.
Панель «Навигатор» (Рис. 6) предназначена для быстрого изменения области просмотра изображения с помощью миниатюры. Цветная рамка в палитре «Навигатор» (называемая областью просмотра) соответствует области изображения, в данный момент видимой в окне.

Рис. 6. Панель «Навигатор»:
1 - Кнопка меню палитры, 2 - Миниатюра графического объекта, 3 - Область предварительного просмотра, 4 - Текстовое поле «Масштаб», 5 - Кнопка «Уменьшение», 6 - Шкала настройки масштаба, 7 - Кнопка «Увеличение».
С помощью панели «История» (Рис. 10) можно вернуться к любому предыдущему состоянию изображения, созданному в течение текущего сеанса работы. Каждый раз при внесении изменений в изображение новое состояние изображения добавляется на эту панель. Например, если поочерёдно выделить, повернуть часть изображения, дополнить его какими-либо элементами, каждое из этих состояний отдельно добавится на панель. Если выбрать одно из этих состояний, изображение будет восстановлено в том виде, в каком оно было до внесения этого изменения. Можно продолжить работу с этого состояния. Также можно использовать панель «История» для удаления состояний изображения и для создания в Photoshop документов из состояний или снимков.
Р ис. 7.
Панель «История»:
ис. 7.
Панель «История»:
1 - Определяет источник для архивной кисти, 2 - Миниатюра снимка (слоя), 3 - Архивное состояние, 4 - Ползунок архивного состояния.
В палитре цветов Adobe (Рис. 8) цвет выбирается с использованием четырех цветовых моделей: HSB, RGB, Lab и CMYK. Палитра позволяет выбрать основной, фоновый и текстовый цвета, а также устанавливать целевые цвета для различных инструментов, команд и параметров. Палитру цветов Adobe можно настроить на выбор только тех цветов, которые относятся к веб-палитре или к специальной цветовой системе.
Р ис. 8.
Палитра цветов:1
- Выбранный
цвет, 2 -
Исходный
цвет, 3
- Отрегулированный
цвет, 4 -
Значок
предупреждения о выходе за пределы
цветового охвата, 5
- Значок
предупреждения о том, что цвет не является
web-цветом, 6
- Параметр
«Цвета Web»,
7
- Поле
цвета, 8
- Шкала,
9
- Значения
цвета.
ис. 8.
Палитра цветов:1
- Выбранный
цвет, 2 -
Исходный
цвет, 3
- Отрегулированный
цвет, 4 -
Значок
предупреждения о выходе за пределы
цветового охвата, 5
- Значок
предупреждения о том, что цвет не является
web-цветом, 6
- Параметр
«Цвета Web»,
7
- Поле
цвета, 8
- Шкала,
9
- Значения
цвета.
При настройке цвета с помощью шкалы и поля цвета числовые значения изменяются соответствующим образом. Поле цвета справа от шкалы отображает в верхней половине отрегулированный цвет, а в нижней – исходный. Если цвет не является веб-цветом или выходит за пределы цветового охвата при печати (является непечатным), выдается соответствующее предупреждение.
Панель «Цвет» (Рис. 9) отображает значения цвета для текущего основного и фонового цветов. Шкалы, которые в ней находятся, позволяют изменять основной и фоновый цвета в различных цветовых моделях. Также можно выбрать основной и фоновый цвета из спектра цветов, отображенных на шкале цветов в нижней части панели.
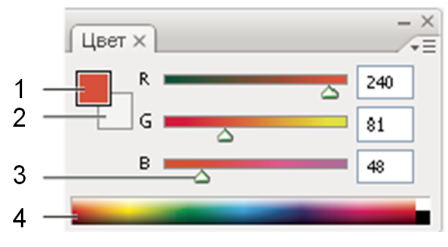
Рис. 9. Палитра «Цвет»: 1 - Основной цвет, 2 - Фоновый цвет, 3 - Ползунок шкалы, 4 - Шкала цветов.
