
- •Часть 1
- •Введение
- •Примечание. Изменение настроек созданного курса. Если необходимо скорректировать настройки созданного курса, то для этого:
- •Войти в режим редактирования курса.
- •Добавьте названия тем курса
- •Добавьте ресурс курса
- •Создание лекции
- •Добавить в лекцию страницу с вопросами.
- •Добавление элемента курса «Задание»
- •Добавление элемента курса «Форум»
- •Библиографический список
- •Оглавление Введение 3
- •Изучаем систему дистанционного взаимодействия Мoodle

Министерство образованию и науки РФ
Федеральное государственное бюджетное образовательное учреждение
высшего профессионального образования
«Владимирский государственный университет им Александра Григорьевича и Николая Григорьевича Столетовых »
А.В. ГОНЧАРОВ
Ю.А. МЕДВЕДЕВ
ИЗУЧАЕМ СИСТЕМУ ДИСТАНЦИОННОГО ОБУЧЕНИЯ MOODLE
(практический курс)
Часть 1
Владимир 2011
УДК 681.3.06:51(076)
ББК[32.81+22.18]я7
М34
Гончаров А.В., Медведев Ю.А.
Изучаем систему дистанционного обучения Moodle (практический курс). Часть 1. – Владимир: ВлГУ, 2011. – 48 с.
Пособие адресовано преподавателям и студентам различных направлений, которые внедряют современные информационные и коммуникационные технологии в учебный процесс на базе системы дистанционного обучения (СДО) Moodle.
Описаны возможности системы, приведена инструкция по установке Moodle на локальный компьютер. Отличительная особенность пособия – его практическая направленность. Подробно рассматриваются все этапы создания учебного курса.
Материал систематизирован и представлен в доступной форме. Большое количество рисунков дополняет текст и облегчает его восприятие.
Рецензенты: доктор технических наук, профессор Монахов М.Ю., зав. кафедрой информатики и защиты информации ВлГУ;
доктор физико-математических наук, профессор Алхутов Ю.А., зав. кафедрой геометрии ВГГУ.
Печатается по решению Редакционно-издательского совета ВлГУ
УДК 681.3.06:51(076)
ББК[32.81+22.18]я7
М34
© ФГБОУ ВПО «Владимирский государственный университет», 2011
© Гончаров А.В., Медведев Ю.А., 2011
Введение
Вершиной использования информационных и коммуникационных технологий (ИКТ) в учебном процессе следует считать создание системы электронного (дистанционного) обучения.
Такая система включает в себя три составляющих:
сетевые технологии;
электронную систему управления учебным процессом (Learning Management System);
электронные образовательные ресурсы.
В качестве системы управления электронным обучением рассмотрим Moodle – это свободное программное обеспечение с лицензией GPL, что дает возможность бесплатного использования системы, а также свободно использовать, распространять и модернизировать систему при создании образовательных Web - сайтов.
Слово «Moodle» – аббревиатура слов «Modular Object-Oriented Dynamic Learning Environment» (Модульная объектно-ориентированная динамическая обучающая среда).
Благодаря своим функциональным возможностям система приобрела большую популярность и успешно конкурирует с коммерческими системами дистанционного обучения. Moodle используется более чем
в 30 000 учебных заведений по всему миру и переведена на 80 языков, в том числе и на русский. Подробную информацию о Moodle можно узнать на официальном сайте проекта (http://www.moodle.org/).
Moodle дает возможность проектировать, создавать и в дальнейшем управлять ресурсами информационно-образовательной среды.
Интерфейс системы изначально был ориентирован на работу преподавателей, не обладающих глубокими знаниями в области программирования. Преподаватель самостоятельно, используя справочный материал системы, может создать электронный курс и управлять его работой.
Практически во всех ресурсах и элементах курса в качестве полей ввода используется удобный WYSIWYG HTML редактор, кроме того, существует возможность ввода формул в формате TeX или Algebra. Можно вставлять таблицы, схемы, графику, видео, флэш и др. Используя удобный механизм настройки, составитель курса может, даже не обладая знанием языка HTML, легко выбрать цветовую гамму и другие элементы оформления учебного материала.
Редактирование содержания курса проводится автором курса в произвольном порядке и может легко осуществляться прямо в процессе обучения. Очень легко добавляются в электронный курс различные элементы: лекция, задание, форум, глоссарий, wiki, чат и т.д. Для каждого электронного курса существует удобная страница просмотра последних изменений в курсе.
Для контроля знаний в Moodle имеется хороший инструментарий для создания тестов и проведения обучающего и контрольного тестирования. Поддерживается несколько типов вопросов в тестовых заданиях (множественный выбор, на соответствие, верно/неверно, короткие ответы, эссе и др.). Moodle предоставляет много функций, облегчающих обработку тестов. Можно задать шкалу оценки, при корректировке преподавателем тестовых заданий после прохождения теста обучающимися, существует механизм полуавтоматического пересчета результатов. В системе содержатся развитые средства статистического анализа результатов тестирования и, что очень важно, сложности отдельных тестовых вопросов для обучающихся.
Ориентированная на дистанционное обучение, система Moodle обладает большим набором средств коммуникации. Это не только электронная почта и обмен вложенными файлами с преподавателем, но и форум (общий новостной на главной странице программы, а также различные частные форумы), чат, обмен личными сообщениями, ведение блогов.
Moodle имеет не только многофункциональный тестовый модуль, но и предоставляет возможность оценивания работы обучающихся в таких элементах курса, как Задание, Форум, Wiki и Глоссарий.
Существует возможность оценивания статей Wiki, глоссария, ответов на форуме другими участниками курса. Все оценки могут быть просмотрены на странице оценок курса, которая имеет множество настроек по виду отображения и группировки оценок.
Система управления обучением Moodle может быть использована не только для организации дистанционного обучения, но, безусловно, будет полезна и при традиционном обучении, например, при организации самостоятельной работы студентов, проектной деятельности, при создании отдельных электронных учебных курсов, для создания курсов повышения квалификации преподавателей вуза.
ЗАНЯТИЕ 1
УСТАНОВКА MOODLE НА ЛОКАЛЬНЫЙ КОМПЬЮТЕР
Программное обеспечение Moodle можно установить на локальный компьютер. Это даст Вам возможность, не подключаясь к сети (не расходовать сетевой трафик), работать над созданием электронного курса с последующим его размещением на образовательном портале вуза (школы).
Предполагается, что у Вас имеются файлы: 1. MoodleWindowsInstaller-latest.zip – упакованный дистрибутив с MOODLE и всем необходимым для установки программы. 2. ru_utf8.zip – это архив с файлами русификации MOODLE.
Эти файлы можно получить в лаборатории «Электронного обучения» или в лаборатории «Информационных и коммуникационных технологий» ВлГУ.
После того, как Вы загрузили нужные архивы на свой компьютер, приступайте к установке Moodle, при этом следуйте нижеприведенной инструкции:
Шаг 1. Извлеките (распакуйте) папку moodle из архива и поместите её в корень жесткого диска Вашего компьютера. У Вас должно получиться
С:\ MoodleWindowsInstaller-latest, где С:\ - буква Вашего жесткого диска. В папку С:\ MoodleWindowsInstaller-latest \server\moodle\lang нужно распаковать папку, находящуюся в архиве ru_utf8.zip. Шаг 2. Зайдите в папку С:\ MoodleWindowsInstaller-latest \server и начните инсталляцию, запустив файл "setup_xampp.bat". Примечание: Инсталляция не вносит изменений в реестр и системные переменные WINDOWS. Шаг 3. Если инсталляция прошла успешно (отображается в окне командной строки), запустите веб-сервер Apache 2 с помощью файла "apache_start.bat" и сервер БД MySQL с помощью "mysql_start.bat". Теперь на Вашем компьютере установлено программное обеспечение веб-сервера. Важное примечание № 1: Не закрывайте окна командной строки во время дальнейшей инсталляции, просто сверните их, если они Вам мешают! Важное примечание № 2: MySQL Server нужно останавливать, используя только "mysql_stop.bat" (иначе сервер "рухнет"), Apache 2 останавливается закрытием окна командной строки Apache Command (CMD). Шаг 4. Запустите Ваш браузер (программа-обозреватель Интернета: Internet Explorer, Mozilla) и в строке адреса введите http://127.0.0.1 или http://localhost (это URL-адрес Вашего компьютера). После загрузки страницы Вы должны увидеть то, что изображено на рис.1:

Рис. 1
В позиции Language выберите русский язык и нажмите кнопку Next.
Если параметры сервера отвечают необходимым требованиям, программа установки сообщит Вам об этом текстом зеленого
цвета (рис. 2). На этой и последующих страницах жмём кнопку Дальше, или Продолжить, или Да.

Рис. 2
На одной из страниц Вас попросят установить дополнительные языки. Этот шаг можно пропустить, так как папка с русским языком ru_utf8 уже находится там, где ей и положено быть.

Рис. 3
Внимание! На странице (рис. 3) не вводите пароль для доступа к базе данных MySQL, иначе веб-сервер не сможет соединиться с базой данных.
В конце установки на странице (рис. 4) заполните аккаунт основного администратора.


Рис. 4
Обязательно заполните поля, которые помечены звёздочкой (*). Запомните свой Логин : admin и пароль. Они понадобятся Вам при в ходе в систему Moodle.
После нажатия
кнопки Сохранить,
произойдёт
переход на следующую страницу (рис. 5).

Рис. 5
Настройку главной страницы проведем позже. Программа Moodle установлена на Ваш компьютер. Чтобы выйти из Moodle , нужно закрыть окно Internet Explorer.
Закройте окно Internet Explorer и далее прочтите важное примечание.
Важное примечание № 3. Только для тех, у кого на компьтере установлены операционные системы: NT4, Windows 2000, Windows XP: Для удобства запуска сервера (Apache 2, MySQL) на Вашем компьютере можно воспользоваться файлом "xampp-control.exe" (папка C:\ MoodleWindowsInstaller-latest \server). Запустив его, Вы увидите такое окошко (рис. 6):

Рис. 6
Поз. 1 – поставив тут галочки, Вы установите Apache 2 и MySQL как сервисные службы Windows, избавясь этим от окон командной строки, если бы запускали файлы *.bat. Кнопками Поз. 2 и Поз. 3 Вы стартуете запуск Apache 2 и MySQL. После этого можно заходить на Ваш сервер, т.е. в MOODLE. Соответственно, те же действия, только произведенные в обратном порядке, приводят к "выключению" сервера и деинсталляции Apache 2 и MySQL как служб Windows.
Примечание
1.
Для того, чтобы у Вас заработали фильтры,
встроенные в MOODLE
(по умолчанию фильтры выключены), Вам
необходимо сделать следующее:
-
зайдите в настройки фильтров в блоке
управления сайтом: Управление
сайтом (Site Administration)->Модули
(Modules)->Фильтры.
Вы увидите вот такое окно:

Рис. 7
-
активируйте необходимые Вам фильтры,
кликнув по зажмуренному глазу в столбце
Спрятать/Показать.
Дополнительно: зайдите в Установки
мультимедийного фильтра и проверьте,
стоит ли напротив всех фильтров
"ДА".
(Если
возникнут проблемы с обработкой формул,
введенных в алгебраическом формате,
отключите фильтр "Формулы в
алгебраическом формате" и используйте
фильтр "Формулы в формате ТеХ").
2.
В том случае, если у Вас не отображаются
рисунки, загруженные Вами в MOODLE,
необходимо зайти в раздел HTTP
в блоке управления сайтом: Управление
сайтом (Site Administration)->Сервер (Server)->HTTP,
где Вы увидите следующее окно:

Рис. 7
Если стоит галочка напротив строки Использовать слеш аргумент (Use slash arguments) , - уберите ее, теперь рисунки должны отображаться. (Обычно, сразу после установки на локальный компьютер, рисунки отображаются нормально при включенной, т. е. отмеченной галочкой указанной опции.)
ЗАНЯТИЕ 2
РЕДАКТИРОВАНИЕ ГЛАВНОЙ СТРАНИЦЫ САЙТА
З апустите
на Вашем компьютере программу Internet
Explorer.
В адресную строку введите http://127.0.0.1
и на экране
вашего монитора появится главная
страница (рис. 8).
апустите
на Вашем компьютере программу Internet
Explorer.
В адресную строку введите http://127.0.0.1
и на экране
вашего монитора появится главная
страница (рис. 8).
Рис. 8
Так выглядит главная страница, когда Вы в первый раз попадаете на сайт системы дистанционного обучения (СДО). Перед нами будет стоять задача отредактировать эту страницу. Для этого надо будет выполнить нижеприведённые задания.
ЗАДАНИЯ:
Пройдите идентификацию (осуществите вход в СДО).
Нажмите левой кнопкой мыши (лкм) на слово Вход, появится страница (рис. 9), на которой введите свой логин (admin) и пароль, нажмите кнопку Вход;
После этого действия появится главная страница (рис. 10), которую можно редактировать:
нажмите кнопку Редактировать и дождитесь загрузки следующей страницы;
в блоке Администрирование откройте папку Главная страница, в ней выберите Настройка главной страницы;

Рис. 9

Рис. 10
на открывшейся странице (рис. 11) дайте название Вашему сайту, для этого в поле Полное название сайта введите текст, например, Владимирский государственный университет; в поле Краткое название сайта, например, ВлГУ; остальные поля можно не заполнять или оставить без изменений;


Рис. 11
чтобы сохранить настройки нажмите кнопку Save Changes (Сохранить изменения).
Настройте внешний вид вашего сайта:
Д
 ля
этого в блоке Администрирование
откройте
папку Внешний
Вид, в которой
откройте папку Темы
и в ней выберите действие Выбор
темы;
ля
этого в блоке Администрирование
откройте
папку Внешний
Вид, в которой
откройте папку Темы
и в ней выберите действие Выбор
темы;
Рис. 12
на отрывшейся странице (рис. 12) просмотрите темы оформлений, для выбора понравившейся темы нажмите кнопку Выбрать;
на следующей странице нажмите кнопку Продолжить;
после загрузки следующая страница будет выглядеть в соответствии с выбранной Вами темой оформления, например, как показано на рис. 13; нажмите кнопку Закончить редактирование и закройте окно Internet Explorer.
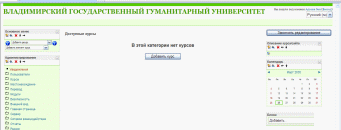
Рис. 13
ЗАНЯТИЕ 3
СОЗДАНИЕ КАТЕГОРИИ И КУРСА
Одним из основных понятий СДО Moodle является курс. В рамках данной системы курс представляет собой не только средство организации процесса обучения в традиционном его понимании. Курс может являться просто средой общения круга заинтересованных людей в рамках одной тематики.
Все курсы в Moodle распределяются по категориям. Названия категорий являются ссылками, при переходе по которым вы сможете
увидеть список курсов только этой категории с расширенной информацией, включающей список преподавателей курса и его описание.
Задания:
Создайте категорию:
войдите в СДО;
в блоке Администрирование откройте папку Курсы и выберите действие Добавить /редактировать курсы; на новой странице (рис. 14) в поле Добавить категорию введите своё название категории, например, Физика, и нажмите кнопку

Рис. 14
Добавить категорию; в списке Категории курсов появится Физика (рис.15);

Рис. 15
подведите указатель мыши к значку
 (рис. 15) и прочтите, что он означает;
проделайте то же самое для значков глаз
(рис. 15) и прочтите, что он означает;
проделайте то же самое для значков глаз
 и стрелки
и стрелки
 ,
,
 ;
;в новой категории создайте подкатегорию, например, Электродинамика, для этого щёлкните лкм по слову Физика; откроется новая страница (рис. 16);
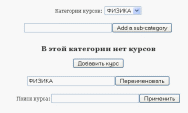
Рис. 16
в поле Add a sub-category введите название подкатегории, например, Электродинамика и нажмите кнопку Add a sub-category; произойдет переход на следующую страницу
(рис. 17).

Рис. 17
Добавить курс в подкатегорию:
щёлкните лкм по названию подкатегории, например, Электродинамика, появится следующая страница (рис. 18); на этой странице нажмите кнопку Добавить курс;

Рис. 18
на новой странице (рис. 19) нажмите кнопку Добавить курс; появится новая страница с названием Редактировать настройки курса (рис. 20 и 21).

Рис. 19
Редактировать настройки курса.
Данная страница содержит 6 разделов настройки курса:
Основные (рис. 20);
Подписка 9 (рис. 21);
Уведомление об окончании подписки;
Группы;
Доступность;
Перевод.
При помощи кнопки
 можно
получить справочную информацию по
нужному объекту. Для этого надо лкм
щёлкнуть по этой кнопке.
можно
получить справочную информацию по
нужному объекту. Для этого надо лкм
щёлкнуть по этой кнопке.

Рис. 20
Рассмотрим поля в разделе Основные:
Полное имя. Здесь задается полное название курса. Это название будет отображаться в списке курсов и в заголовке каждой страницы курса. Название должно быть достаточно описательным, чтобы студенты могли легко идентифицировать курс. Введите название Вашего курса, например, Электростатика.
Короткое имя. Здесь задается короткое имя курса, длиной не более 15 символов. Оно отображается в области ссылок-цепочек верхней части экрана. Введите короткое имя, например, ЭС.
ID курса. Это поле используется для создания, которое может быть использовано для связи с другими программами. Программа Moodle не использует это число, поэтому это поле можно оставить пустым.
Краткое описание. В этом поле можно дать краткое описание курса.
Введите краткое описание вашего курса. Например, в курсе рассматривается электростатическое поле в различных средах: в вакууме, в диэлектриках и проводниках; курс предназначен студентам физмата 2-го курса.
Формат курса: форма организации курса. Moodle предлагает следующие форматы:
Календарь (CSS) , календарная организация расписания курса (неделя за неделей) с точным сроком начала и окончания.
Структура, организация курса по темам.
Сообщество (форум), курс организуется на основе одного большого форума.

Рис. 21
Количество тем/недель, этот параметр определяет, сколько секций нужно создать на главной странице курса (для каждой темы/недели – отдельная секция).
В это поле введите количество тем вашего курса, например, 5.
Отображение скрытых секций. Этот параметр управляет видом отображения скрытых разделов курса. Скрыть раздел в курсе можно, например, для того чтобы внести в него изменения, или для того, чтобы ученики не «забегали» далеко вперед в изучении материала. При установке параметра В неразвернутом виде ученикам будет видна
Маленькая область, которая сообщит что имеется скрытый раздел. Ученики не смогут ничего увидеть в разделе, но будут знать, что он существует. Если Вы устанавливаете Полностью невидимы, тогда ученики не обнаружат раздел в курсе.
В этом поле выберите параметр В неразвернутом виде.
Новости. Этот параметр устанавливает, сколько новостей будет показано на главной странице вашего курса. Если вы поставите значение "0 новостей", тогда блок с новостями не показывается.
В это поле введите количество новостей, например, 2.
Показать оценки. Этот пункт устанавливает возможность просмотра учениками оценок, которые Вы выставляете им за задания. По умолчанию установлено в Да, и ученик может видеть свои оценки, которые Вы ему поставили. Если установлено Нет, то ученики не могут видеть свою успеваемость.
В данном поле установите параметр Да.
Показать отчёт о действиях. По умолчанию значение данного параметра
установлено в Нет. Если установить Да, то ученики смогут видеть отчет о своей деятельности в системе, т.е. время входа в систему, выполненные операции в ходе сеанса работы с системой и т.д.). Учитель всегда может просмотреть отчет о деятельности учеников (логи), независимо от того, как установлен этот параметр.
В данном поле установите параметр Нет.
Максимальный размер загружаемого файла. Эта установка используется для ограничения размера любых документов и файлов, которые Вы или ваши ученики будете загружать в курс. Максимальный размер установлен системным администратором, но Вы можете установить меньшее значение в случае, если ученики будут Вам присылать большое количество маленьких отчетов по лабораторным или практическим работам.
Оставьте этот параметр без изменения.
Это МЕТАКУРС? Активирование этого параметра означает, что курс может быть использован как общая область, чтобы допустить участников других определенных курсов.
Выберите значение Нет для этого параметра;
в поле Роль по умолчанию выберите значение Сайт по умолчанию (Студент).
В разделе настроек Группы имеются два параметра: Групповой метод и Принудительно.
Параметр Групповой метод может принимать три значения:
Нет групп, студенты не делятся на группы, каждый является частью одного большого сообщества;
Отдельные группы, группы изолированы друг от друга, работа студентов одной группы не видна для других групп;
Доступные группы, ученики каждой группы могут видеть, что происходит в других группах.
Для данного параметра, выберите значение Нет групп.
Параметр Принудительно может принимать два значения: Да и Нет.
Если Да, то выбранный групповой режим применяется ко всем элементам данного курса. Изменение режима для отдельных элементов курса становится невозможным. Это полезно, например, если необходимо создать курс для нескольких полностью отдельных групп.
Для данного параметра выберите значение Нет.
Доступность. Данный параметр позволяет сделать курс доступным или недоступным ученикам. Это можно использовать, например, для временного закрытия Доступа к Вашему курсу при изменении его содержания или в конце периода обучения.
Выберите значение Курс доступен для данного параметра.
О значении остальных настроек курса вы можете узнать, используя кнопку помощи , относящуюся к соответствующему элементу.
О значении остальных настроек курса вы можете узнать, используя кнопку помощи (знак вопроса), относящуюся к соответствующему элементу.
После настройки курса нажмите кнопку Сохранить внизу страницы.
Обычно после этого Moodle предлагает назначить роли, т.е. определить какие пользователи смогут работать в данном курсе и какие права иметь. Роли назначим позже.
Настройте главную страницу так, чтобы на ней отображались новости, категории и названия курсов:
в
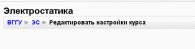 ернитесь
на главную страницу (с помощью верхней
строки, показывающей «путь» (рис. 22)),
для этого нажмите лкм на слове ВГГУ;
ернитесь
на главную страницу (с помощью верхней
строки, показывающей «путь» (рис. 22)),
для этого нажмите лкм на слове ВГГУ;
Рис. 22
в блоке Администрирование откройте папку Главная страница и в ней выберите действие Настройка главной страницы;
на открывшейся странице найдите параметры, изображённые на рис. 23, и в соответствующих строках выберете значения этих параметров: Показать новости и Комбинированный список;
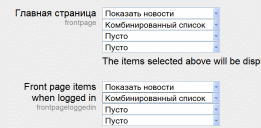
Рис. 23
в конце данной страницы нажмите кнопку Save Changes (сохраните изменения) и перейдите на главную страницу, на которой будут отображаться категории и названия курсов.
