
- •Веселов о.В.
- •Практическая работа №1 Конструкция персонального компьютера
- •Память персонального компьютера
- •Системные устройства
- •Средства интерфейса пользователя
- •Внешняя память
- •Практическая работа №2 Интерфейс программы Компас 3d. Настройка параметров
- •Введение
- •Практическая работа №3 Инструментальная панель, панель расширенных команд, команда Ввод отрезка, текущий стиль прямой, изменение текущего стиля прямой, удаление объекта, отмена операции.
- •Практическая работа №4. Построение ломаной линии
- •Построение окружности, скругления и нанесение штриховки
- •Использование глобальных, локальных и клавиатурных привязок
- •Практическая работа №7 Простановка размеров: линейных, диаметральных и радиальных. Ввод текста
- •Практическая работа №8. Выполнение изображения по заданным размерам. Скругление. Фаска. Простановка размеров. Редактирование: симметрия, деформация сдвигом.
- •Построение 3d детали.
- •Список рекомендуемой литературы
Практическая работа №3 Инструментальная панель, панель расширенных команд, команда Ввод отрезка, текущий стиль прямой, изменение текущего стиля прямой, удаление объекта, отмена операции.
Цель работы: познакомиться с инструментальной панелью. Научиться рисовать отрезки, изменять стили прямой, удалять и отменять операции.
Задание.
1. Начертите отрезок прямой AВ по заданным координатам стилем «Основная линия».
Начертите отрезок прямой CD по заданным координатам стилем «Штриховая линия».
Из точки D проведите прямую DK перпендикулярную прямой АВ стилем «Тонкая линия».
Измените стиль прямой АВ с основной на штриховую.
Измените стиль прямых АВ и CD со штриховой на основную.
6. Проставьте линейный размер отрезка АB и угол 90°.
7. Удалите, а затем восстановите размеры.
Полученный чертеж показан на рисунке 8.
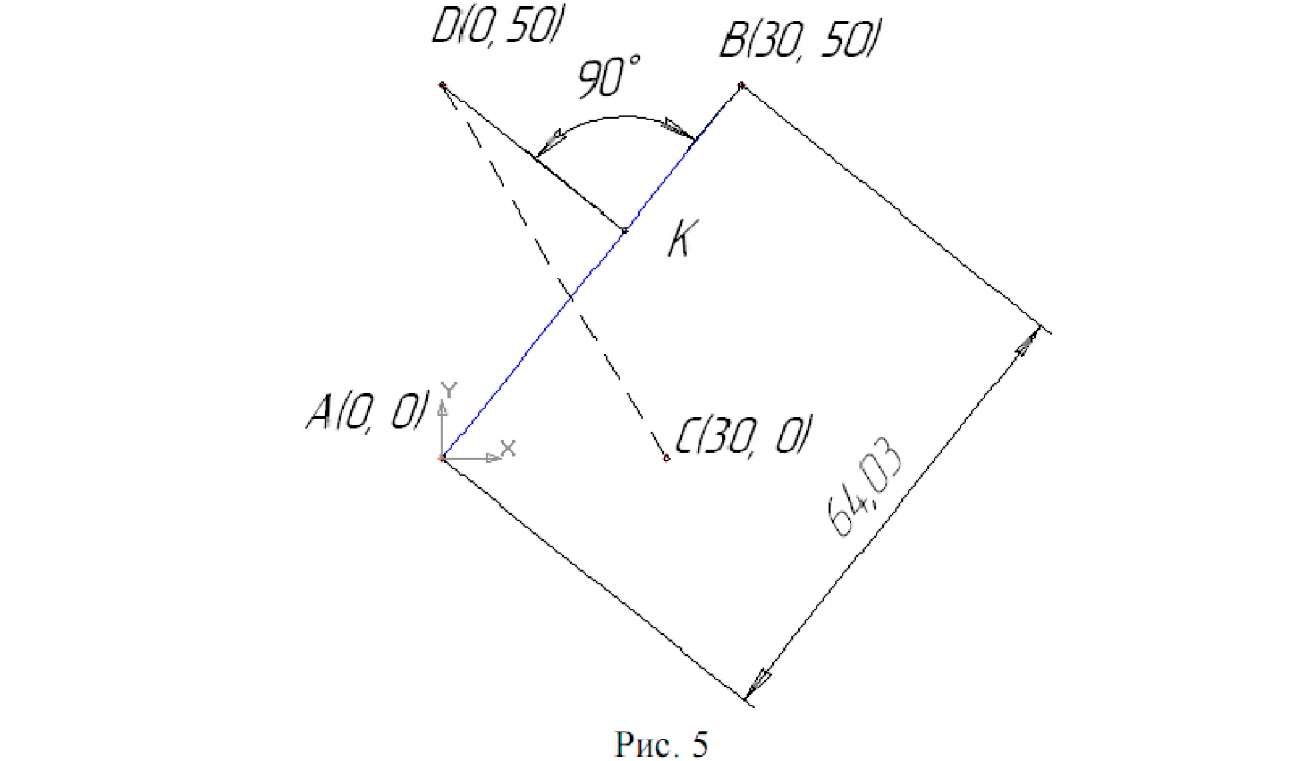
Порядок выполнения работы.
Вызовите команду Файл – Создать. В появившемся на экране диалоге на вкладке Новые документы выберите вариант «Фрагмент».
1. На панели Геометрия, показанной на рисунке 9, активизируйте команду Отрезок, как показано на рисунке 10. Убедитесь, что кнопка Автосоздание включена на панели специального управления, как показано на рисунке 6. Параметры отрезка при его создании и редактировании отображаются в отдельных полях Строки параметров, как показано на рисунке 12: два поля координат X и Y начальной (т1) и конечной (т2) точек, поле длины отрезка, поле его угла наклона, поле стиля отрезка.
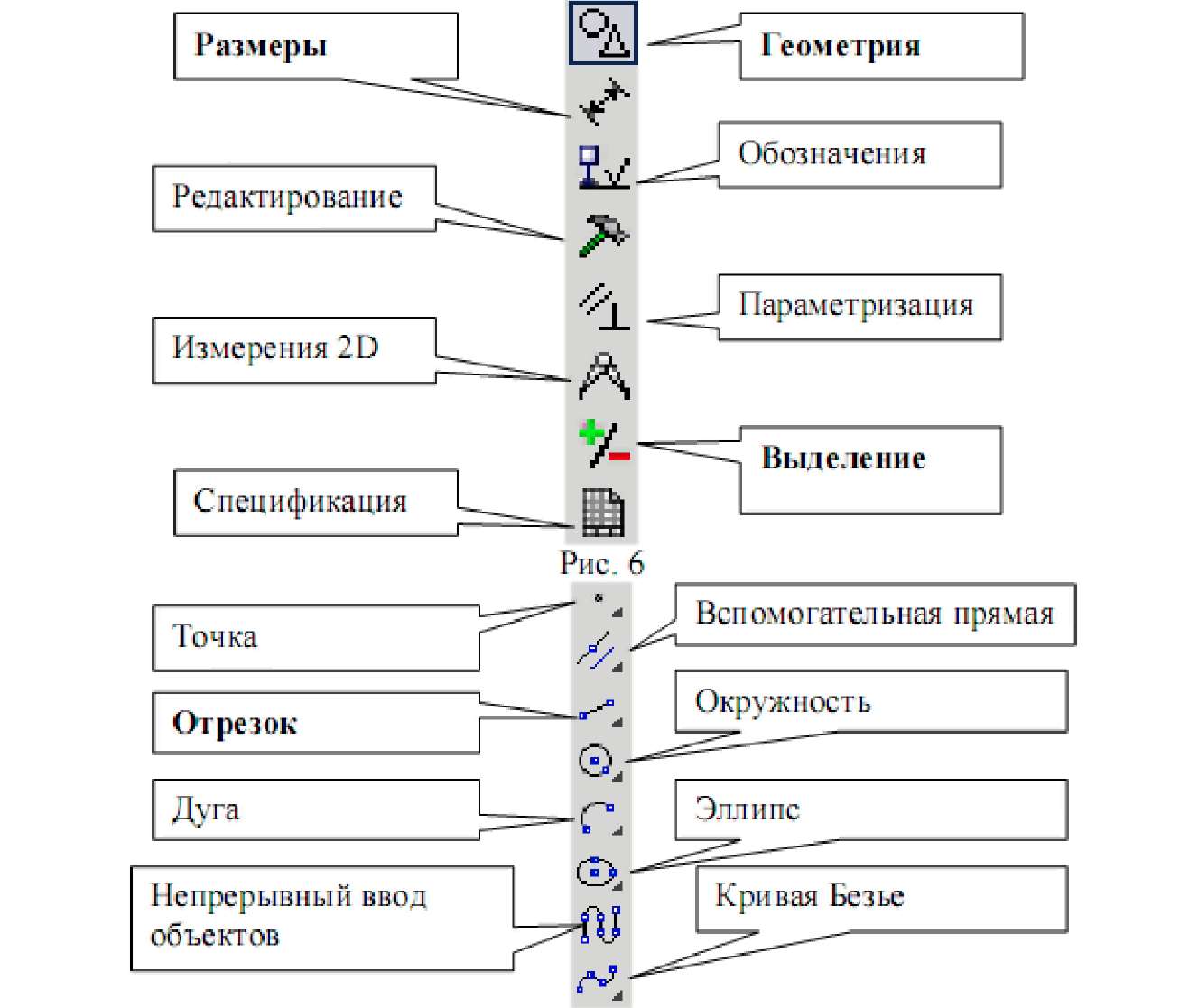
Выполните построение отрезка AB, заданного координатами концов отрезка. Для этого подведите курсор к началу координат (координаты точки А (0, 0)) и зафиксируйте положение точки А нажатием левой кнопки мыши. Начальная точка будет построена. Убедитесь, что стилем прямой является «Основная линия». Выбор стиля прямой показан на рисунке 11.

Для фиксации точки В(30, 50) активизируйте поле X точки 2 (конечная точка, как показано на рисунке 12) двумя щелчками левой кнопкой мыши (можно с помощью горячих клавиш: [Alt]-[2]), введите значение «30». С помощью клавиши [Tab] активизируйте поле Y, введите значение «50» и завершите ввод данных нажатием клавиши [Enter], Отрезок АВ построен.
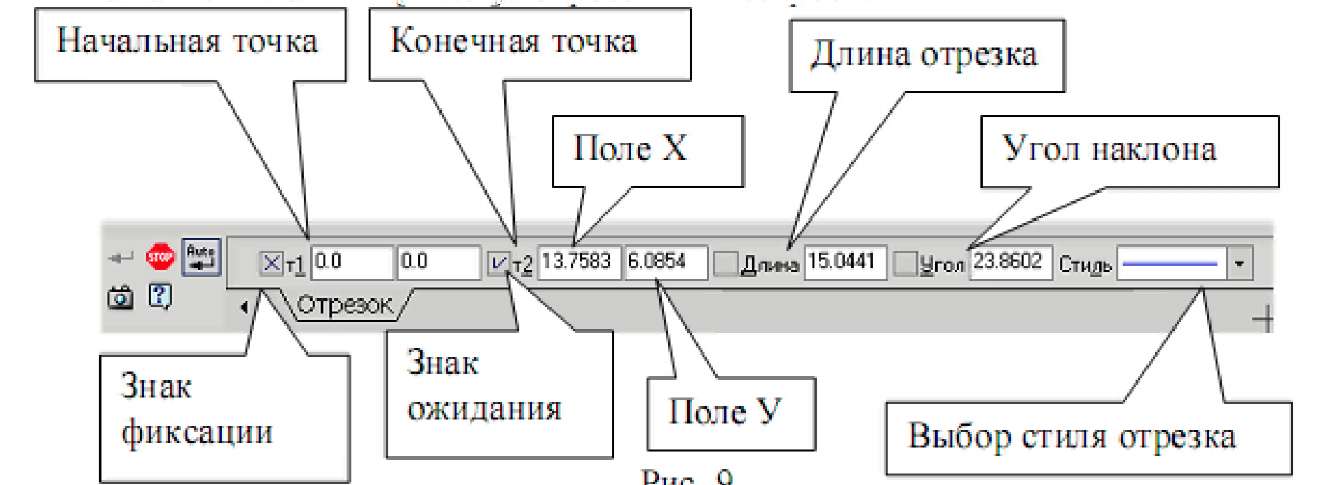
2. Постройте отрезок CD по координатам начальной и конечной точек, выбрав стиль отрезка «Штриховая». Для фиксации точки С (30,0) активизируйте поле X точки 1 (начальная точка) двумя щелчками левой кнопкой мыши (можно с помощью горячих клавиш: [Alt]-[1]), введите значение «30» С помощью клавиши [Tab] активизируйте поле Y, введите значение «0» и завершите ввод данных нажатием клавиши [Enter]. Для фиксации точки D (0,50) активизируйте поле X точки 2 (конечная точка) двумя щелчками левой кнопкой мыши, введите значение «0». С помощью клавиши [Tab] активизируйте поле Y, введите значение «50» и завершите ввод данных нажатием клавиши [Enter]. Отрезок CD построен.
3. Для построения отрезка DK выберите стиль отрезка «Тонкая» и активизируйте команду Перпендикулярный отрезок на панели расширенных команд как показано на рисунке 13.

Для выбора команды Перпендикулярный отрезок щелкните на кнопке Ввод отрезка и не отпускайте кнопку мыши. При этом раскроется соответствующая Панель расширенных команд. Не отпуская левую кнопку мыши, поместите курсор на кнопку Перпендикулярный отрезок и отпустите кнопку мыши. Щелкните мышью в любой точке отрезка AB подведите курсор к точке D, зафиксируйте начальную точку отрезка DK нажатием левой кнопки мыши. Подведите курсор к отрезку АВ и зафиксируйте конечную точку К на прямой АВ. Отрезок DK построен. Нажмите кнопку Прервать команду как показано на рисунке 14.
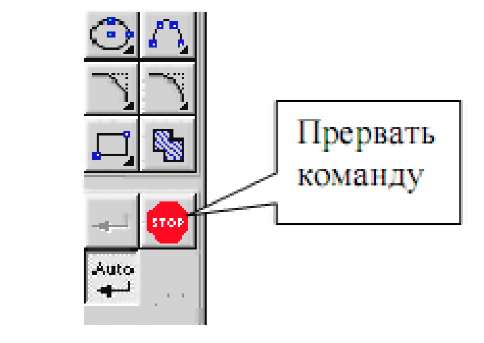
4. Измените стиль прямой АВ с основной на штриховую. Для этого:
- выделите щелчком левой кнопки мыши указанную прямую;
- выберите команду Сервис - Изменить стиль (можно использовать контекстное меню) и укажите стиль «Штриховая», как показано на рисунке 16).
5. Измените стиль прямых АВ и CD со штриховой на основную. Для этого активизируйте команду Выделить - По стилю кривой, как показано на рисунке 15, затем выберите стиль «Штриховая», как показано на рисунке 16.
Выберите команду Сервис - Изменить стиль (можно использовать контекстное меню) и укажите стиль «Основная».


6. Проставьте линейный размер отрезка АВ. Для этого на панели Размеры, изображенной на рисунке 9 активизируйте команду Линейный размер, как показано на рисунке 17.

Активируйте на панели специального управления команду Выбор базового объекта, укажите курсором от резок прямой AB и расположите размерную линию согласно рисунку 8.
Проставьте угловой размер. Выберите команду Угловой размер, последовательно укажите курсором отрезки прямых DK и KB и расположите размерную линию согласно рисунку 8.
7. Удалите размеры. Для этого на панели Выделение, как показано на рисунке 9, активизируйте команду Выделить по типу, как показано на рисунке 18. Выберите линейные и угловые размеры, как показано на рисунке 19, и нажмите [Delete]. Восстановите размеры – нажмите кнопку Отменить на инструментальной панели.


Содержание отчета:
титульный лист;
цель работы;
ход построения чертежа задания;
выводы по работе.
Контрольные вопросы:
1. Какими способами можно построить отрезок?
2. Для чего предназначена команда Выделить - По стилю кривой?
3. Какие существуют типы линий?
