
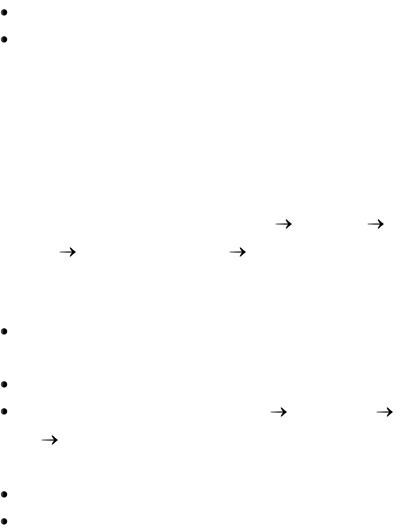
24
22.Удалите колонтитулы и номера страниц на титульном листе и странице с оглавлением. Нумерация страниц в основном тексте должна начинаться с цифры 3 (страница с названием части света Европа).
23.Добавьте к Вашему тексту пустую страницу, и введите в её первой строке заголовок Предметный указатель.
24.Ниже заголовка создайте автоматизированным способом предметный
указатель следующего вида |
(перед этим в тексте необходимо определить |
его элементы): |
|
Азия, 5–6 |
Камерун. См. Африка |
Алжир. См. Африка |
Рыболовство, 3, 4, 5, 7 |
Добыча нефти, 4, 7, 8 |
химическая промышленность, 3, 4, 5 |
Определение элементов предметного указателя
В предметный указатель включаются слово или фраза с указанием страниц, на которых они встречаются:
выделяется нужный текст (например, слово Рыболовство);
нажимается комбинация клавиш <Alt>+<Shift>+<X>;
 в диалоговом окне Определение элемента указателя нажимается кнопки Пометить все.
в диалоговом окне Определение элемента указателя нажимается кнопки Пометить все.
Врезультате выполненных действий в текст документа будут вставлены поля типа {XE «Рыболовство»}, которые не отображаются в режиме предварительного просмотра и при печати документа на принтере.
Впредметный указатель включается ссылка на другой элемент текста:
 выполняются действия Вставка Ссылка Оглавление и указатели вкладка Указатель кнопка Пометить…;
выполняются действия Вставка Ссылка Оглавление и указатели вкладка Указатель кнопка Пометить…;
 в диалоговом окне Определение элемента указателя вводится основной элемент указателя и в поле перекрестная ссылка – текст ссылки;
в диалоговом окне Определение элемента указателя вводится основной элемент указателя и в поле перекрестная ссылка – текст ссылки;
нажимается кнопка Пометить. |
|
В предметный указатель включается диапазон страниц: |
|
выделяется необходимый фрагмент текста; |
|
выполняются действия Вставка Закладка |
вводится имя заклад- |
ки нажимается кнопка Добавить;  курсор помещается в конец текста, помеченного закладкой;
курсор помещается в конец текста, помеченного закладкой;
нажимается комбинация клавиш <Alt>+<Shift>+<X>;
в диалоговом окне Определение элемента указателя:
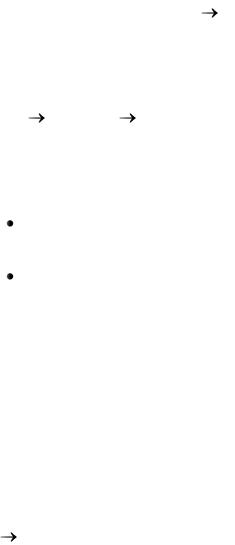
25
а) вводится необходимый текст в поле Основной элемент; б) переключатель в области Параметры устанавливается в положение
диапазон страниц;
в) выбирается нужная закладка; г) нажимается кнопка Пометить.
25.Обновите оглавление Вашей работы, добавив в него заголовок Предметный указатель с указанием номера страницы, на которой он расположен.
26.Создайте на титульном листе подложку (водяные знаки) и рамку.
Создание подложки
Выполняются действия Вид Колонтитулы.
На панели инструментов Колонтитулы нажимается кнопка Основной текст, чтобы скрыть текст основного документа.
Вставляются картинка или рисунок, которые будут являться подложкой:
Вставка Рисунок Картинки (или Из файла…).
Вставленные картинка или рисунок выделяются и с помощью мыши определяются необходимые размер и местоположение подложки.
На панели инструментов Настройка изображения:
нажимается кнопка Изображение и выбирается пункт Подложка, при необходимости – пункт Оттенки серого;
нажимается кнопка Обтекание текстом и выбирается пункт
За текстом.
Панель инструментов Колонтитулы закрывается.
В дальнейшем изменить или удалить подложку можно будет только после активизации колонтитулов. Если в результате Ваших действий подложка появляется на нескольких страницах, а не только на титульном листе, в нужном месте документа необходимо поместить разрыв раздела, разорвать связь колонтитулов смежных разделов и удалить не нужную подложку.
27. Находясь в режиме разметки страницы, откройте схему документа (Вид Схема документа). Используя схему документа, переместитесь на страницу с информацией о Великобритании.
28.Создайте ниже текста, расположенного на этой странице, копию данного текста (исключая заголовок).
29.В режиме записи исправлений отредактируйте текст полученной копии.

26
Запись исправлений текста
Запись исправлений текста применяется для сохранения и отображения в документе всех изменений (включая форматирование), сделанных в процессе его редактирования.
Для включения режима записи исправлений в документе следует выполнить команды Сервис Исправления или нажать кнопку Исправления на панели инструментов Рецензирование. После завершения работы режим записи исправлений выключается повторным выполнением указанных действий.
С помощью открывающегося списка панели инструментов Рецензирование можно просмотреть отредактированный документ в виде, который он имел до начала записи исправлений (Исходный документ), или каким он будет после принятия всех исправлений (Измененный документ).
Можно принять решение о необходимости принятия или отклонения конкретного исправления. Для этого следует выделить данное исправление, затем нажать кнопку Принять выделенные исправления или Отклонить выделенные исправления на панели инструментов Рецензирование.
Для принятия или отмены всех исправлений, сделанных в документе, нужно открыть списки кнопок Принять выделенные исправления или Отклонить выделенные исправления на панели инструментов Рецензирование и выполнить команды Применить все изменения в документе или Отклонить все изменения в документе.
30.Выполните следующие действия по редактированию текста документа. Слово Ведущая замените на слово Основная.
Удалите слово пищевая.
Слово Главная замените на слово Преобладающая.
Перед словом животноводство введите текст мясо-молочное.
Удалите слово Рыболовство.
31.Выйдите из режима записи исправлений и скопируйте исправленный текст на текущую страницу.
32.Просмотрите, как будет выглядеть эта страница после принятия всех исправлений.
33.В копии исправленного текста примите второе исправление, отклоните первое и последнее исправления.
34.Одновременно примите все другие исправления, сделанные в копии исправленного текста и покажите результаты Вашей работы преподавателю.
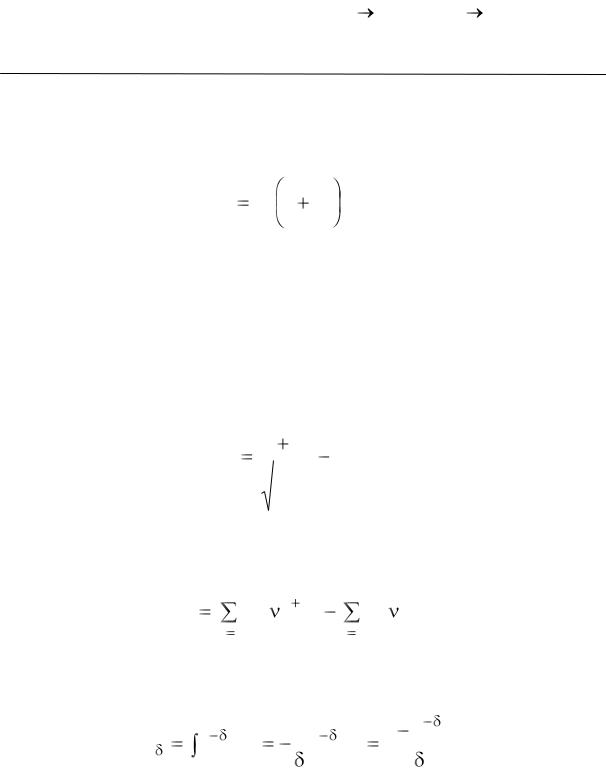
27
5.Работа с объектами
1.Введите текст, расположенный между горизонтальными линиями (параметры страницы и абзацев, размеры и тип шрифта могут быть произвольными). Для ввода математических формул, символов и букв латинского алфавита ис-
пользуйте программу MS Equation (Вставка Объект… MS Equation).
Каждая формула должна создаваться полностью в виде единого объекта.
Наращенная сумма ссуды (долга, депозита, других видов выданных в долг или инвестированных денег) в конце срока S для сложных процентов вычисляется по формуле
S P 1 |
j |
m n |
|
|
|
. |
( 1 ) |
||
m |
||||
|
|
|
Принятые обозначения:
P – первоначальная сумма долга; j – номинальная годовая ставка;
m– количество периодов начисления процентов в году;
n– срок ссуды.
Полная доходность облигаций рассчитывается по формуле
i |
1 |
g |
|
|
1 . |
( 2 ) |
||
|
|
|
|
|
|
|||
|
|
|
|
|
|
|||
n |
|
K |
|
|||||
|
|
|
|
|
|
|||
|
|
|
|
|
|
|
||
100
Чистый приведённый доход вычисляется в виде разности:
n2 |
j n1 |
n1 |
t |
|
|
|
N |
|
Kt |
. |
( 3 ) |
||
|
R j |
|
||||
j |
1 |
|
t 1 |
|
|
|
Коэффициент приведения непрерывной ренты может быть получен сле-
дующим образом:
|
n |
t dt |
1 |
|
t |
|
n |
1 e |
n |
|
|
|
|
|
|
||||||||
an; |
e |
e |
|
|
. |
( 4 ) |
|||||
|
|
|
0 |
|
|
||||||
|
0 |
|
|
|
|
|
|
|
|
|
|
|
|
|
|
|
|
|
|
|
|
|
|
|
|
|
|
|
|
|
|
|
|
|
|
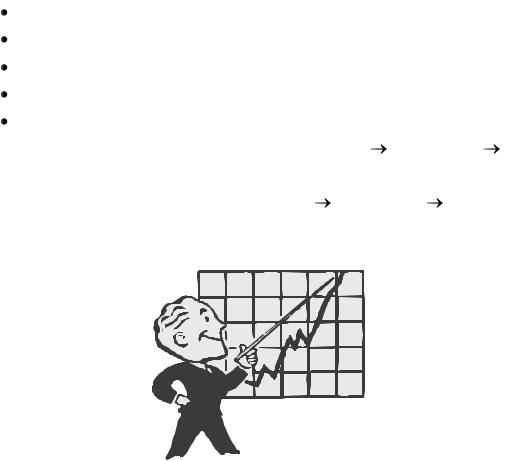
28
2.Скопируйте введённый Вами текст на вторую страницу документа.
3.С помощью редактора формул (предварительно активизируйте формулу) выполните следующие действия:
– для формулы ( 1 ) установите стиль Матрица-вектор;
–для принятых обозначений к формуле ( 1 ) с помощью действий Размер  Другой определите размер символов 14 пт;
Другой определите размер символов 14 пт;
–для формулы ( 2 ) установите стиль Текст;
–для формулы ( 3 ) установите следующие размеры символов:
Обычный – 25 пт; Крупный индекс – 16 пт; Мелкий индекс – 12 пт; Крупный символ – 30 пт; Мелкий символ – 15 пт.
4. Создайте организационную диаграмму (Вставка |
Рисунок… |
Орга- |
низационная диаграмма) (рис. 7).
5. Разместите в Вашем документе (Вставка Рисунок… Картинки…) произвольный рисунок, например:
6.Создайте в Вашем документе копию данного рисунка.
7.Используя панель инструментов Настройка изображения, выполните с копией рисунка следующие действия:
–установите цвет изображения Оттенки серого;
–измените яркость и контрастность изображения;
–обрежьте изображение (рис. 8);
–установите обтекание объекта текстом Вокруг рамки.
8.Увеличьте размеры копии рисунка, добавьте рамку вокруг неё. Введите текст вокруг копии рисунка в соответствии с образцом (рис. 8).
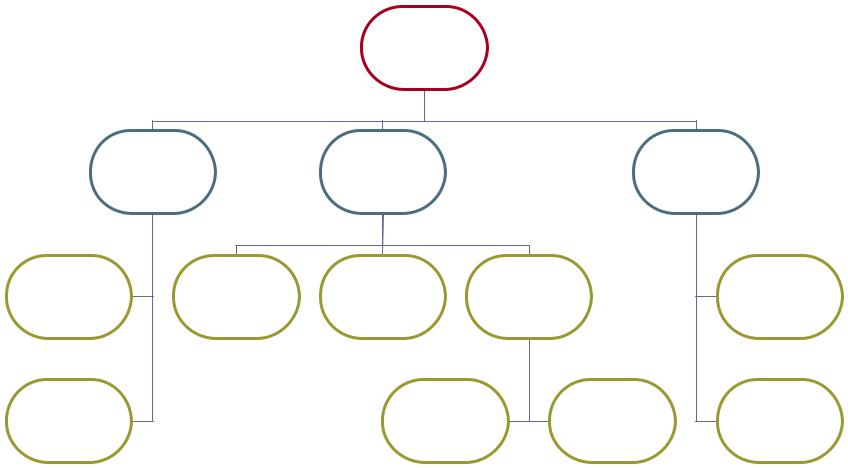
29
ТИПЫ
ОРГАНИЗАЦИИ
БИЗНЕСА
Общественная |
Частная |
Кооперативы |
собственность |
собственность |
|
29
Публичные |
Единоличный |
Партнерства |
Компании с |
Рабочие |
корпорации |
владелец |
(товарищества) |
ограниченной |
кооперативы |
|
|
|
ответственностью |
|
Муниципальные |
Общественные |
Частные |
Потребительские |
фирмы |
компании |
компании |
кооперативы |
Рис. 7. Организационная диаграмма
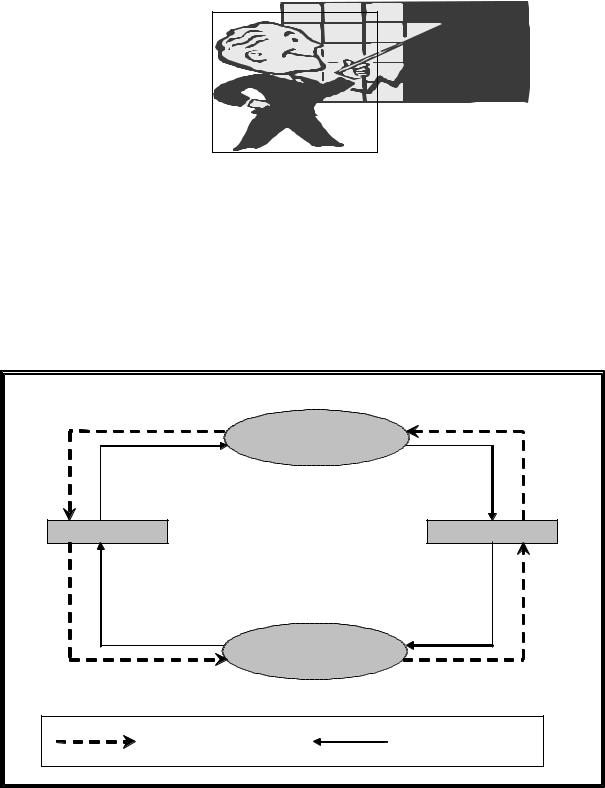
|
|
|
30 |
|
|
|
Кривая, отражающая зависимость между ценой товара и |
||||||
объёмом его предложения, называется кривой предложения. |
||||||
Объём |
рыночного |
предложения |
зависит |
|||
от факторов, кото- |
рые |
|
определяют |
|||
предложение |
от- |
дельных |
продавцов: |
|||
цены товара, цен на |
ресурсы, |
используе- |
||||
мые для |
производ- |
ства |
товара, |
уровня |
||
технологий и |
ожи- |
даний, а кроме того, |
||||
от количества поставщиков [Мэнкью Н.Г., 2000]. |
|
|
|
|||
Рис. 8. Рисунок, обтекаемый текстом
6.Создание рисунков
1.С помощью панели инструментов Рисование постройте диаграмму кругооборота потоков в экономике (рис. 9).
Выручка компаний |
|
Расходы |
|
|
|
||
|
РЫНКИ ТОВАРОВ И |
||
|
УСЛУГ |
|
|
Реализуемые |
|
Приобретенные |
|
|
товары и услуги |
||
товары и услуги |
|
||
|
|
||
ФИРМЫ |
|
ДОМОХОЗЯЙСТВА |
|
Вводимые |
|
Труд, земля, |
|
факторы |
|
капитал |
|
производства |
|
|
|
|
РЫНКИ ФАКТОРОВ |
|
|
|
ПРОИЗВОДСТВА |
|
|
Заработная плата, |
|
Доходы домашних |
|
|
хозяйств |
||
рента и прибыль |
|
||
|
|
||
Потоки денежных |
Потоки товаров и |
||
услуг |
|||
средств |
|
||
|
|
||
Рис. 9. Диаграмма кругооборота потоков в экономике
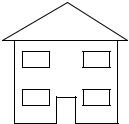
31
2. С помощью панели инструментов Рисование создайте диаграмму, отображающую положение посредника-дистрибьютора (рис. 10). Все объекты, входящие в состав диаграммы, следует строить в пределах одного рисунка (полотна). Для этого может потребоваться увеличение размеров полотна, предлагаемого MS Word по умолчанию.
– Из нескольких объектов создайте следующий рисунок и дополните его поясняющей надписью:
продавец
покупатель
Для изображения окон достаточно нарисовать только одно из них, другие следует построить с помощью копирования.
Крышу дома нужно нарисовать в виде замкнутого объекта с помощью ин-
струмента Полилиния (Автофигуры → Линии).
Для более точного выравнивания объектов относительно друг друга установите шаг сетки по горизонтали и вертикали 0,1 см (Рисование → Сетка…).
–Сгруппируйте объекты, составляющие рисунок.
–С помощью копирования создайте три копии построенного рисунка, разместив их на полотне произвольным образом.
–Используя инструментальные средства MS Word (Рисование → Выровнять/распределить), распределите равномерно полученные копии по вертикали
ивыровняйте их по левому краю страницы (рис. 10).
–Сделайте коричневую заливку для крыш всех домов продавец покупатель, стены первого дома окрасьте в синий цвет, второго – в красный цвет, третьего – в жёлтый цвет. Окна и двери не должны быть окрашены.
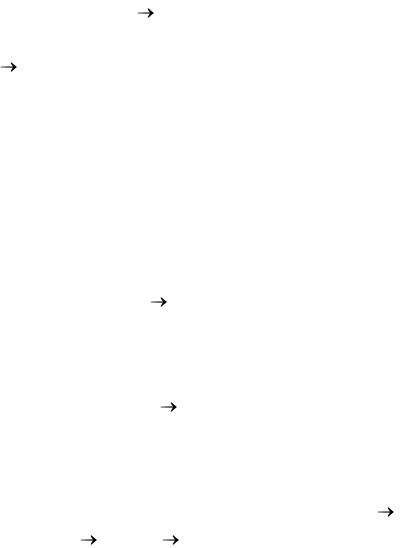
32
– В центральной части рисунка изобразите посредника дистрибьютора (рис. 10). Окна здания нарисуйте, используя технологию копирования; арку – с помощью команд меню Автофигуры Основные фигуры. Поясняющий текст Посредник дистрибьютор разместите в объекте, построенном с помощью команд Автофигуры Выноски. Добавьте к этому объекту тень. К объекту По-
средник дистрибьютор добавьте объём (рис. 10).
–Между объектом Посредник дистрибьютор и поясняющим текстом постройте объёмную стрелку и создайте для нее тень.
–Используя инструмент Полилиния для чередования прямолинейных и криволинейных отрезков линии, создайте в правой части рисунка объект Принципал (продавец, покупатель) и включите в него поясняющую надпись (рис. 10). Добавьте к объекту Принципал (продавец, покупатель) тень. Для построения более гладких линий рекомендуется увеличить масштаб изображения и
воспользоваться командами Рисование Начать изменение узлов.
– Используя инструмент Рисованная кривая, нарисуйте дым, идущий из трубы объекта Принципал (продавец, покупатель) в виде сглаженной, замкнутой кривой. Для облака дыма сделайте тёмно-серую заливку.
– С помощью команд Автофигуры Соединительные линии постройте стрелки, характеризующие взаимодействие между покупателями, продавцами и посредником дистрибьютором, добавьте к ним поясняющие надписи (рис. 10).
– Стрелки, демонстрирующие взаимодействие между посредником дистрибьютором и принципалом, создайте с помощью команд Автофигуры Фигур-
ные стрелки и Автофигуры Линии Кривая. Поясняющий текст у стре-
лок платёж и вознаграждение создайте в виде объектов WordArt.
–В правом верхнем углу диаграммы создайте ленту Горизонтальный свиток и разместите на ней с помощью WordArt текст Положение посредника дистрибьютора (рис. 10).
–Сравните созданную Вами диаграмму с образцом (рис. 10). При наличии расхождений между ними, отредактируйте свою диаграмму.
3. Сохраните построенные Вами рисунки в Вашей папке.
4. Покажите результаты Вашей работы преподавателю.
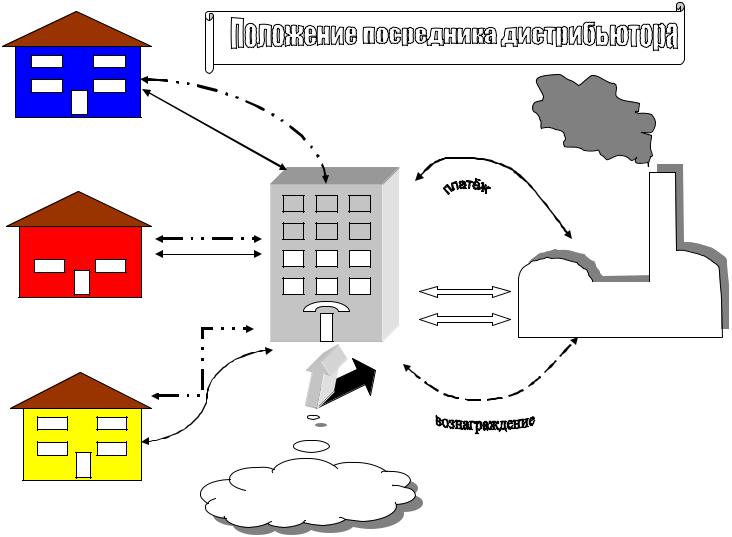
33
платёж
|
продавец |
соглашение с |
|
|
|
|
|
|||||
|
покупатель |
|
|
|
|
|
||||||
|
посредником- |
|
|
|
|
|
||||||
|
|
|
|
|
|
|
|
|
||||
|
|
|
|
поверенным |
|
|
|
|
|
|||
|
|
|
|
|
|
|
|
|
||||
|
|
|
|
|
|
|
|
|
|
|
|
|
|
|
|
|
|
|
платёж |
|
|
|
|
|
|
|
|
|
|
|
|
|
|
|
|
|
|
|
|
|
|
|
|
|
|
|
|
|
|||
|
|
|
|
|
|
|
|
|
|
|
|
|
|
|
|
|
|
|
|
|
|
|
|
|
|
соглашение с посредником-
комиссионером
продавец
покупатель
платёж
договор купли-  продажи
продажи 
|
Посредник |
продавец |
дистрибьютор |
покупатель |
|
соглашение с дистрибьютором
Принципал (продавец, покупатель)
договоры куплипродажи
Рис. 10. Рисунок Положение посредника дистрибьютора
33

34
7. Шаблоны и мастера
Для доступа к шаблонам и мастерам MS Word необходимо выполнить команды Файл → Создать. В правой части экрана откроется область задач, в группе Шаблоны которой Вам следует выбрать ссылку На моем компьютере…
.
Для сохранения полученных результатов создайте папку с именем, соответствующим Вашей фамилии.
Часть I. Создание резюме
1. Используя Мастер резюме, создайте структуру своего личного резюме, соответствующего следующим требованиям:
стиль оформления – современный;
тип резюме – обычное.
2. Включите в резюме следующие сведения о себе:
фамилию, имя, отчество;
адрес;
телефон;
адрес электронной почты;
дату и место рождения;
семейное положение;
информацию о родителях;
образование;
награды;
интересы и увлечения;
знание языков;
опыт работы;
общественная работа;
хобби;
рекомендации.
3. Включите в заключительную часть резюме дополнительные пункты, не входящие в его стандартный состав. Например, они могут содержать сведения о братьях и сёстрах, друзьях и подругах, домашних животных и др.

35
4.Отредактируйте структуру Вашего резюме: удалите ненужные пункты, расположите заголовки резюме в наиболее оптимальном, с Вашей точки зрения, логическом порядке.
5.Заполните структуру созданного резюме сведениями о себе.
6.Сохраните резюме в Вашей папке.
Часть II. Создание факсимильного сообщения
1.Используя шаблон Современный факс, создайте факсимильное сообщение на имя Вашего декана (номер факса произвольный) с пометкой Срочно.
2.Удалите в адресной части структуры факса строки и ячейки, не заполненные информацией (например, строку Копия:).
3.В качестве текста факсимильного сообщения используйте созданное Вами резюме (его можно скопировать).
4.Дополните текст сообщения поясняющей его информацией.
5.Сохраните факсимильное сообщение в Вашей папке.
Часть III. Создание делового письма
1. Используя Мастер писем, создайте деловое письмо, соответствующее следующим требованиям:
формат даты составления письма – 26.06.2007;
шаблон письма – Изысканное письмо;
стиль письма – Простой;
имя получателя – Смирнову В.А.;
адрес доставки письма – 680011, г. Хабаровск, ул. Серышева, 16;
приветствие – Уважаемый;
строка ссылки – В ответ на: ;
тема – Оплата поставки товаров;
имя отправителя – свои фамилию и инициалы;
обратный адрес – произвольный адрес;
заключительная часть письма: заключение – С уважением, ;
должность – коммерческий директор;
организация – ООО «Исток».

36
2. Отредактируйте созданное письмо в соответствии с образцом (рис. 11).
Рис. 11. Деловое письмо, созданное с помощью Мастера писем
3.Сохраните документ с письмом в Вашей папке.
4.Покажите результаты Вашей работы преподавателю.
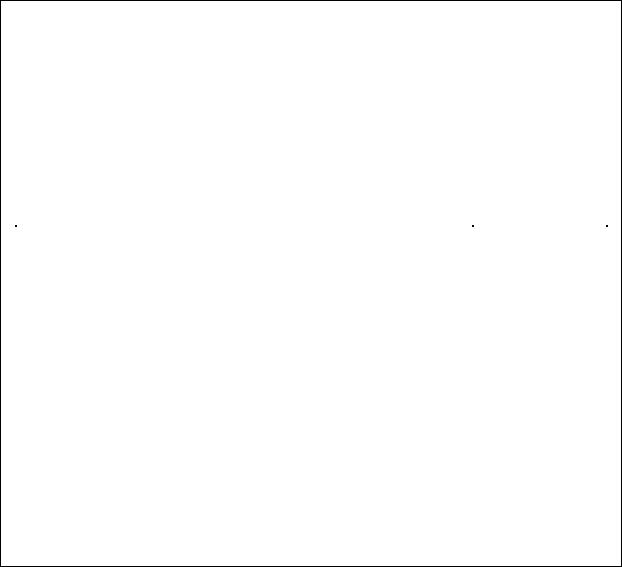
37
8. Создание бланков документов
Используя возможности MS Word для работы с таблицами, создайте бланки документов (рис. 12, 13).
|
|
|
|
|
|
|
|
|
|
Код |
|
|
|
|
|
|
|
Форма по ОКУД |
0310001 |
|
|||
Организация |
|
|
|
|
|
|
по ОКПО |
|
|
||
Структурное подразделение |
|
|
|
|
|
|
|||||
|
|
|
|
|
|
|
|
|
|
|
|
|
|
|
|
|
|
|
|
Номер |
Дата |
|
|
|
|
|
|
|
|
|
|
документа |
составления |
|
|
|
|
ПРИХОДНЫЙ КАССОВЫЙ ОРДЕР |
|
|
|
|
|||||
|
|
|
|
|
|
|
|
|
|
|
|
|
|
|
Кредит |
|
|
|
|
|
|
||
|
|
код |
|
корреспон- |
код |
Сумма, |
|
Код |
|
||
Дебет |
структур- |
|
аналити- |
|
целевого |
|
|||||
|
дирующий |
руб.коп |
|
|
|||||||
|
ного подраз- |
|
ческого |
|
назначения |
|
|||||
|
|
счет, субсчет |
. |
|
|
||||||
|
деления |
|
учета |
|
|
|
|||||
|
|
|
|
|
|
|
|
||||
|
|
|
|
|
|
|
|
|
|
|
|
Принято от ______________________________________________________
Основание:_____________________________________________________
_______________________________________________________________
Сумма ________________________________________________ руб. __ коп.
прописью
В том числе ___________________________________________________
Приложение:____________________________________________________
Главный бухгалтер _______________ |
__________________________ |
подпись |
расшифровка подписи |
Получил кассир _________________ |
__________________________ |
подпись |
расшифровка подписи |
Рис. 12. Бланк приходного кассового ордера
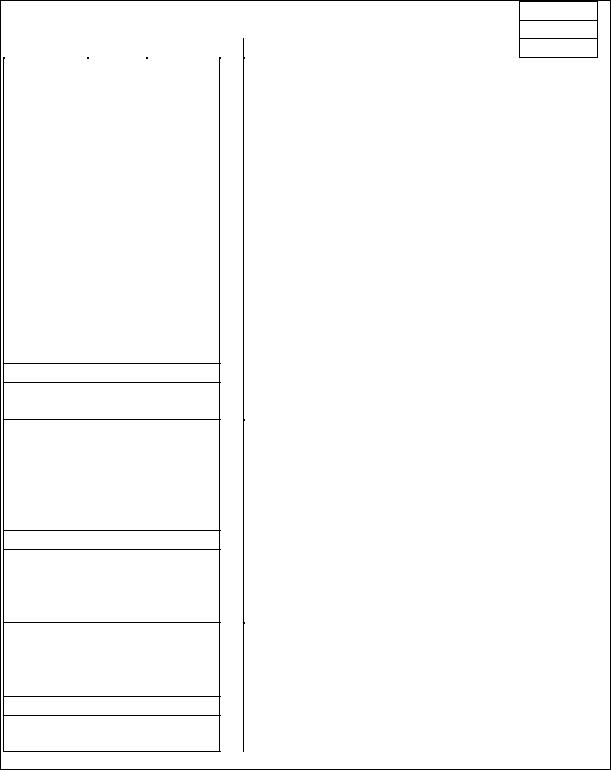
38
Номер |
|
Дата |
Срок |
|
|||
доверен- |
|
|
|||||
выдачи |
действия |
||||||
ности |
|||||||
|
|
|
|
|
|
||
1 |
|
|
2 |
3 |
|
||
|
|
|
|
|
|
|
|
|
|
|
|
|
|
|
|
Должность и |
|
|
|
|
|
||
фамилия лица, |
|
Расписка в |
|||||
которому |
|
|
получении |
||||
выдана |
|
|
|
доверенности |
|||
доверенность |
|
|
|
|
|||
4 |
|
|
|
|
5 |
|
|
|
|
|
|
|
|
|
|
Поставщик
6
Номер и дата наряда (заменяющего наряд документа) или извещения
7
Номер, дата документа, подтверждающего выполнение поручения
8
О Т Р Ы В А
Л И Н И Я
Коды Форма по ОКУД 0315001
Организация _____________ по ОКПО
Доверенность № ______
Дата выдачи "___"_________________________ г.
Доверенность действительна по "___”_____________________ г.
___________________________________________
наименование потребителя и его адрес
___________________________________________
наименование плательщика и его адрес
Счет № ______ в
___________________________________________
наименование банка
Доверенность выдана
___________________ _______________________
должность |
фамилия, имя, отчество |
Паспорт: серия __________№______________
Кем выдан
_______________________________________
Дата выдачи "______"_______________________________ г. На получение от
________________________________________
наименование поставщика материальных ценностей по
_________________________________________
наименование, номер и
___________________________________________
дата документа
Рис. 13. Бланк доверенности
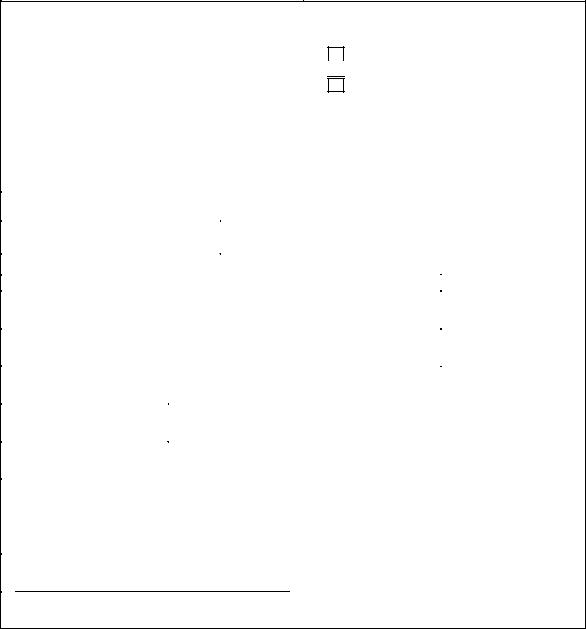
39
9.Экранные формы
1.Создайте экранную форму квитанции на оплату продукции и услуг компании «Альтаир», имеющей три салона в различных районах г. Хабаровска
(рис. 14).
Бланк квитанции рекомендуется сформировать на основе таблицы, применяя объединение и разделение ячеек, изменяя их обрамление. Для создания экранной формы необходимо вывести на экран панель инструментов Формы.
Компания "Альтаир" Салон:
ул. Запарина, 6 г. Хабаровск, ул. Ленина, 39  ул. Индустриальная, 29
ул. Индустриальная, 29
ул. Трёхгорная, 11
К В И Т А Н Ц И Я
Ф., И., О. заказчика |
|
|
№ телефона |
|
|||
Адрес |
|
|
|
|
|
||
Дата выполнения заказа |
|
|
|
|
|||
|
|
|
|
|
|
|
|
|
|
За что получено |
|
|
|
Сумма (руб.) |
|
Продукция: |
|
|
|
|
|||
|
|
|
|
|
|
||
Услуги: |
|
|
|
|
|||
|
|
|
|
|
|
||
Всего по квитанции |
|
|
|
|
|||
|
|
|
|
|
|
||
Сумма прописью |
|
|
|
|
|||
|
|
|
|
|
|
||
Оплатил заказчик |
|
|
|
|
|||
|
|
|
|
|
|||
|
|
|
|
(подпись) |
|||
Получил кассир (материально ответственное лицо)
(подпись) |
Ф. И. О. |
дата оплаты
Рис. 14. Бланк квитанции на оплату продукции и услуг

40
2. Используя кнопки панели инструментов Формы, создайте и настройте в Вашем бланке следующие элементы:
–Флажки для адресов салонов. Состояние флажков по умолчанию – сняты, размеры – 10 пт.
–Текстовые поля для ячеек:
Ф., И., О. заказчика – тип обычный текст, формат первые буквы прописные;
№ телефона – тип обычный текст, размером не более 8 символов;
Адрес – тип обычный текст;
Дата выполнения заказа – тип дата, формат d MMMM yyyy " г."; Сумма (руб.) в строках Продукция: и Услуги: тип число, формат –
0,00;
Всего по квитанции – тип вычисление (в формуле должны быть введены адреса ячеек для вычисления итоговой суммы), формат –
0,00,
Сумма прописью тип обычный текст; Ф. И. О. тип обычный текст;
Дата оплаты – тип текущая дата, формат – dd.MM.yyyy.
–Поля со списками в двух строках столбца За что получено.
Встроке Продукция: список должен включать следующие элементы:
 Пластиковые окна;
Пластиковые окна;
 Межкомнатные двери;
Межкомнатные двери;
 Шкафы-купе.
Шкафы-купе.
В строке Услуги: список должен включать элементы:
 Установка;
Установка;
 Ремонт;
Ремонт;
 Профилактическое обслуживание.
Профилактическое обслуживание.
3. Защитите созданную Вами форму с помощью кнопки Защита формы.
4. Сохраните форму в виде шаблона с произвольным именем в папке Шаблоны. Для этого следует выполнить действия: Файл → Сохранить как…, в по-
ле Тип файла диалогового окна Сохранение файла выбрать Шаблон документа (*.dot).
5. Закройте созданную форму.
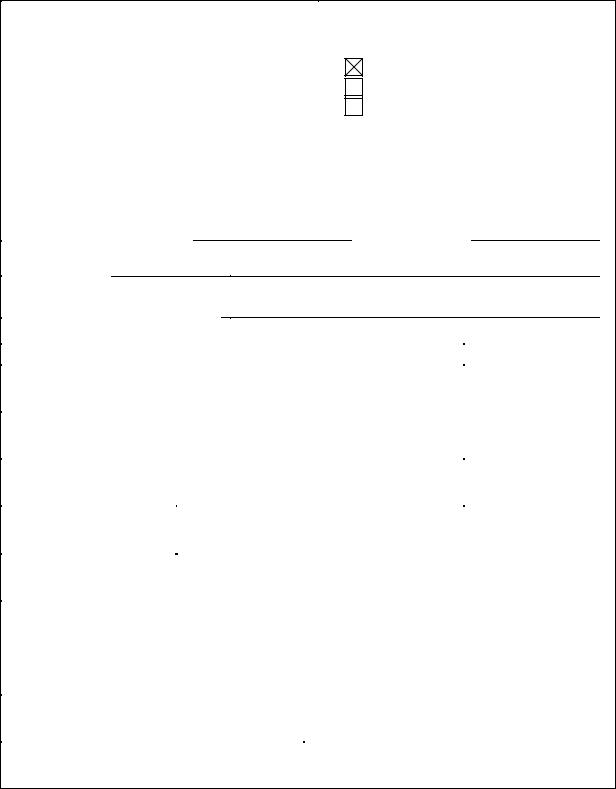
|
|
41 |
|
|
|
6. Создайте новый документ с помощью Вашего шаблона (Файл → Со- |
|||||
здать). Заполните бланк квитанции на оплату продукции и услуг данными по |
|||||
прилагаемому образцу (рис 15). |
|
|
|||
Компания "Альтаир" |
Салон: |
||||
г. Хабаровск, ул. Ленина, 39 |
ул. Запарина, 6 |
||||
ул. Индустриальная, 29 |
|||||
|
|
|
|||
|
|
|
ул. Трёхгорная, 11 |
||
|
|
К В И Т А Н Ц И Я |
|
||
Ф., И., О. заказчика |
Фролов О. М. |
№ телефона |
33-18-12 |
||
Адрес |
г. Хабаровск, ул. Яшина, 37 кв. 18 |
|
|||
Дата выполнения заказа |
15 марта 2007 г. |
|
|
||
|
|
|
За что получено |
Сумма (руб.) |
|||
Продукция: |
Пластиковые окна |
|
|
|
35 000,00 |
||
|
|
|
|
|
|
|
|
Услуги: |
Установка |
|
|
|
10 000,00 |
||
|
|
|
|
|
|
|
|
Всего по квитанции |
|
|
|
45 000,00 |
|||
|
|
|
|
|
|
|
|
Сумма прописью |
сорок пять тысяч рублей |
||||||
|
|
|
|
|
|
|
|
Оплатил заказчик |
|
|
|
|
|||
|
|
|
|
|
|
|
|
|
|
|
|
|
|
(подпись) |
|
Получил кассир |
|
|
|
|
|||
(материально ответственное лицо) |
|
|
|
Степанова О. Г. |
|||
|
|
|
|
|
|
|
|
|
|
|
|
|
|
(подпись) |
Ф. И. О. |
|
01.03.2007 |
|
|
|
|
||
|
дата оплаты |
|
|
|
|
||
Рис. 15. Экранная форма, заполненная данными

42
10. Слияние документов
Слияние документов используется для создания писем, сообщений электронной почты и других видов продукции, отправляемой в несколько адресов.
В процессе слияния создается или открывается основной документ, содержание которого (текст, таблицы, картинки, диаграммы и т. д.) является одинаковым для всех адресатов. Затем в основном документе размещаются поля, в которых после завершения слияния (т. е. перед отправкой корреспонденции) будут отображаться сведения, отличающиеся для разных получателей (например, их фамилии, адреса и т. д.). Эти сведения извлекаются из источника данных, представляющего собой таблицу MS Word или MS Excel, адресную книгу MS Outlook. Источник данных создаётся заранее или непосредственно в процессе слияния. В дальнейшем его можно использовать неоднократно для формирования различных по содержанию документов.
Слияние документов можно выполнить с помощью панели инструментов
Слияние или Мастера слияния (Сервис Письма и рассылки Слияние).
Процесс работы с Мастером слияния включает шесть этапов.
Этап 1. Выбирается тип основного документа (письмо, электронное сообщение, конверты, наклейки, каталог).
Этап 2. Определяется, на основе какого объекта будет создан основной документ: текущего (открытого или формируемого в настоящий момент) документа, шаблона, уже существующего документа.
Этап 3. Создаётся новый или открывается уже имеющийся источник данных. На этом этапе можно создавать и изменять структуру источника данных, редактировать источник данных: добавлять или удалять записи, корректировать введенную в него ранее информацию (ссылка Изменить список…).
Этап 4. Вводится или редактируется текст основного документа. В основном документе размещаются поля слияния. При использовании нестандартного источника данных следует воспользоваться ссылкой Другие элементы….
Этап 5. Выполняется предварительный просмотр полученных результатов (это позволяет своевременно выявить допущенные ошибки и вернуться к предыдущим этапам работы Мастера слияния для их исправления). Можно найти экземпляр документа, созданный для конкретного адресата, используя кнопки в области задач или ссылку Найти получателя…. При отправке корреспонденции только отдельным адресатам выполняется фильтрация записей (ссылка Изме-
нить список…).
43
Этап 6. Реализуется слияние основного документа и источника данных. Созданные экземпляры документа можно сразу напечатать на принтере (ссылка Печать…) или включить их в составной документ, сохраняемый в отдельном файле (ссылка Изменить часть писем…).
Создайте папку для сохранения результатов Вашей работы.
Часть I
Используя технологию слияния документов, создайте письма от лица Регионального представительства компании «Уссурийская» с предложением о поставке товара коммерческим и производственным организациям. Все действия необходимо выполнить с помощью Мастера слияния.
1. Сформируйте структуру источника данных, включающую поля:
Должность Фамилия_И_О Индекс Город Адрес Обращение
Имя_и_Отчество Количество Условия поставки Цена
2. Введите информацию в источник данных в соответствии с таблицей:
Должность |
Директору |
фирмы |
Директору кондитерской |
|
«Волна» |
|
фабрики «Ольхон» |
|
|
|
|
Фамилия_И_О |
Петрову С. В. |
|
Серову О. Ф. |
|
|
|
|
Индекс |
680035 |
|
690025 |
|
|
|
|
Город |
Хабаровск |
|
Владивосток |
|
|
|
|
Адрес |
ул. Пушкина, 3 |
|
ул. Фрунзе, 18 |
|
|
|
|
Обращение |
Глубокоуважаемый |
Многоуважаемый |
|
|
|
|
|
Имя_и_Отчество |
Сергей Владимирович |
Олег Федорович |
|
|
|
|
|
Количество |
10 |
|
15 |
|
|
|
|
Условия_поставки |
ж/д транспортом |
автотранспортом |
|
|
|
|
|
Цена |
40 000 |
|
40 000 |
|
|
|
|
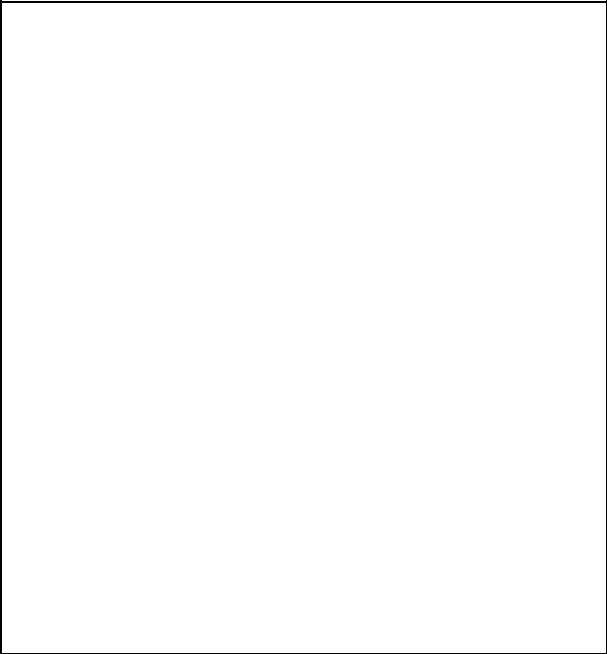
44
3.Закройте источник данных и сохраните его в Вашей папке под именем
Клиенты.
4.Создайте в открытом окне MS Word письмо (основной документ), содержащее общую информацию для всех адресатов (рис. 16).
Региональное представительство компании
"УССУРИЙСКАЯ"
680042, г. Хабаровск, ул. Серышева, 38
тел. 64-22-12
№ 74/18
Благодарим Вас за внимание и интерес, проявленные Вашим предприятием к нашему предыдущему посланию.
Региональное представительство компании "Уссурийская" делает Вам предложение (оферту) о поставке кедровых орехов на следующих условиях:
Количество – |
|
тонн. |
Условия поставки – |
. |
|
Цена – |
рублей за тонну. |
|
Будем благодарны Вам за возможно более скорый ответ по существу данного предложения.
С уважением, |
|
коммерческий директор |
С. М. Степанов |
Рис. 16. Основной документ с предложением о поставке товара

45
5. Введите в источник данных ещё две записи в соответствии с таблицей:
Должность |
Директору Центрально- |
Директору фирмы |
|
го гастронома |
«Балтика» |
|
|
|
Фамилия_И_О |
Тимофеевой О. В. |
Ставрогину В. С. |
|
|
|
Индекс |
640011 |
680017 |
|
|
|
Город |
Ставрополь |
Хабаровск |
|
|
|
Адрес |
Сиреневый бульвар, 1 |
ул. Запарина, 3 |
|
|
|
Обращение |
Глубокоуважаемая |
Уважаемый |
|
|
|
Имя_и_Отчество |
Ольга Викторовна |
Владимир Сергеевич |
|
|
|
Количество |
12 |
18 |
|
|
|
Условия_поставки |
ж/д транспортом |
автотранспортом |
|
|
|
Цена |
45 000 |
42 000 |
|
|
|
6. Используя ссылку Другие элементы…, добавьте в основной документ поля слияния (рис. 17). Для вставки поля текущей даты выполните действия
Вставка Дата и время.
7.Для проверки правильности выполненных действий просмотрите отдельные экземпляры созданного Вами письма. При необходимости исправьте допущенные ошибки.
8.Сохраните основной документ с добавленными полями слияния в Вашей папке под именем Предложение о поставке.
9.С помощью слияния основного документа и источника данных создайте составной документ.
10.Сохраните этот документ в Вашей папке под именем Письма клиентам
изакройте его. Основной документ и источник данных при этом не закрывайте.
Часть II
1. Используя созданные основной документ и источник данных, сформируйте составной документ, предусматривающий отбор записей, удовлетворяющих условиям: поставка товара автотранспортом или пребывание адресата в Ха-
баровске. Для выбора записей, соответствующих нескольким критериям, необходимо выполнить следующие действия:
а) диалоговом окне Получатели слияния нажать кнопку Изменить…; б) в окне источника данных нажать кнопку Фильтр…; в) в диалоговом окне Фильтр и сортировка ввести условия поиска.
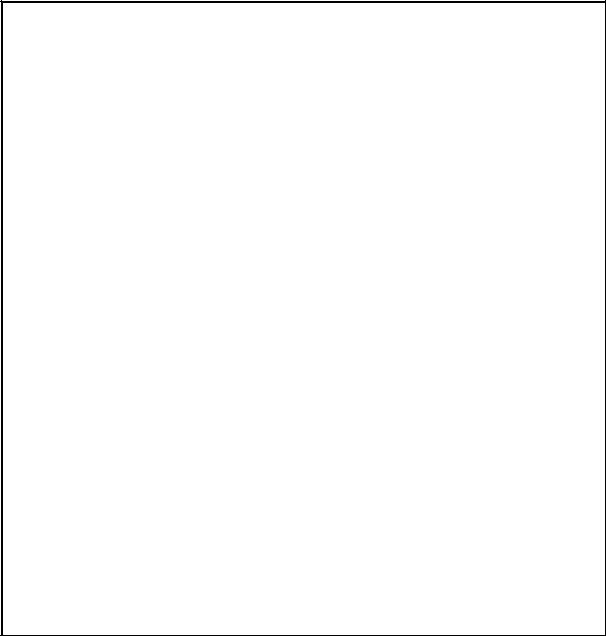
46
2.Сохраните полученный составной документ (он должен состоять из трёх страниц) в Вашей папке под именем Фильтр 1.
3.Создайте составной документ с письмами клиентам, которым предлагается товар по цене более 40 000 рублей за тонну. Сохраните этот документ (он должен состоять из двух страниц) в Вашей папке под именем Фильтр 2.
4.Закройте основной документ и источник данных.
Региональное представительство |
«Должность» |
|
компании |
|
«Фамилия_И_О» |
"УССУРИЙСКАЯ" |
«Индекс» «Город» «Адрес» |
|
680042, г. Хабаровск, ул. Серышева, 38 |
|
|
тел. 64-22-12 |
|
|
25 ноября 2007 г. |
№ 74/18 |
|
«Обращение» «Имя_и_Отчество»!
Благодарим Вас за внимание и интерес, проявленные Вашим предприятием к нашему предыдущему посланию.
Региональное представительство компании "Уссурийская" делает Вам предложение (оферту) о поставке кедровых орехов на следующих условиях:
Количество – «Количество» тонн. Условия поставки – «Условия_поставки». Цена – «Цена» рублей за тонну.
Будем благодарны Вам за возможно более скорый ответ по существу данного предложения.
С уважением, |
|
коммерческий директор |
С. М. Степанов |
Рис. 17. Основной документ с предложением о поставке товара с добавленными полями слияния
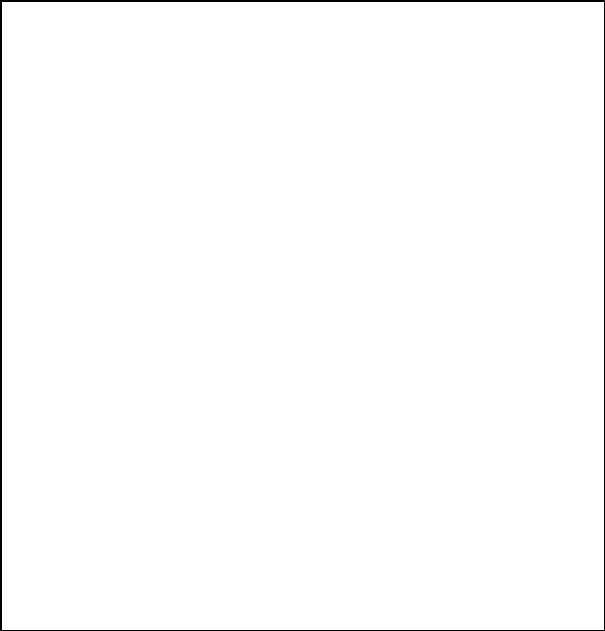
47
Часть III
Используя существующий источник данных, создайте письмо с приглашением на фуршет (рис. 18). При формировании составного документа предусмотрите отправку письма только адресатам, пребывающим в Хабаровске. Сохраните этот документ (он должен состоять из двух страниц) в Вашей папке под именем
Фуршет.
Региональное представительство |
«Должность» |
|
компании |
|
«Фамилия_И_О» |
"УССУРИЙСКАЯ" |
|
«Индекс» «Город» «Адрес» |
680042, г. Хабаровск, ул. Серышева, 38 |
|
|
тел. 64-22-12 |
|
|
30 ноября 2007 г. |
№ 125 |
|
«Обращение» «Имя_и_Отчество»!
От имени регионального представительства компании "Уссурийская" имею честь пригласить Вас на фуршет по случаю пятилетней годовщины образования нашей компании.
Начало фуршета – 20 часов 5 марта 2008 г.
Место проведения фуршета – банкетный зал ресторана "Саппоро" (ул. Муравьева-Амурского, д. 3).
Будем рады, если Вы сможете принять участие в мероприятии.
С глубоким уважением, |
|
генеральный директор |
М. М. Фролов |
Рис. 18. Основной документ с приглашением на фуршет с добавленными полями слияния
48
Часть IV
1. Создайте новый документ с таблицей MS Word:
Должность |
Фамилия_ |
Адрес |
Обращение |
Имя_ |
|
И_О |
|
|
Отчество |
|
|
|
|
|
Генеральному |
Фомину В.П. |
680045, |
Уважаемый |
Валентин |
продюсеру те- |
|
Хабаровск, |
|
Петрович |
левизионной |
|
ул. Ленина, |
|
|
компании |
|
д. 44 |
|
|
«Амур» |
|
|
|
|
|
|
|
|
|
Главному ре- |
Титову О.А. |
680036, |
Уважаемый |
Олег Ан- |
дактору газе- |
|
Хабаровск, |
|
дреевич |
ты «Хабаров- |
|
ул. Фрунзе, |
|
|
ская звезда» |
|
д. 13 |
|
|
|
|
|
|
|
Главному ре- |
Лян О.В. |
680024, |
Уважаемая |
Ольга |
дактору газе- |
|
Хабаровск, |
|
Власовна |
ты «Вечерний |
|
ул. Мира, |
|
|
Хабаровск» |
|
д. 123 |
|
|
|
|
|
|
|
2. Сохраните документ в Вашей папке под именем Адреса СМИ.
3. Используя этот документ в качестве источника данных, создайте документ
списьмами руководителям средств массовой информации (рис. 19).
4.Сохраните сформированный составной документ (он должен состоять из трех страниц) в Вашей папке под именем Письма СМИ.
Покажите результаты Вашей работы преподавателю. В Вашей папке должны быть следующие файлы:
Клиенты.mdb – файл MS Access с источником данных, состоящим из четырех записей;
Предложение о поставке.doc (1 страница); Письма клиентам.doc (4 страницы);
Фильтр 1.doc (3 страницы); Фильтр 2.doc (2 страницы); Фуршет.doc (2 страницы);
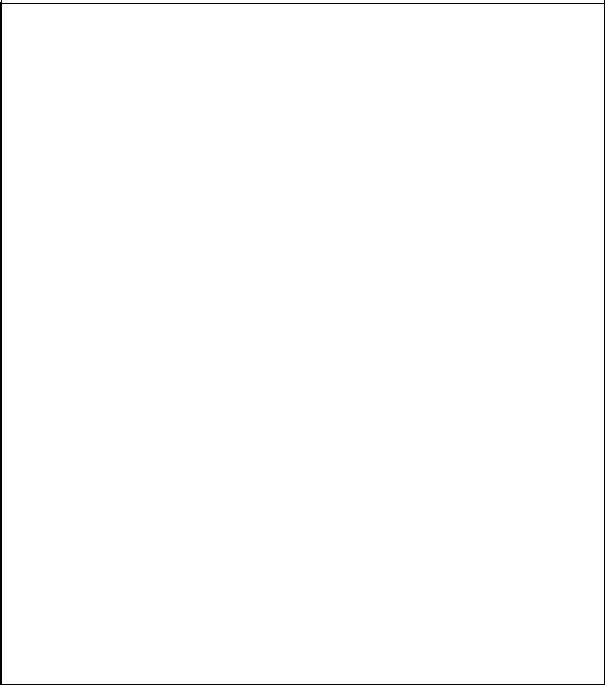
49
Адреса СМИ.doc – файл MS Word с таблицей, состоящей из трех строк с данными;
Письма СМИ.doc (3 страницы).
Региональное представительство |
«Должность» |
компании |
|
|
«Фамилия_И_О» |
"УССУРИЙСКАЯ" |
|
|
«Адрес» |
680042, г. Хабаровск, ул. Серышева, 38
тел. 64-22-12
1312.2007 г. |
№ 4/11 |
«Обращение» «Имя_Отчество»!
В связи с появлением в региональных средствах массовой информации сообщений о неизбежном банкротстве нашей компании от имени и по поручению её руководства уполномочен заявить о несостоятельности и недостоверности подобных сведений.
Направляем Вам документы, подтверждающие прочность финансового положения нашего предприятия, а также материалы, свидетельствующие о недобросовестности распространителей информации, очерняющей деловую репутацию его руководства.
Генеральный менеджер по |
|
связям с общественностью |
С. М. Степанов |
Рис. 19. Основной документ с письмом руководителям средств массовой информации с добавленными полями слияния
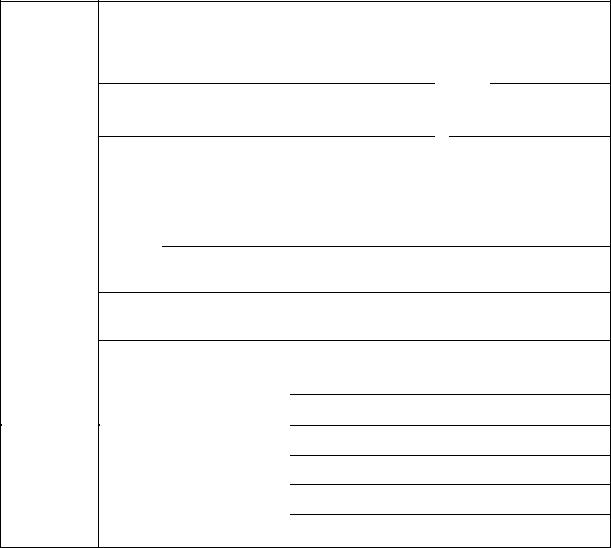
50
11. Макросы
Макросы используются для быстрого повторения одинаковых действий, часто выполняемых пользователем, что существенно ускоряет процесс работы с документами. Макрос представляет собой записанную заранее последовательность реализуемых операций или команд.
Создайте бланк № ПД-4сб (налог) (рис. 20), используемый для оплаты через Сбербанк России государственной пошлины, административных штрафов и других видов платежей (для выполнения данной работы рекомендуется использовать таблицу).
СБЕРБАНК РОССИИ |
Форма № ПД-4сб (налог) |
КПП
(наименование получателя платежа)
Извещение
ИНН госуд. органа исполнительной власти (Код ОКАТО)
|
в |
|
(номер счёта получателя платежа) |
|
(наименование банка) |
БИК: |
|
|
(наименование платежа)
(код бюджетной классификации КБК)
Плательщик (Ф.И.О.)
Кассир
Адрес плательщика
Сумма:
Плательщик (подпись) Дата:
Рис. 20. Бланк № ПД-4сб (налог)
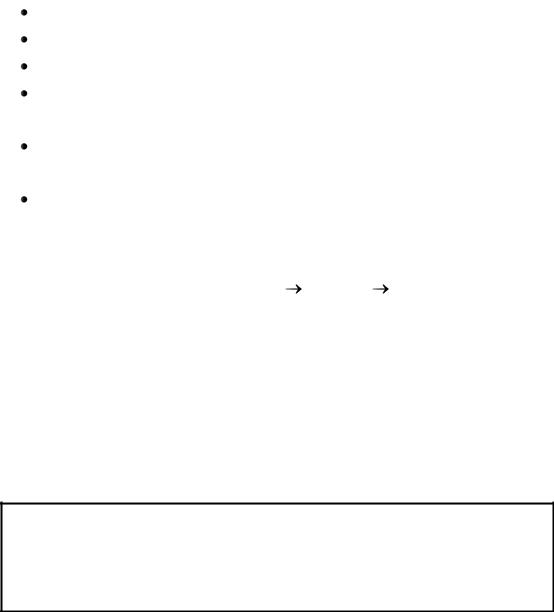
51
2. Введите в бланк постоянную информацию:
наименование получателя платежа – УФК по Хаб. краю;
номер счёта получателя платежа – 40101810300000010001;
наименование банка – ГРКЦ Банка России по Хаб. краю;
БИК – 040813001.
3. Создайте макрос для ввода в бланк следующей информации:
наименование платежа – Административный штраф за нарушение ПДД;
код бюджетной классификации – 18811630000010000140.
Создание макроса
Следует выполнить команды: Сервис Макрос Начать запись….
В диалоговом окне Запись макроса необходимо реализовать следующие действия:
а) в поле Имя макроса ввести содержательное имя макроса, например, Административный_штраф (имя макроса не может включать пробелы, должно начинаться с буквы и содержать не более 80 символов);
б) в открывающемся списке Макрос доступен для выбрать название документа, с которым Вы работаете;
Категорически запрещается выбирать пункт Всех документов (Normal.dot) – в этом случае будет создан глобальный макрос, доступный из других документов MS Word, что нерационально, так как в рамках лабораторной работы решается узкоспециализированная задача.
в) нажать кнопку OK.
Кнопки группы Назначить макрос использовать не нужно, текст, поясняющий макрос, в поле Описание можно не вводить.
После выполнения перечисленных действий указатель мыши примет вид стрелки с прикреплённой магнитофонной кассетой, в строке состояния станет активным индикатор ЗАП, на экране появится панель инструментов Остановка записи, включающая кнопки Остановить запись и Пауза:
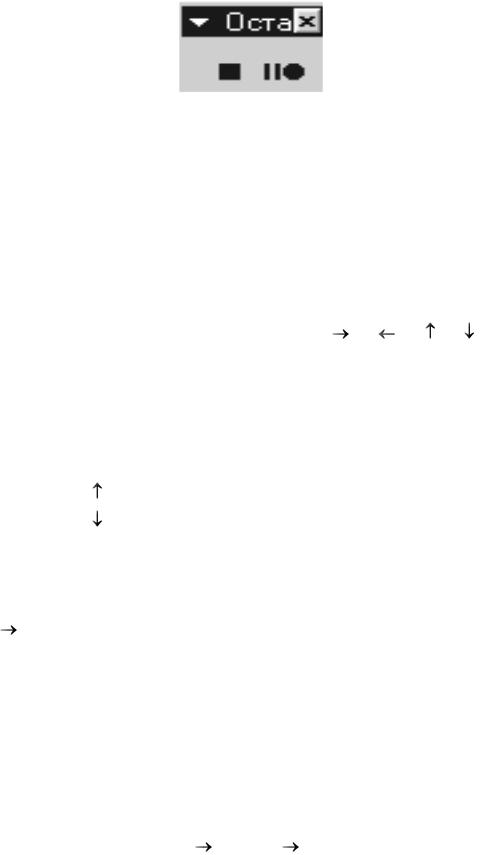
52
Начиная с данного момента все выполняемые Вами действия (команды, нажатия клавиш, перемещение курсора и т. д.) будут записываться в создаваемый макрос. Запись можно временно приостановить (а затем возобновить) с помощью кнопки Пауза.
В документ вводится необходимая информация и на панели инструментов
Остановка записи нажимается кнопка Остановить запись.
Обратите внимание на то, что в режиме записи макросов невозможно переместить курсор по тексту с помощью мыши. Поэтому необходимо воспользоваться клавишами управления движением курсора: < >, < >, < >, < >, <Page Up>, <Page Down> или комбинациями клавиш:
Комбинация клавиш |
Перемещение курсора |
|
|
|
|
<Ctrl> + <Home> |
в начало документа |
|
|
|
|
<Ctrl> + <End> |
в конец документа |
|
|
|
|
<Ctrl> + < |
> |
на один абзац вверх |
|
|
|
<Ctrl> + < |
> |
на один абзац вниз |
|
|
|
4.Удалите из бланка информацию, введённую при создании макроса.
5.Проверьте правильность работы макроса: выполните команды Сервис 
Макрос Макросы…, выберите имя макроса из предложенного списка имен и нажмите кнопку Выполнить. Если в процессе создания макроса были допущены ошибки, удалите макрос и создайте его вновь.
После открытия документа хранящиеся в нём макросы иногда не выполняются. Одна из причин этого – высокий уровень защиты от макровирусов (MS Word предполагает, что макросы, имеющиеся в документе, представляющие собой программный код, могут быть вирусами).
Для изменения уровня безопасности следует реализовать действия.
– Выполнить команды Сервис Макрос Безопасность….
– В диалоговом окне Безопасность на вкладке Уровень безопасности уста-
новить переключатель в нужное положение (рекомендуется выбрать Средняя.
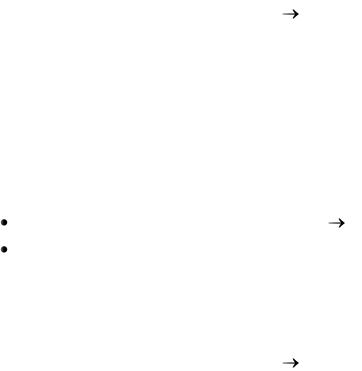
53
Решение о запуске потенциально опасных макросов принимается пользователем.).
–Нажать кнопку OK.
–Закрыть документ и вновь открыть его.
При открытии Вашего документа при установленном среднем уровне безопасности MS Word выведет на экран диалоговое окно Предупреждение системы безопасности, в котором для возможности выполнения макросов следует нажать кнопку Не отключать макросы.
6. Создайте новую панель инструментов и разместите на ней кнопку для запуска Вашего макроса.
Создание панели инструментов
Выполняются команды меню Сервис Настройка.
На вкладке Панели инструментов нажимается кнопка Создать….
В диалоговом окне Создание панели инструментов вводится имя новойпанели (например, Форма ПД-4) и выбирается название шаблона или имя документа, в которых эта панель инструментов будет доступна. Напоминаем, что следует выбрать название документа, с которым Вы работаете.
После нажатия кнопки OK имя созданной панели появится в списках имен панелей инструментов:
отображаемом с помощью команд Вид Панели инструментов; на соответствующей вкладке диалогового окна Настройка.
Создание кнопки на панели инструментов
Нужная панель инструментов выводится на экран. Выполняются команды меню Сервис Настройка.
На вкладке Команды из списка Категории выбираются Макросы.
Команда с именем нужного макроса перетаскивается на свободное место панели инструментов.
Созданную кнопку можно настроить (например, изменить имя кнопки или значок, изображённый на ней). Для этого при открытом диалоговом окне Настройка нужно выделить данную кнопку, вызвать контекстное меню или нажать кнопку Изменить выделенный объект.

54
7.Дайте созданной Вами кнопке содержательное имя (например, Админи-
стративный штраф).
8.Создайте макросы для ввода в бланк следующей информации:
Наименование платежа |
Код бюджетной классификации |
||
|
|
||
Госпошлина за регистрацию |
18810807140011000110 |
||
транспортных средств |
|
|
|
|
|
|
|
Госпошлина |
за |
выдачу |
18810807081011000110 |
оружия |
|
|
|
|
|
|
|
9.Создайте кнопки для запуска этих макросов на Вашей панели инструментов.
10.Создайте макросы для ввода в бланк следующей информации:
Наименование получателя платежа |
ИНН |
КПП |
ОКАТО |
(вводится в круглых скобках после |
|
|
|
текста УФК по Хаб. краю) |
|
|
|
|
|
|
|
УВД Центрального р-на |
2721091329 |
272101001 |
08401000000 |
|
|
|
|
ОВД Кировского р-на |
2722036881 |
272201001 |
08401000000 |
|
|
|
|
УВД Индустриального р-на |
2723050134 |
272301001 |
08401000000 |
|
|
|
|
УВД Железнодорожного р-на |
2724062862 |
272401001 |
08401000000 |
|
|
|
|
ОВД Краснофлотского р-на |
2725027162 |
272501001 |
08401000000 |
|
|
|
|
ОВД Хабаровского р-на |
2724066602 |
272401001 |
08255000000 |
|
|
|
|
11. Создайте дополнительное меню для запуска этих макросов.
Создание меню
Выполняются команды меню Сервис Настройка.
На вкладке Команды выбирается категория Новое меню.
В открывающемся списке Сохранить в: выбирается название документа, с которым Вы работаете.
Объект Новое меню перетаскивается мышью из списка Команды в нужное место уже имеющегося (например, главного) меню.
Полученное по умолчанию название Новое меню можно изменить на более содержательное (например, Районы). Для этого при открытом диалоговом окне

55
Настройка нужно выделить название меню, затем вызвать контекстное меню или нажать кнопку Изменить выделенный объект, после чего ввести нужный текст в поле Имя.
Добавление в меню команд, запускающих макросы
Выполняются команды Сервис Настройка.
На вкладке Команды выбирается категория Макросы.
В открывающемся списке Сохранить в: выбирается название документа, с которым Вы работаете.
Открывается созданное меню.
Добавляемый объект перетаскивается мышью из списка Команды в нужное место меню.
Названия команд, включённые в состав меню, можно изменить на более содержательные (например, Центральный, Кировский и т. д.). Для этого при открытом диалоговом окне Настройка следует выделить соответствующую команду, затем вызвать контекстное меню или нажать кнопку Изменить выделенный объект, после чего ввести нужный текст в поле Имя.
12.Измените названия меню и входящих в него команд.
13.Проверьте правильность заполнения бланка № ПД-4сб (налог) при разных значениях исходных данных.
Вероятно, при этом Вы убедитесь, что созданные Вами макросы недостаточно удобны для неоднократного заполнения бланка различной информацией. При вводе новых сведений каждый раз приходится очищать бланк от введённых в него ранее значений, перемещать курсор в позицию, начиная с которой будут вводиться данные.
Решить перечисленные проблемы можно, включая в начало макросов предварительные очистку бланка и перемещение курсора в заданную позицию или с помощью специально созданных для выполнения этих действий макросов, которые могут выполняться с помощью соответствующих команд меню или кнопок на панелях инструментов. Попробуйте самостоятельно решить данные задачи.
14.Покажите результаты Вашей работы преподавателю.
56
Библиографический список
1.Гукин Д. Word 2003 для «чайников» : пер. с англ. / Д. Гукин. – М. : Виль-
ямс, 2007. – 352 с.
2.Здир О. Microsoft Word 2003 (русская версия) : учебный курс / О. Здир. – СПб. : Питер; Киев : БХВ, 2005. – 349 с.
3.Клименко Б. И. Microsoft Word: комфортная работа с помощью макросов. Самоучитель / Б. И. Клименко, М. М. Розенберг. – СПб. : БХВ-Петербург,
2006. – 496 с.
4.Миллхоллон М. Эффективная работа: Microsoft Office Word 2003 : пер. с англ. / М. Миллхоллон, К. Мюррей. – СПб. : Питер, 2005. – 971 с.
5.Новиков Ф. А. Microsoft Word 2003 / Ф. А. Новиков. – СПб. : БХВ-
Петербург, 2004. – 976 с.
6.Попов М. П. Эффективные приемы набора и редактирования текста / М. П. Попов. – СПб. : БХВ-Петербург, 2006. – 432 с.
7.Хомоненко А. Д. Самоучитель Microsoft Word 2003 / А. Д. Хомоненко, Н. А. Хомоненко. – СПб. : БХВ-Петербург, 2004. – 672 с.
8.Шевченко Н. А. Microsoft Word 2003 для начинающих / Н. А. Шевченко. –
М. : НТ Пресс, 2007. – 336 с.
|
Содержание |
|
Введение ........................................................................................................................ |
3 |
|
1. |
Ввод и форматирование одностраничного текста ................................................. |
4 |
2. |
Ввод и форматирование многостраничного текста............................................... |
9 |
3. |
Таблицы. Создание диаграмм................................................................................ |
15 |
4. |
Стили. Создание оглавления и предметного указателя ...................................... |
21 |
5. |
Работа с объектами ................................................................................................. |
27 |
6. |
Создание рисунков.................................................................................................. |
30 |
7. |
Шаблоны и мастера ................................................................................................ |
34 |
8. |
Создание бланков документов............................................................................... |
37 |
9. |
Экранные формы..................................................................................................... |
39 |
10. Слияние документов............................................................................................. |
42 |
|
11. Макросы................................................................................................................. |
50 |
|
Библиографический список ....................................................................................... |
56 |
|
