
- •Введение
- •1. Логическая организация файловой системы Windows XP
- •2. Программа Проводник
- •3. Мой Компьютер
- •4. Поиск файлов
- •5. Создание папок и файлов
- •6. Выделение группы объектов
- •7. Перемещение и копирование файлов и папок
- •8. Удаление файлов и папок
- •9. Корзина
- •10. Создание ярлыков и работа с ними
- •11. Контрольные вопросы
- •12. Индивидуальные задания
- •13. Оформление отчета по работе
- •14. Библиографический список
- •Содержание
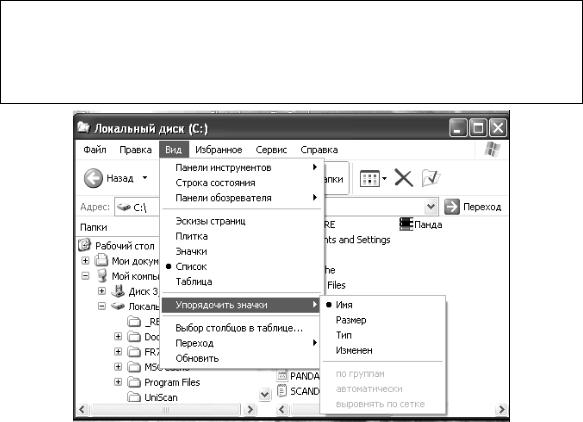
10
Задание:
1.Задать представление информации о файлах в окне Проводника в виде Таблицы и упорядочить значки по дате.
2.Указать принципиальные отличия каждого пункта меню Вид.
Рисунок 6 – Упорядочивание значков
3. Мой Компьютер
Мой компьютер позволяет просматривать все локальные и сетевые ресурсы компьютера и, по существу, представляет собой сокращенный вариант программы Проводник. Для его запуска щелкнуть на Рабочем столе значок Мой Компьютер, который разворачивается в окно. Двойной или одинарный щелчок зависит от того, как настроена работа с папками. Запуск можно осуществить и через главное меню Пуск (рисунок 7).
Чтобы увидеть содержимое определенного диска, носителя или какой-то папки, нужно щелкнуть на соответствующем значке.
Панель инструментов – Обычные кнопки (1) позволяет получить постоянный доступ к некоторым наиболее часто используемым командам. Список папок
(2) на панели инструментов Адрес содержит лишь имена дисков и папок на пути от корневой до текущей папки. Панель инструментов содержит кнопку Папки. При включенной или отключенной кнопки Папки, вид окна аналогичен окну программы Проводник (рисунки 3 и 4).
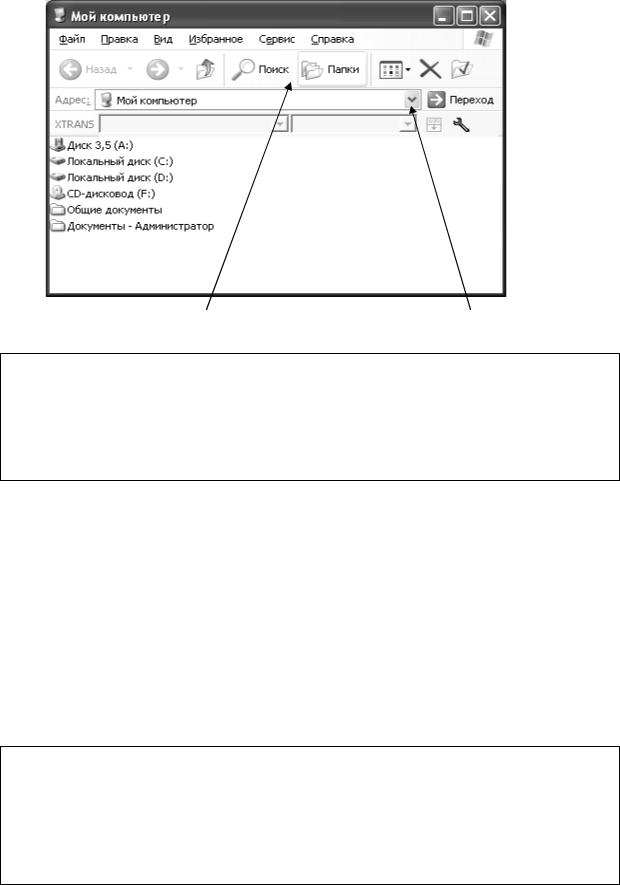
11
(1) |
(2) |
Рисунок 7 – Окно папки Мой Компьютер
Задание:
1.Открыть окно папки Мой Компьютер.
2.Просмотреть содержимое Вашего компьютера.
3.Дать характеристику отображаемых в окне объектов.
3.1. Просмотр в одном окне
Просматривать открываемые папки можно в окне Мой компьютер, а можно задать параметр, когда для каждой папки открывается отдельное окно (рисунок 8).
Чтобы отобразить только окно Мой компьютер нужно выполнить следующее:
-выполнить команду Свойства папки из меню Сервис. Откроется диалоговое окно Свойства папки (рисунок 8);
-в появившемся диалоговом окне Свойства папки области Обзор папок
выбрать Открывать папки в одном и том же окне;
-нажать ОК.
Задание:
1. В окне Мой компьютер задать параметр просмотра, когда для каждой папки открывается отдельное окно.
2. Открыть две любые вложенные папки.

12
Задание:
1. Закрыть открытые окна и задать параметр просмотра, который позволяет просматривать содержимое открываемых папок в одном окне.
2. Открыть две любые вложенные папки.
Рисунок 8 – Диалоговое окно Свойства папки
3.2. Изменение представления информации в окне Мой Компьютер
При открытии окна Мой Компьютер его содержание отображается в виде пиктограмм – Значки. Однако есть и другие варианты представления информа-
ции: Эскизы страниц, Плитка, Список и Таблица.
Основные шаги:
1)щелкнуть на пункте меню Вид в строке меню (рисунок 9) или воспользоваться кнопкой Вид на панели инструментов (рисунок 7);
2)выбрать нужный вариант представления.
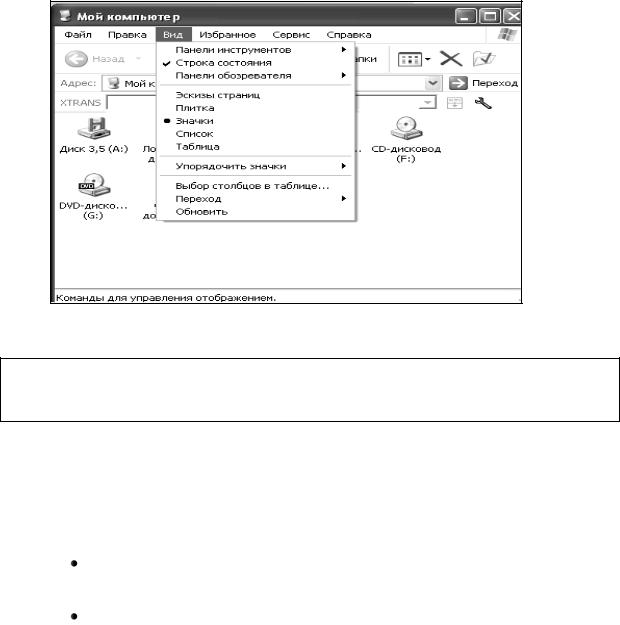
13
Рисунок 9 – Команды меню Вид в окне Мой компьютер
Задание: Изменить представление информации в окне Мой компьютер, за-
дав последовательно Эскизы страниц, Плитка, Список, Таблица.
4. Поиск файлов
Поиск файлов позволяет ускорить нахождение необходимых файлов и папок на жестких, сетевых дисках и других носителях.
Инструмент Поиск находит файлы по имени, типу, времени создания или содержимому.
Поиск можно выполнить из Проводника с помощью значка Поиск на панели инструментов, из контекстного меню Пуск, Мой компью-
тер, диска и любой другой папки.
Основные шаги:
1)открыть главное меню Windows, выбрать команду Найти или в окне программы Проводник щелкнуть значок Поиск;
2)выбрать пункт Файл и папки;
3)в диалоговом окне Результаты поиска, используя полосу прокрутки, указать критерии поиска: имя файла, известную часть имени файла, слово и т. д. (рисунок 10);
4)указать имя диска, на котором производить поиск;
5)щелкнуть на кнопке Найти;
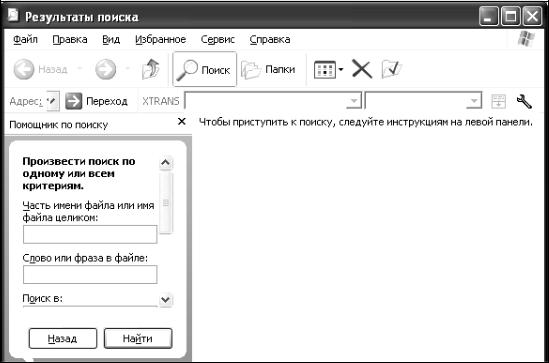
14
Рисунок 10 – Поиск файлов
4.1.Неполные имена и использование шаблона
Для указания имени файла можно применять шаблон. Для этого используются символы: "*" и "?". Символ "*" обозначает любое количество любых символов, символ "?" – любой один символ в фиксированном месте.
Если в поле Имя задать только часть имени, то Поиск выдаст все файлы, содержащие данные символы в любом месте имени.
Например, при задании rep*.txt будут найдены файлы "report5.txt", "replay to irs.txt" и тому подобное, при задании ??.doc будут найдены "ab.doc", "kl.doc" и тому подобное, при задании части имени – doc будут найдены "my documents", "letter to doctor" и все файлы в формате Word с расширением ".doc".
4.2. Поиск по дате
Основные шаги:
1)открыть главное меню Windows, выбрать команду Найти или в окне программы Проводник щелкнуть значок Поиск;
2)выбрать пункт Файл и папки;
3)в диалоговом окне Результаты поиска открыть список "Когда были произведены последние изменения?" (рисунок 11);
4)выбрать вариант поиска, задать параметры, щелкнуть на кнопке Найти.
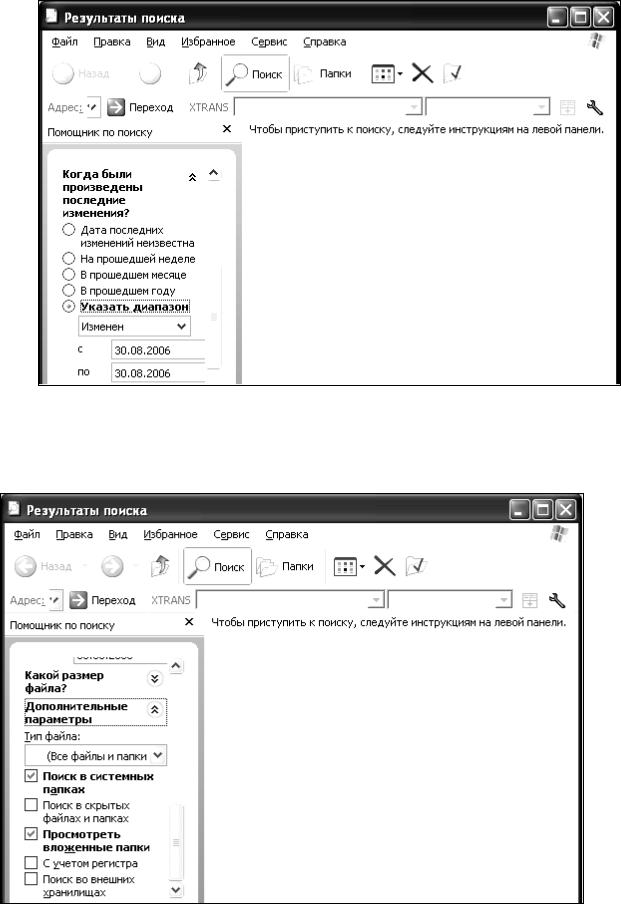
15
Рисунок 11 – Поиск по дате
4.3.Дополнительные возможности поиска
Проводить поиск можно в системных папках, скрытых папках и т. д.
Рисунок 12 – Дополнительные условия поиска
