
- •Введение
- •1. Логическая организация файловой системы Windows XP
- •2. Программа Проводник
- •3. Мой Компьютер
- •4. Поиск файлов
- •5. Создание папок и файлов
- •6. Выделение группы объектов
- •7. Перемещение и копирование файлов и папок
- •8. Удаление файлов и папок
- •9. Корзина
- •10. Создание ярлыков и работа с ними
- •11. Контрольные вопросы
- •12. Индивидуальные задания
- •13. Оформление отчета по работе
- •14. Библиографический список
- •Содержание
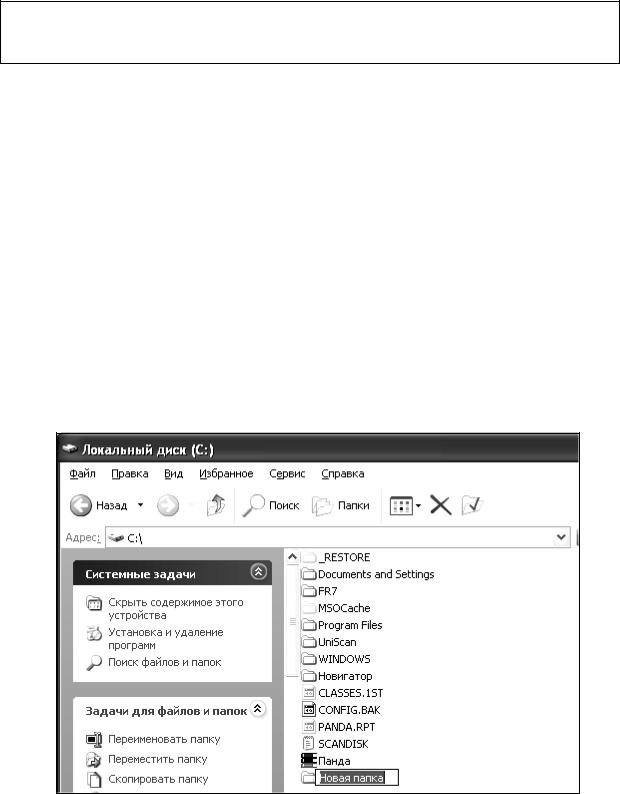
16
Для задания условий в диалоговом окне Результаты поиска открыть список "Дополнительные параметры" и выбрать необходимый параметр (рисунок 12).
Задание: Найти все файлы, созданные в день предшествующий Вашей работе, в имени которых три символа.
5. Создание папок и файлов
5.1. Создание папок
Пустые папки, как правило, создаются еще до того, как они потребуются для хранения документов – личных и служебных писем, отчетов, служебных записок, заметок и прочего.
Основные шаги:
1)выбрать папку, которая будет содержать новую (создаваемую);
2)открыть меню Файл программы Проводник или папки Мой компьютер;
3)выполнить команду Создать, Папку (рисунок 14);
4)новая папка создается с именем "Новая папка", мигающий рядом с ним курсор говорит, что можно ввести любое имя (рисунок 13);
5)имя папки можно изменить, выбрав в меню Файл пункт Переименовать.
Рисунок 13 – Присвоение имени созданной папки
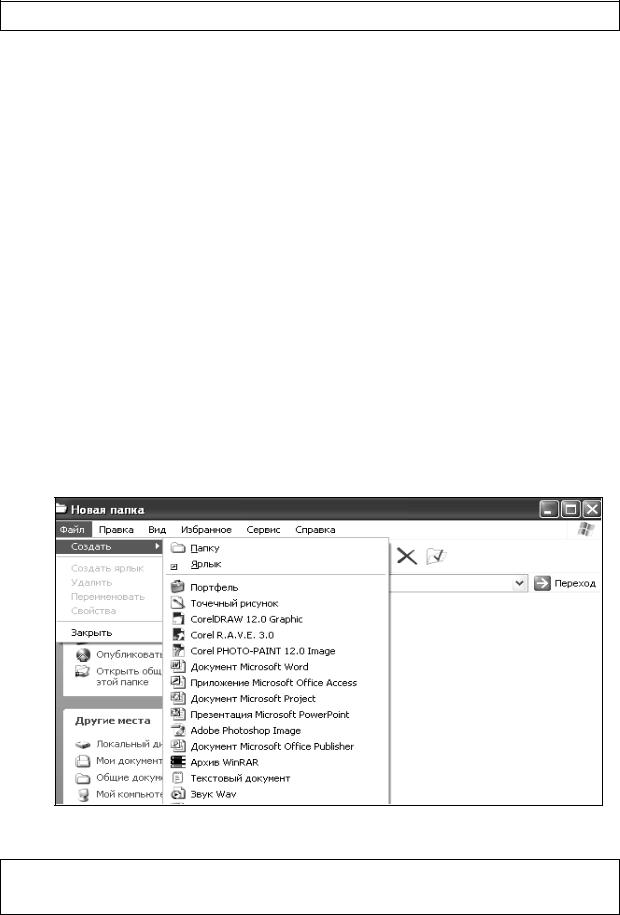
17
Задание: На диске С: в папке "Мои документы" создать папку с собственным именем.
5.2. Создание файлов (документов)
Для создания нового документа можно сначала запустить необходимую программу, а затем набрать текст документа и сохранить в своей папке. Но можно воспользоваться и альтернативным методом, который позволяет сначала создать в своей папке новый пустой документ, присвоить ему имя, а затем открыть соответствующую программу для непосредственного создания документа.
Основные шаги:
1)воспользоваться средствами Проводник, Мой компьютер или Поиск для перехода к папке, в которой требуется создать новый документ;
2)в меню Файл выбрать пункт Создать (рисунок 14);
3)в появившемся меню выбрать необходимый тип документа, например, "Документ Microsoft Word" или "Текстовый документ";
4)новому документу присваивается соответствующее имя (например, доку-
мент Microsoft Word);
5)имя документа можно изменить, выбрав в меню Файл пункт Переименовать;
6)для открытия программы, связанной с новым документом, дважды щелкнуть на пиктограмме этого документа.
Рисунок 14 – Создание папки и нового документа
Задание: В созданной папке сформировать новый текстовый документ или точечный рисунок, сохранив его под собственным именем.
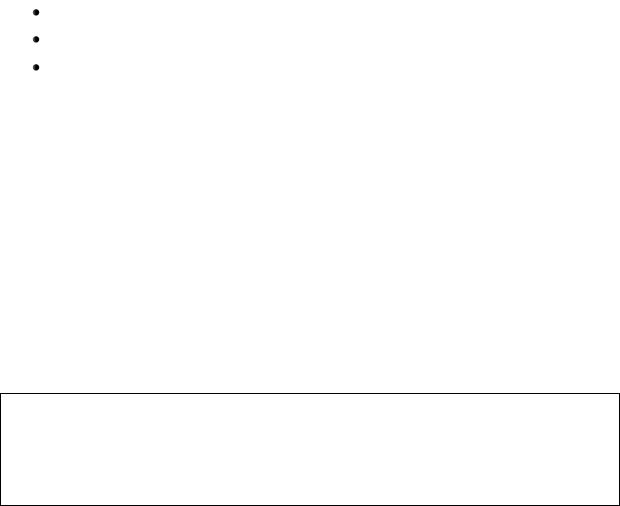
18
6. Выделение группы объектов
Отдельные объекты (файлы, папки, ярлыки) выделяются щелчком левой кнопки мыши по их имени, можно также выделять группы объектов. Это удобно при создании резервных копий файлов, при перемещении группы файлов из одной папки в другую, а также при удалении ненужных объектов.
Можно выделить:
Блок соседних объектов (смежные объекты).
Группу находящихся в разных местах объектов (не смежные объекты). Всю папку целиком.
Основные шаги:
1)для выделения блока соседних объектов, щелкнуть на первом элементе, а затем, удерживая клавишу Shift, щелкнуть на последнем элементе;
2)для выделения группы объектов, находящихся в разных местах, щелкать на нужных объектах, удерживая нажатой клавишу Ctrl;
3)для выделения всех объектов в окне выполнить команду Выделить все
в меню Правка;
Можно также выделить несколько элементов, заключив эти элементы в рамку. Для этого :
1.Указать на один из углов блока.
2.Перетащить мышь с нажатой левой кнопкой, растянув рамку вокруг подлежащих выделению файлов.
Задание:
1.Выделить в окне Проводника в папке "Мои документы" соседние объекты.
2.Выделить объекты, находящиеся в разных местах.
3.Выделить все объекты.
7. Перемещение и копирование файлов и папок
Файлы и папки можно легко перемещать из одной папки в другую. При перетаскивании файла на другое место он либо переносится, либо копируется.
Файл переносится при перетаскивании левой кнопкой мыши на другое место на одном и том же диске (носителе). Файл копируется при перетаскивании левой кнопкой мыши на другой диск (носитель). Для удобства работы можно использовать при перетаскивании правую кнопку мышки. В этом случае при заверше-

19
нии функции появляется контекстное меню: копировать, переместить, создать ярлык. Пользователю остается выбрать операцию.
Перемещение файлов используется для реорганизации системы их хранения; копирование в основном служит для создания резервных копий на отдельном диске (носителе).
Основные шаги:
1)организовать экран так, чтобы были видны папка, подлежащая перемещению, и место, куда ее необходимо переместить;
2)выделить нужные файлы или папки;
3)перетащить выделенные объекты на новое место, проследив за тем, чтобы папка – пункт назначения была выделена.
Задание:
1. Переместить ранее сформированный документ из новой (Вами созданной)
папки в папку "Мои документы".
7.1. Копирование и перемещение в многооконном режиме
При копировании файлов на дискету или другой внешний носитель удобно использовать несколько окон программы Проводник. Этим способом также можно пользоваться и при копировании или перемещении файлов в пределах одного диска.
Основные шаги:
1)открыть два окна программы Проводник или окна папок. Одно окно должно содержать исходную папку, а другое – папку-адресат;
2)выделить файл(ы);
3)перетащить файлы на новое место, удерживая нажатой левую кнопку
мыши. Для копирования в пределах одного диска удерживать также клавишу Ctrl.
Задание:
1.Открыть повторно программу Проводник.
2.расположить открытые окна так, чтобы были полностью видны как папкаадресат (Ваша папка), так и исходная папка ("Мои документы").
3.Скопировать ранее перемещенный документ из папки "Мои документы" в Вашу папку.
