
- •Введение
- •1. Логическая организация файловой системы Windows XP
- •2. Программа Проводник
- •3. Мой Компьютер
- •4. Поиск файлов
- •5. Создание папок и файлов
- •6. Выделение группы объектов
- •7. Перемещение и копирование файлов и папок
- •8. Удаление файлов и папок
- •9. Корзина
- •10. Создание ярлыков и работа с ними
- •11. Контрольные вопросы
- •12. Индивидуальные задания
- •13. Оформление отчета по работе
- •14. Библиографический список
- •Содержание
Министерство образования и науки Российской Федерации Федеральное агентство по образованию
Государственное образовательное учреждение высшего профессионального образования
"Хабаровская государственная академия экономики и права"
Кафедра информационных технологий
Л.С. Хрусталева, Л.В. Буковцева, Ю.А. Раевский
Средства работы с папками и файлами
в Windows XP
Методические указания и индивидуальные задания по выполнению лабораторной работы
для студентов 1-го курса всех специальностей всех форм обучения
Хабаровск 2006

3
Введение
Данные методические указания позволяют студентам освоить работу с файлами, папками и внешними носителями памяти на базе операционной системы
Windows ХР.
Windows XP – это одна из современных операционных систем, на основе которой функционирует компьютерная система и работают прикладные программы.
Операционная система Windows XP содержит множество значительных отличий по сравнению с более ранними версиями Microsoft Windows:
пользователь Windows XP не привязан к какому-либо стандартному интерфейсу, устанавливаемому в системе по умолчанию;
при одновременной работе с несколькими документами или различными программами неактивные приложения сворачиваются на панели задач;
специальный механизм Быстрое переключение сеансов позволяет быстро, без регистрации подключать к работе с операционной системой новых пользователей и группы пользователей;
каждый пользователь может самостоятельно изменять настройки Windows и работать с собственными файлами и документами, создавать, изменять и сохранять какие-либо данные независимо от других пользователей Windows XP и др.
Средства Windows XP Проводник, Мой Компьютер, Сетевое Окружение и Корзина являются главными инструментами для работы с файлами и папками.
Проводник обеспечивает доступ к папкам на всех устройствах, подключенных к компьютеру, а также ко всем папкам, доступным в сети.
Мой Компьютер позволяет просматривать все физические, логические и сетевые диски компьютера.
Сетевое Окружение – аналогичен работе Мой Компьютер, но охватывает сетевые ресурсы.
Корзина служит для временного хранения удаленных файлов. Методические указания предназначены для выполнения лабораторных работ
студентам первого курса всех специальностей, всех форм обучения.
Изучив и выполнив работу, студенты должны разбираться в следующем:
как можно создавать, открывать, закрывать и просматривать содержимое папок;
как можно копировать, перемещать, удалять и переименовывать файлы;
как просмотреть содержимое или свойства (атрибуты) файла – его размер, дату и время его создания, модификации и использования;
знать назначение кнопок панелей инструментов и пункты главного меню Проводника и Моего Компьютера.
Окна других программ Windows ХР имеют подобные панели инструментов и меню. Изучив назначение кнопок Проводника и Моего Компьютера, можно эффективно работать с другими программами.

4
1. Логическая организация файловой системы Windows XP
Файловая система – это способ организации и хранения данных и программ на диске. Файловая система в операционной системе определяет общую структуру размещения, хранения и наименование файлов, хранящихся на внешнем носителе. Файловая система Windows ХР имеет три следующих компонента:
внешние носители (прежде всего, дисковые накопители);
папки;
файлы.
1.1. Внешние носители (диски)
Информация на компьютере хранится на внешнем носителе, в качестве которого на настольных компьютерах в большинстве случаев выступает диск. В операционных системах Windows внешние устройства хранения информации обозначают с помощью заглавных букв латинского алфавита. Накопители обозначаются одной буквой, имя диска или другого накопителя сопровождается двоеточием. Принято за обозначение системного диска использовать букву С:.
Например: A:, C:, D: и т.д.
Для большего удобства пользователь программными средствами может разделить жесткий диск на несколько логических дисков, каждый из которых будет иметь подобное обозначение. Причем после системного диска указываются логические диски, а затем прочие накопители.
Например, на рисунке 1 показано, что на компьютере установлен жесткий диск, обозначенный буквой С:, 3,5-дюймовый дисковод для гибких дисков, обозначенный буквой А:, логический диск D: и лазерные устройства (CD, DVD)
буквами E:, F:, G:.
1.2. Папки Папка – это место на диске, где хранятся объединенные по какому-либо
критерию (признаку) файлы. Особенностью папки является ее возможность содержать другие папки (подпапки), в которых тоже могут быть новые папки и файлы. Папку можно в любой момент открыть и найти необходимый документ – файл. Каждая папка обозначается специальными значками в большинстве случаев в виде открытой или закрытой папки. Для открытия папки достаточно дважды щелкнуть по ней мышкой.

5
Рисунок 1 – Список дисков и папок в окне Мой Компьютер
1.3. Файлы Файл – это поименованная область на внешнем носителе (диске) для хране-
ния упорядоченной совокупности логически связанных между собой данных. Каждый документ или программа на компьютере хранится под своим собственным именем файла.
Имя файла состоит из двух частей – собственно имени и расширения. Собственно имя может содержать до 255 любых символов, кроме \ , ? , : ,
* ,`` , <, >, |, включая пробелы и русские буквы.
Расширение обычно содержит от 1 до 3 символов (в большинстве случаев 3) и отделяется от имени точкой. Оно служит для задания типа файла. Тип файла определяет наиболее общую характеристику. Большинство приложений используют свои специальные расширения, например файлы текстовых редакторов, помечаются как .doc или .txt, графических редакторов – .bmp, gif, tiff и т.п. При сохранении файла, как правило, достаточно указать собственно имя, расширение присваивается приложением по умолчанию.
1.3. Путь к папкам и файлам
Структура сохранения папок и файлов на внешнем носителе (диске) похожа на дерево. Оно начинается из корневой папки с именем, совпадающим с буквой
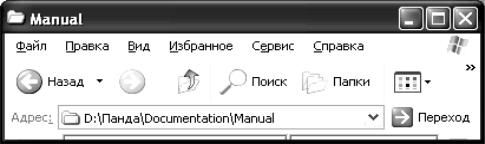
6
носителя (диска) – C:, D: и т.д.
Положение папки в дереве задает путь к ней. Путь должен начинаться с буквы носителя (диска) и включает все папки, содержащиеся в ветви, при этом имена папок отделяются друг от друга обратной косой чертой – слеш ( \ ).
Например, на рисунке 2: D:\Панда\Documentation\Manual
Рисунок 2 – Отображение пути в строке Адрес
Если необходимо узнать путь к папке или файлу, достаточно посмотреть на адресную строку окна папки и разобраться в ветвях, идущих из корневой папки. Также размещение файла можно найти в диалоговом окне Свойства вкладки Общие. Для этого воспользоваться контекстным меню файла, щелкнув правой кнопкой мыши на его имени, выбрать команду Свойства.
2. Программа Проводник
Программа Проводник (Windows Explorer) позволяет просматривать файловую структуру, создавать, открывать, удалять, перемещать и копировать файлы и папки, управлять сетевыми подключениями. Для открытия программы выпол-
нить: Пуск, Программы, Стандартные, Проводник (классический вид меню).
Запуск также можно осуществить из контекстного меню кнопки Пуск, объекта Мой компьютер или любой другой папки.
Основная рабочая область окна Проводника разделена на две части. Слева находится панель Папки (в случае активизации кнопки "Папки" на панели инструментов окна), отображающая структуру (дерево) папок (рисунок 3). В ней отображаются диски и другие накопители и только первый уровень папок, но папки можно раскрывать так, чтобы отображались некоторые или все вложенные в них папки. Размеры левой и правой частей можно регулировать, используя курсор мышки.
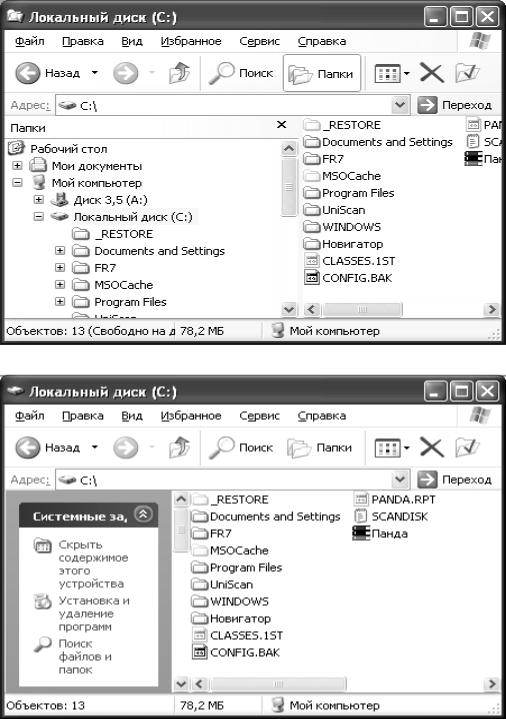
7
Значок "Папки" позволяет скрыть левую часть окна Проводника. В этом рабочее пространство Проводника будет выглядеть, так как показано на рисунке 4.
Справа располагается панель со списком файлов и папок, находящихся в открытой папке. Используя команды пункта меню Вид или кнопки Панели ин-
струментов, их можно отображать в виде: Эскизы страниц, Значки, Плитка,
Список или Таблица. В Строке состояния слева показывается число файлов в папке; размер выбранных файлов приводится в центре.
Рисунок 3 – Окно программы Проводник с включенной панелью Папки
Рисунок 4 – Окно программы Проводник с выключенной панелью Папки
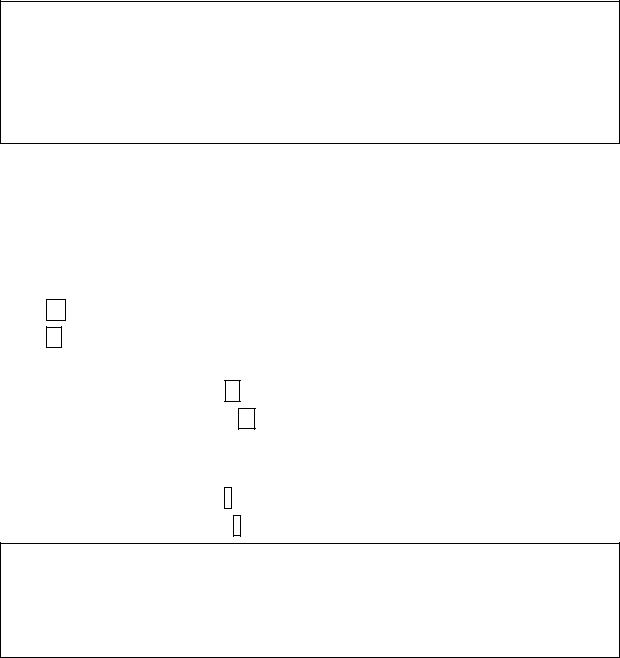
8
Задание:
1.Открыть программу Проводник.
2.Включить значок "Папки". Рассмотреть левую часть окна программы.
3.Выключить значок "Папки". Рассмотреть левую часть окна программы.
4.С помощью пункта меню Вид измените отображение правой части окна.
2.1. Развертывание папок
Дерево Папки может отображаться схематически либо с показанными несколькими или всеми своими ветвями.
Если папка содержит вложенные папки, то рядом с ней находится один их следующих значков:
+имеет вложенные папки, и они могут быть развернуты;
- |
вложенные папки отображены на экране и могут быть свернуты. |
|
Основные шаги раскрытия папки: |
||
1) |
щелкнуть на значке + |
рядом с именем папки; |
2) |
щелкнуть на значках |
+ у всех вложенных папок для полного раскры- |
тия структуры ветви.
Основные шаги сворачивания папки:
1)щелкнуть на значке - рядом с именем папки;
2)щелкнуть на значках - рядом с папкой, находящейся на вершине ветви.
Задание:
1.Раскрыть (свернуть) список вложенных папок Моего Компьютера, а затем диска С:.
2.Свернуть (раскрыть) список вложенных папок диска С: и Моего компьютера.
2.2. Свойства папок и файлов
Для того чтобы узнать размер папки и файла, дату создания и другие необходимые сведения, в операционной системе Windows существует команда Свойства. Диалоговое окно свойств папки показывает, сколько подпапок, а также файлов содержит папка. В этом случае учитывается общее количество папок, подпапок и файлов так же, как и общий объем занимаемого ими на диске пространства (рисунок 5).
Основные шаги:
1)указать на нужную папку и щелкнуть правой кнопкой мыши;

9
2)выбрать пункт Свойства из контекстного меню. Откроется диалоговое окно Свойства.
Рисунок 5 – Окно Свойства папки
Задание:
1.Открыть окно Свойства для папки Мои документы.
2.Рассмотреть содержимое папки Мои документы и включенные в ее состав другие папки.
2.3. Упорядочивание значков
Если не указан другой порядок, то в правой части окна Проводника файлы и папки отображаются в алфавитном порядке: значки расположены горизонтально по экрану; списки – вертикально, т.е. по столбцам. При перемещении или копировании файлов или их поиске могут оказаться более удобными другие варианты отображения.
Основные шаги:
1)открыть меню Вид и указать на пункт Упорядочить значки (рисунок 6);
2)выбрать по имени, по типу, по размеру или по дате.
