
- •Общие положения
- •Программа курса "Информатика"
- •Часть 1. Выполняется студентами 1-го курса
- •Указания по выполнению контрольной работы
- •Задание 1. Теоретическая часть
- •Задание 2. Работа с операционной системой Windows
- •Задание 3. Работа с текстовым процессором Microsoft Word
- •Задание 4. Работа с дополнительными приложениями Microsoft Office
- •Задание 4. 1. Работа с редактором математических формул Microsoft Equation
- •Задание 4. 2. Работа с организационной диаграммой
- •Задание 4. 3. Работа с панелью инструментов Рисование
- •Вопросы для зачёта
- •Часть 2. Выполняется студентами 2-го курса
- •Указания по выполнению контрольной работы
- •Задание 1. Теоретическая часть
- •Задание 2. Работа с таблицами в Microsoft Excel
- •Задание 3. Архивация данных
- •Вопросы для экзамена
- •Библиографический список
- •Периодическая литература.
- •Сайты

7
19 |
10, |
9, |
1 |
39 |
10, 1, |
5 |
59 |
10, 5, |
8 |
79 |
10, 8, |
6 |
99 |
10, 2, |
6 |
|
|
|
|
|
|
|
|
|
|
|
|
|
|
|
|
В графах NN указываются две последние цифры номера зачётной книжки. В графах Варианты указываются номера вариантов для трёх заданий.
Условие по "Заданию 4" является общим для всех вариантов. Рукописный вариант работы не рассматривается.
Задание 1. Теоретическая часть
Задание содержит теоретические вопросы по дисциплине "Информатика" и выполняется с раскрытием вопроса на уровне пользователя персонального компьютера. Для выполнения задания необходимо воспользоваться текстовым редактором Microsoft Word. Для ввода текста использовать шрифт Times New Roman, размером 14 пунктов, полуторный интервал между строками. Объём выполненного задания должен составлять от 5 до 10 страниц формата А4. В верхний колонтитул написать "Задание 1". В нижнем колонтитуле указать свою фамилию и инициалы, номер зачётной книжки и дату создания контрольной работы. Страницы работы пронумеровать в центре нижнего поля. Работа начинается с указания Темы задания.
№ варианта |
Тема |
|
|
1 |
Понятие информации и информатики |
|
|
2 |
Современные информационные технологии |
|
|
3 |
История развития вычислительной техники и ЭВМ |
|
|
4 |
История развития персональных компьютеров |
|
|
5 |
Архитектура персонального компьютера типа IBM PC |
|
|
6 |
Периферийные устройства компьютера, их назначение |
|
|
7 |
Классификация программного обеспечения ПК |
|
|
8 |
Операционные системы для персонального компьютера |
|
|
9 |
Развитие операционной системы Windows |
|
|
10 |
Служебные программы Windows . |
|
|
Сохраните выполненное задание. Имя файла – Тема "Задания 1". Распечатайте файл.
Задание 2. Работа с операционной системой Windows

8
Для выполнения задания необходимо воспользоваться текстовым редактором Microsoft Word. Продолжить нумерацию страниц после выполнения "Задания 1". В верхний колонтитул написать "Задание 2". В нижнем колонтитуле указать свою фамилию и инициалы, номер зачётной книжки и дату создания контрольной работы.
Вариант 1
1. Откройте программу Проводник. В левой части окна отобразите иерархическую структуру дисков и папок. Для правой части окна задайте способ просмотра в виде Списка. В папке Мои документы создайте свою папку. Имя папки – Ваша Фамилия. Создайте текстовый документ, который должен содержать ответы на следующие пункты:
Понятие программного обеспечения.
Структура программного обеспечения.
Понятие операционной системы.
Организация файловой системы в Windows.
Понятие папки, подпапки.
Перечислите способы создания папок.
Сохраните текстовый документ в своей папке. Имя файла – Ваше собственное Имя. Закройте документ.
2.Переместить файл с "Заданием 1" в свою папку.
3.С помощью комбинации клавиш Alt+Print Screen поместите окно папки Мои документы с открытой своей папкой, содержащей два созданных текстовых файла в Буфер обмена. Откройте свой документ и вставьте окно из Буфера обмена.
4.Напишите ответы на следующие вопросы:
Что находится на самом верхнем уровне иерархии дисков и папок левой части окна программы Проводник?
Что означает знак плюс 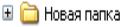 , находящийся слева от значка папки?
, находящийся слева от значка папки?
Что произойдёт при щелчке левой кнопки мыши по знаку плюс? Что произойдёт при щелчке левой кнопки мыши по значку папки? Назначение строки состояния?
5.Сохраните и закройте документ.
6.Замените традиционный значок своей папки другим значком.

9
7.Отобразите фрагмент окна Мои документы так, чтобы был видимым новый значок Вашей папки.
8.С помощью комбинации клавиш Alt+Print Screen поместите окно папки Мои документы в Буфер обмена. Откройте свой документ и вставьте окно из Буфера обмена. Подпишите вставленное окно.
9.Сделайте описание выполнения пункта 6. Вставьте соответствующее описанию "окно" в свой документ.
10. Сохраните выполненное задание. Распечатайте файл.
Вариант 2
1. Откройте программу Проводник. В левой части окна отобразите вертикальную инструментальную панель Задачи для папок и файлов. Для правой части окна задайте способ просмотр в виде Значки. Отобразите строку состоя-
ния. В папке Мои документы создайте свою папку. Имя папки – Ваша Фами-
лия. Создайте текстовый документ, который должен содержать ответы на следующие пункты:
Организация файловой системы в Windows.
Определение файла, процедура формирования имени файла.
Приведите основные типы файлов и их расширение.
Перечислите способы создания файлов.
Понятие "шаблона", его применение при обработке файлов.
Приведите пример спецификации файла.
 Назначение Ярлыка. Основные приёмы создания ярлыка. Сохраните текстовый документ в своей папке. Имя файла – Ваше собствен-
Назначение Ярлыка. Основные приёмы создания ярлыка. Сохраните текстовый документ в своей папке. Имя файла – Ваше собствен-
ное Имя. Закройте документ.
2.Переместите файл с "Заданием 1" в свою папку.
3.С помощью комбинации клавиш Alt+Print Screen поместите окно папки Мои документы с открытой своей папкой, содержащей два созданных текстовых файла в Буфер обмена. Откройте свой документ и вставьте окно из Буфера обмена.
4.Напишите ответы на следующие вопросы:
С помощью каких команд можно отобразить расширение файла в окне программы Проводник?
Как выполнить поиск файлов? Как определить объём файла?

10
С помощью каких команд задать способ просмотра, при котором можно увидеть размер и тип каждого файла, а также дату его последнего изменения?
5.Сохраните и закройте документ.
6.Выполните три задания пункта 4, вставляя диалоговые окна в свой документ, с помощью комбинации клавиш Alt+Print Screen помещая их в Буфер обмена, затем открываете свой документ и вставляете окна из Буфера обмена. Подпишите вставленные "окна".
7. Сохраните выполненное задание. Распечатайте файл.
Вариант 3
1. Откройте программу Проводник. В левой части окна отобразите иерархическую структуру дисков и папок. Для правой части окна задайте способ просмотра в виде Таблица. Отобразите строку состояния. В папке Мои документы создайте свою папку. Имя папки – Ваша фамилия. Создайте текстовый документ, который должен содержать ответы на следующие пункты:
Программа Проводник, назначение. Способы открытия Проводника.
Что находится на самом верхнем уровне иерархии дисков и папок левой части окна программы Проводник?
Как заменить иерархическую структуру дисков и папок на панель ин-
струментов Задачи для папок и файлов?
 Назначение панели инструментов Задачи для папок и файлов.
Назначение панели инструментов Задачи для папок и файлов.
 Назначение строки состояния.
Назначение строки состояния.
 Что отображается в правой части окна программы Проводник?
Что отображается в правой части окна программы Проводник?
Сохраните текстовый документ в своей папке. Имя файла – Ваше собственное Имя. Закройте документ.
2.Переместить файл с "Заданием 1" в свою папку.
3.С помощью комбинации клавиш Alt+Print Screen поместите окно папки Мои документы с открытой своей папкой, содержащей два созданных текстовых файла в Буфер обмена. Откройте свой документ и вставьте окно из Буфера обмена.
4.Напишите ответы на следующие вопросы:
Назначение значков панели инструментов  ,
, 
 ?
?
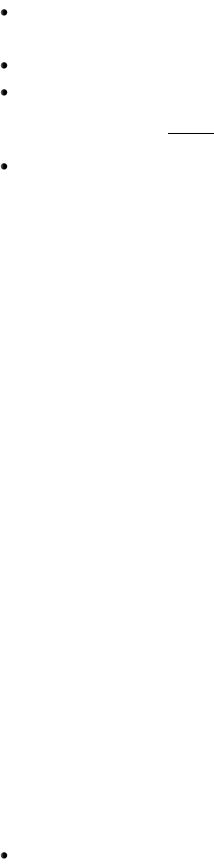
11
Какие команды меню Вид предназначены для изменения отображения правой части окна Проводника?
Какая информация отображается в Адресной строке окна Проводника? Какая последовательность команд позволяет упорядочить по дате содержимое правой части окна Проводника?
Назначение значка 
 панели инструментов Обычные кнопки?
панели инструментов Обычные кнопки?
5.Сохраните и закройте документ.
6.Отобразите окно папки Мои документы так, чтобы был виден открытый список Адресной строки.
7.С помощью комбинации клавиш Alt+Print Screen поместите окно папки Мои документы в Буфер обмена. Откройте свой документ и вставьте окно из Буфера обмена. Подпишите вставленное окно.
8.С помощью значка "Обрезка" панели инструментов Настройка изображения удалите ("обрежьте") нижнюю часть вставленного окна, оставьте видимым список Адресной строки.
9.Сделайте описание выполнения пункта 8.
10. Сохраните выполненное задание. Распечатайте файл.
Вариант 4
1.Откройте программу Проводник. В левой части окна отобразите вертикальную инструментальную панель Задачи для папок и файлов. Для правой части окна задайте способ просмотра в виде Эскизы страниц. В папке Мои документы создайте свою папку. Имя папки – Ваша Фамилия. С помощью стандартной программы Paint создайте точечный рисунок. Сохраните документ в своей папке. Имя файла – Ваше собственное Имя. Закройте документ.
2.Переместите файл с "Заданием 1" в свою папку.
3.С помощью комбинации клавиш Alt+Print Screen поместите окно папки Мои документы с открытой своей папкой, содержащей два созданных файла в
Буфер обмена.
4.Создайте новый текстовый документ и вставьте окно из Буфера обмена в этот документ.
5.Напишите ответы на следующие вопросы:
Назначение каждой области панели инструментов Задачи для папок и файлов окна программы Проводник?
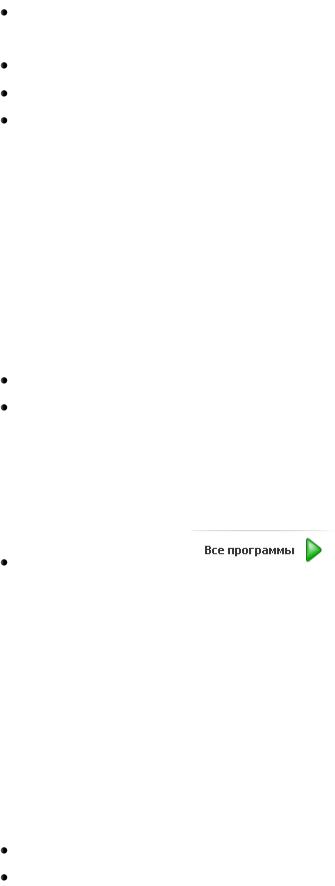
12
Что означает значок  , находящийся на панели ин-
, находящийся на панели ин-
струментов Обычные кнопки окна Проводника?
Перечислите типы меню.
Как открыть Системное меню?
Какие команды содержит Системное меню?
6.Сохраните и закройте текстовый документ.
7.Откройте Главное меню Windows.
8.С помощью комбинации клавиш Alt+Print Screen поместите содержимое папки Рабочий стол в Буфер обмена. Откройте свой документ и вставьте окно из Буфера обмена. Подпишите вставленное окно.
9.С помощью значка "Обрезка" панели инструментов Настройка изображения удалите ("обрежьте") лишнюю часть вставленного окна, оставьте только Главное меню Windows.
10.Напишите ответы на следующие вопросы:
Какой вид Главного меню Вы отобразили?
Какая команда позволяет изменять вид Главного меню?
11.Сохраните документ с именем Фамилия + Имя и закройте файл.
12.Измените вид Главного меню.
13.Выполните пункты 8 и 9 данного задания.
14.Напишите ответ на следующий вопрос:
Что означает значок |
|
, находящийся справа от ко- |
манды Все программы?
15. Сохраните выполненное задание. Распечатайте файл.
Вариант 5
1. Откройте папку Мой компьютер. В левой части окна отобразите вертикальную инструментальную панель Системные задачи. С помощью этой панели откройте папку Мои документы. Для правой части окна задайте способ просмотра в виде Плитка. В папке Мои документы создайте свою папку. Имя папки – Ваша Фамилия. Создайте текстовый документ, который должен содержать ответы на следующие пункты:
Назначение папки Мой компьютер. Перечислите содержимое окна Мой компьютер.

13
Перечислите виды окон в Windows.
Перечислите области вертикальной инструментальной панели
Системные задачи и их назначение.
Сохраните текстовый документ в своей папке. Имя файла – Ваше собственное Имя. Закройте документ.
2.Переместить файл с "Заданием 1" в свою папку.
3.С помощью комбинации клавиш Alt+Print Screen поместите окно папки Мои документы с открытой своей папкой, содержащей два созданных текстовых файла в Буфер обмена. Откройте свой документ и вставьте окно из Буфера обмена.
4.Напишите ответы на следующие вопросы:
Единицы информации: бит, байт, и производные. Что такое IBM-совместимый компьютер?
В чем заключается "принцип открытой архитектуры"? От чего в большей степени зависит быстродействие ПК?
Основные отличия между внешней и оперативной памятью компьютера. Понятие "тактовой частоты" процессора.
5.Сохраните и закройте документ.
6.Замените традиционный значок своей папки другим значком.
7.Отобразите фрагмент окна Мои документы так, чтобы был видимым новый значок своей папки.
8.С помощью комбинации клавиш Alt+Print Screen поместите окно папки Мои документы в Буфер обмена. Откройте свой документ и вставьте окно из Буфера обмена. Подпишите вставленное окно.
9.Сделайте описание выполнения пункта 6. Вставьте соответствующее описанию "окно".
10.Сохраните выполненное задание. Распечатайте файл.
Вариант 6
1. Откройте программу Проводник. В левой части окна отобразите иерархическую структуру дисков и папок. Для правой части окна задайте способ просмотра в виде Списка. В папке Мои документы создайте свою папку. Имя папки – Ваша Фамилия. Создайте текстовый документ, который должен содержать ответы на следующие пункты:
Способы выделения объектов.
Способы копирования и перемещения объектов.
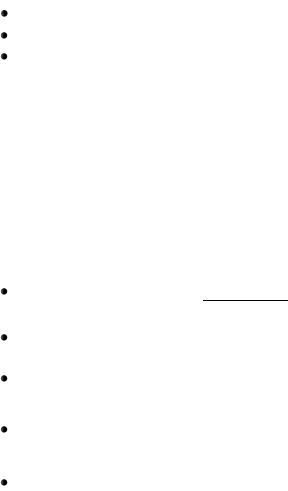
14
Способы удаления и восстановления объектов.
Назначение Буфера обмена.
Назначение объекта "Рабочего стола"– Корзина.
Сохраните текстовый документ в своей папке. Имя файла – Ваше собственное Имя. Закройте документ.
2.Переместите файл с "Заданием 1" в свою папку.
3.С помощью комбинации клавиш Alt+Print Screen поместите окно папки Мои документы с открытой своей папкой, содержащей два созданных текстовых файла в Буфер обмена. Откройте свой документ и вставьте окно из Буфера обмена. Подпишите вставленное окно.
4.Напишите ответы на следующие вопросы:
Можно ли копировать объекты без использования Буфера обмена?
Что означают значки  , находящиеся на панели инструментов Обычные значки окна программы Проводник? Какая разница между командой Копировать и Вырезать?
, находящиеся на панели инструментов Обычные значки окна программы Проводник? Какая разница между командой Копировать и Вырезать?
Назначение значков  ,
,  , находящихся на панели инструментов Обычные значки окна программы Проводник?
, находящихся на панели инструментов Обычные значки окна программы Проводник?
Что означает команда Контекстного меню файла – Отправить >?
5.Сохраните и закройте документ.
6.Откройте повторно окно программы Проводник. Создайте новую папку не изменяя имени по умолчанию (Новая папка).
7.Переместите созданный файл в Новую папку.
8.С помощью контекстного меню Панели задач расположите два окна сверху вниз.
9.С помощью клавиши Print Screen поместите содержимое Рабочего стола в Буфер обмена. Откройте свой документ и вставьте окно из Буфера обмена. Подпишите вставленное окно.
10.Сохраните выполненное задание. Распечатайте файл.
Вариант 7
Откройте программу Проводник. В левой части окна отобразите вертикальную инструментальную панель Задачи для папок и файлов. Для правой части окна задайте способ просмотра в виде Эскизы страниц. В папке Мои документы создайте свою папку. Имя папки – Ваша Фамилия. С помощью стандарт-

15
ной программы Paint создайте точечный рисунок. Сохраните документ в своей папке. Имя файла – Ваше собственное Имя. Закройте документ.
2.Переместите файл с "Заданием 1" в свою папку.
3.С помощью комбинации клавиш Alt+Print Screen поместите окно папки Мои документы с открытой своей папкой, содержащей два созданных документа в Буфер обмена. Откройте свой документ и вставьте окно из Буфера обмена. Подпишите вставленное окно.
4.Напишите ответы на следующие вопросы:
Какими способами можно открыть документ?
Какие возможности предоставляет команда контекстного меню файла Открыть с помощью >?
Какими способами можно сохранить документ?
Какая разница между командами Сохранить и Сохранить как…? Что означает "многоточие" в записи команды (например, Печать…)? Какое расширение имеет созданный точечный файл?
О чём говорит расширение файла?
5.Сохраните и закройте документ.
6.Установите "Классический" вид Главного меню Windows. Выполните команду Пуск, Выполнить…. С помощью кнопки Обзор… диалогового окна "Запуск программы" найдите созданный Точечный рисунок.
7.С помощью комбинации клавиш Alt+Print Screen поместите появившееся диалоговое окно в Буфер обмена. Откройте свой документ и вставьте окно из Буфера обмена. Подпишите вставленное окно.
8.Напишите назначение данного окна.
9.Напишите ответы на следующие вопросы:
С помощью каких команд осуществляется поиск папок и файлов в Windows?
Вставьте окно "Результаты поиска" в свой документ. Подпишите вставленное окно.
11. Сохраните выполненное задание. Распечатайте файл.
Вариант 8
1. Откройте программу Проводник. В левой части окна отобразите иерархическую структуру дисков и папок. Для правой части окна задайте способ просмотра в виде Списка. В папке Мои документы создайте свою папку. Имя папки – Ваша Фамилия. Создайте текстовый документ, который должен содержать ответы на следующие пункты:

16
Виды окон Windows XP. Элементы окна Проводника.
Способы управления окнами.
Перечислите команды системного меню.
Назначение команд контекстного меню Панели задач?
Сохраните текстовый документ в своей папке. Имя файла – Ваше собственное Имя. Закройте документ.
2.Переместить файл с "Заданием 1" в свою папку.
3.С помощью комбинации клавиш Alt+Print Screen поместите окно папки Мои документы с открытой своей папкой, содержащей два созданных текстовых файла в Буфер обмена. Откройте свой документ и вставьте окно из Буфера обмена. Подпишите вставленное окно.
4.Напишите ответы на следующие вопросы:
Что находится на самом верхнем уровне иерархии дисков и папок левой части окна программы Проводник?
Что означает значок  , находящийся на панели инструментов Обычные кнопки окна программы Проводник?
, находящийся на панели инструментов Обычные кнопки окна программы Проводник?
Что произойдёт при щелчке левой кнопки мыши по этому значку?
Что означает значок 
 , находящийся на панели инструментов Обычные кнопки окна программы Проводник?
, находящийся на панели инструментов Обычные кнопки окна программы Проводник?
Какое окно откроется при щелчке левой кнопки мыши по этому значку?
5.Сохраните и закройте документ.
6.Задайте режим, когда для каждой папки открывается отдельное окно.
7.Откройте окно папки Мой компьютер, Корзину. Сделайте активным ок-
но папки Мои документы.
8.С помощью контекстного меню Панели задач расположите три окна "Каскадом".
9.С помощью клавиши Print Screen поместите содержимое Рабочего стола в Буфер обмена. Откройте Ваш документ и вставьте окно из Буфера обмена. Подпишите вставленное окно.
10.С помощью значка "Обрезка" панели инструментов Настройка изображения удалите ("обрежьте") лишнюю часть вставленного окна (содержимое "Рабочего стола").
11.Сделайте описание выполнения пункта 6.
12.Сохраните выполненное задание. Распечатайте файл.

17
Вариант 9
1.Откройте программу Проводник. В левой части окна отобразить вертикальную инструментальную панель Задачи для папок и файлов. Для правой части окна задайте способ просмотра в виде Эскизы страниц. В папке Мои документы создайте свою папку. Имя папки – Ваша Фамилия. С помощью стандартной программы Paint создайте точечный рисунок. Сохраните документ в своей папке. Имя файла – Ваше собственное Имя. Закройте документ.
2.Переместить файл с "Заданием 1" в свою папку.
3.С помощью комбинации клавиш Alt+Print Screen поместите окно папки Мои документы с открытой своей папкой, содержащей два созданных документа в Буфер обмена. Откройте свой документ и вставьте окно из Буфера обмена. Подпишите вставленное окно.
4.Напишите ответы на следующие вопросы:
Как загружается операционная система Windows?
Какие элементы Рабочего стола Windows являются обязательными, их назначение?
Как упорядочить значки на Рабочем столе? Элементы окна Корзина?
Куда будет восстановлен удалённый в Корзину объект?
Настройка Рабочего стола Windows.
Дайте определение понятию Ярлык. Как создать ярлык на "Рабочем столе"?
5.Сохраните и закройте документ.
6.Скопируйте в свою папку два любых графических файла.
7.Создайте в своей папке Ярлык для своего точечного рисунка.
8.С помощью комбинации клавиш Alt+Print Screen поместите окно папки Мои документы в Буфер обмена. Откройте свой документ и вставьте окно из Буфера обмена. Подпишите вставленное окно.
9.Сделайте описание выполнения пункта 7.
10.Сохраните выполненное задание. Распечатайте файл.

18
Вариант 10
1. Откройте программу Проводник. В левой части окна отобразите иерархическую структуру дисков и папок. Для правой части окна задайте способ просмотра в виде Таблицы. В папке Мои документы создайте свою папку. Имя папки – Ваша Фамилия. Создайте текстовый документ, в котором напишите ответы на следующие пункты:
Панель задач, назначение, основные зоны.
Настройка Панели задач.
Настройка Главного меню Windows.
Сохраните текстовый документ в своей папке. Имя файла – Ваше собственное Имя. Закройте документ.
2.Переместите файл с "Заданием 1" в свою папку.
3.Скопируйте в свою папку два любых текстовых файла. Упорядочите значки папки Мои документы по Дате изменения. Разверните окно во весь экран.
3.С помощью клавиши Print Screen поместите окно папки Мои документы с открытой своей папкой, содержащей три текстовых файла, в Буфер обмена. Откройте свой документ и вставьте окно из Буфера обмена. Подпишите вставленное окно.
4.Напишите ответы на следующие вопросы:
Назначение команд контекстного |
Панели задач? Перечислите |
||
эти команды. |
|
|
|
Что позволяет выполнить команда |
|
|
, находящаяся в |
Главном меню Windows? |
|
|
|
Что позволяет выполнить команда |
|
, находящаяся на панели |
|
инструментов Обычные значки окна Мои документы?
Какая работа происходит при выполнении команды Завершение сеанса?
5.Сохраните и закройте документ.
6.Создайте на Панели задач Панель инструментов для своей папки.
7.С помощью клавиши Print Screen поместите папку Рабочий стол в Буфер обмена. Откройте Ваш документ и вставьте окно из Буфера обмена. Подпишите вставленное окно.
8.С помощью значка "Обрезка" панели инструментов Настройка изображения удалите ("обрежьте") лишнюю часть вставленного окна
(оставьте только Панель задач).
10.Сделайте описание выполнения пункта 6.
11.Сохраните выполненное задание. Распечатайте файл.
