
- •Введение
- •1. Знакомство с Visual FoxPro
- •2. Проект как средство объединения элементов
- •2.1. Создание проекта приложения
- •2.2. Использование мастера при создании проекта
- •3. Создание базы данных проекта. Таблицы
- •3.1. Создание базы данных в окне проекта
- •3.2. Создание базы данных вне проекта
- •3.3. Таблицы – основа базы данных
- •3.4. Создание таблицы с помощью мастера
- •3.5. Окно конструктора таблиц
- •3.6. Создание таблицы в конструкторе таблиц
- •3.7. Изменение таблицы
- •3.8. Создание первичного ключа
- •3.9. Отношения между таблицами
- •4. Форма как средство ввода и редактирования данных
- •4.1. Создание формы с помощью мастера
- •4.2. Запуск формы
- •4.3. Объекты формы
- •4.4. Конструктор форм
- •4.4.1. Настройка параметров формы
- •4.4.2. Среда окружения формы
- •4.4.3. Размещение объектов в форме
- •5. Создание и печать отчётов
- •5.2. Создание отчёта с помощью конструктора отчётов
- •5.4. Размещение объектов в отчёте
- •Заключение
- •Библиографический список
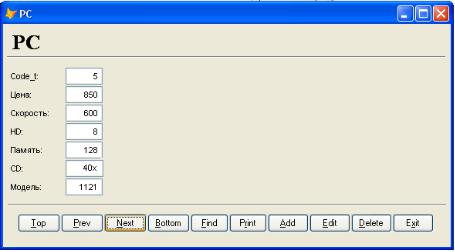
Примечание
Посмотрите на созданную мастером форму. При размещении надписей мастер использовал наименования полей, введённые в поле Caption (Надпись) конструктора таблиц Table Designer (Конструктор таблиц). Если информация в этих полях отсутствует, то надписи в форме будут совпадать с именами полей таблицы.
Рисунок 4.8 – Форма, созданная с помощью мастера форм
4.2. Запуск формы
Для запуска формы на выполнение в Visual FoxPro существует много способов. В окне конструктора форм выполните одно из приведённых ниже действий:
выберите в меню Form (Форма) команду Run Form (Запустить форму);
выполните команду Run Form (Запустить форму) контекстного меню;
нажмите кнопку Run (Запустить) на стандартной панели инструментов
Visual FoxPro;
нажмите комбинацию клавиш <Ctrl>+<E>.
Для запуска формы из окна конструктора проекта установите курсор на её имя и нажмите кнопку Run (Запустить).
4.3. Объекты формы
Откройте созданную с помощью мастера форму в конструкторе форм (рисунок 4.9). Для этого выделите форму в окне проекта и выполните одно из следующих действий.
Нажмите кнопку Modify (Изменить) окна проекта.
Дважды щёлкните на названии формы.
Выберите команду Modify File (Изменить файл) меню Project (Проект).
46
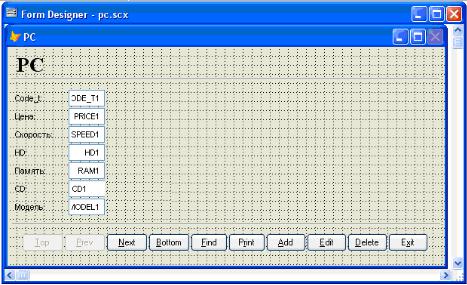
Примечание
В последнем диалоговом окне мастера при установке опции Save form and modify it in the Form Designer (Сохранить форму и открыть для изменения в конструкторе форм) созданная с помощью мастера форма сразу открывается в конструкторе форм.
Рисунок 4.9 – Форма, созданная с помощью мастера в конструкторе форм
Все объекты, размещённые в форме (заголовок, поля, надписи, кнопки, линии), характеризуются свойствами, которые можно настроить в соответствии с определёнными требованиями. Для просмотра свойств и методов объекта, размещённого в форме, выделите его, а затем выполните одно из перечисленных ниже действий:
нажмите правую кнопку мыши и выберите в контекстном меню команду
Properties (Свойства);
нажмите кнопку Properties Window (Окно свойств)  на панели инструментов Form Designer (Конструктор форм).
на панели инструментов Form Designer (Конструктор форм).
Врезультате откроется окно Properties (Свойства) со свойствами и методами выбранного объекта (рисунок 4.10).
Раскрывающийся список в верхней части окна Properties (Свойства) содержит перечень всех объектов формы. Его можно использовать для выбора объекта вместо выделения нужного объекта в форме. Вкладки, расположенные ниже списка, содержат названия сгруппированных по типам свойств и методов объектов формы (таблица 4.3).
Для изменения какого-либо свойства объекта необходимо открыть окно Properties (Свойства) и перейти на строку, содержащую данное свойство.
47
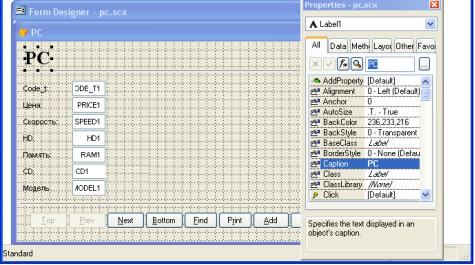
Значение свойства отобразится в столбце, расположенном правее наименования свойства, а для редактирования его значения используется поле ввода, расположенное над списком всех свойств объекта.
Таблица 4.3 – Назначение вкладок списка окна Properties
Вкладка |
Назначение |
||
Аll (Все) |
Содержит список всех свойств и методов формы в |
||
|
|
алфавитном порядке |
|
Data (Данные) |
Содержит свойства объекта, связанные с источником |
||
|
|
данных |
|
Methods (Методы) |
Содержит список всех методов объекта |
||
Layout |
Содержит свойства объекта, связанные с его |
||
(Расположение) |
оформлением |
||
Other (Другие) |
В данную вкладку собраны все свойства, не вошедшие на |
||
|
|
вкладки Data (Данные) и Layout (Расположение) |
|
Favorites (Избранное) |
Позволяет сформировать список наиболее часто |
||
|
|
используемых свойств. Чтобы добавить свойство на эту |
|
|
|
вкладку, необходимо выбрать его на любой другой |
|
|
|
вкладке окна Properties (Свойства), нажать правую кнопку |
|
|
|
мыши и из контекстного меню выбрать команду Add to |
|
|
|
Favorites (Добавить в Избранное) |
|
|
|
|
|
Рисунок 4.10 – Окно Properties
48
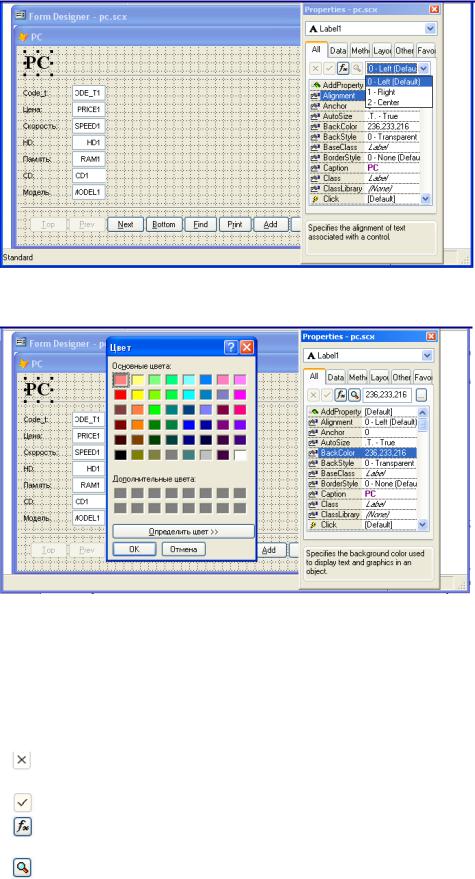
Рисунок 4.11 – Выбор значения свойства объекта из списка
Рисунок 4.12 – Настройка свойства BackColor с использованием окна Цвет
Слева от поля ввода свойства находятся четыре кнопки, которые предназначены для выполнения функций, описанных в таблице 4.5.
Таблица 4.5 – Назначение кнопок окна Properties
Кнопка |
Назначение |
|
Кнопка используется для отказа от введённого в поле ввода |
|
значения |
|
Нажатие этой кнопки подтверждает ввод значения свойства |
|
|
|
Вызывает построитель выражений для определения значения |
|
свойства |
|
Открывает диалоговое окно Zoom (Крупный план) для |
|
редактирования свойства |
49
Действия, выполняемые с объектами формы
В процессе создания формы можно перемещать, удалять объекты или изменять их размеры и свойства.
Выделение объектов формы
Чтобы управлять объектом, сначала нужно его выделить. Для выделения одного объекта достаточно щёлкнуть на нём. Для выделения нескольких объектов выполните одно из следующих действий:
нажмите клавишу <Shift> и, удерживая её в нажатом состоянии, щёлкните мышью поочередно на всех выделяемых объектах;
выберите кнопку Select Objects (Выбрать объекты)  на панели инструментов Form Controls (Элементы управления формы). Установите указатель в форму. Не отпуская кнопку мыши, нарисуйте рамку выделения так, чтобы внутри неё оказались все необходимые объекты.
на панели инструментов Form Controls (Элементы управления формы). Установите указатель в форму. Не отпуская кнопку мыши, нарисуйте рамку выделения так, чтобы внутри неё оказались все необходимые объекты.
Для выделения всех объектов в форме можно воспользоваться командой Select All (Выделить всё) меню Edit (Правка) или комбинацией клавиш <Ctrl>+<A>. После того как объекты выделены, можно управлять ими как единым целым.
Отмена выделения объектов
Для отмены выделения всех объектов формы щёлкните мышью вне выделенных объектов. Для снятия выделения отдельных объектов выполните следующие действия:
1.Нажмите и удерживайте клавишу <Shift>.
2.Щёлкните мышью поочерёдно на объектах, с которых хотите снять выделение.
Перемещение объектов в форме
Visual FoxPro позволяет перемещать один или несколько объектов формы одновременно как с помощью мыши, так и с помощью клавиш-стрелок. Использование клавиш-стрелок применяется, когда требуется точное позиционирование, т. к. одно нажатие клавиши приводит к перемещению объекта на один пиксель.
Если требуется переместить объекты на большое расстояние, можно комбинировать оба этих способа: сначала переместите объекты мышью, а затем с помощью клавиш-стрелок задайте их точное расположение.
50
Удаление объектов из формы
Для удаления из формы выделенных объектов выполните одно из действий:
в меню Edit (Правка) выберите команду Gut (Вырезать);
нажмите клавишу <Backspace>;
нажмите клавишу <Del>.
Изменение размеров объектов и их выравнивание
Для изменения размера одного выделенного в форме объекта можно использовать маркеры управления, представляющие собой чёрные квадратики по углам и сторонам.
Если требуется установить точные размеры объекта, лучше использовать свойства Height и Width, определяющие его высоту и ширину соответственно. Для этого откройте окно Properties (Свойства) и с помощью клавиатуры введите необходимые значения в поля свойств.
Для улучшения внешнего вида размещенные в форме объекты выравнивают относительно друг друга и сетки формы. Для выравнивания можно использовать команды меню Format (Формат), а также панель инструментов Layout (Расположение), содержащую кнопки, которые наиболее часто применяются при выравнивании объектов и изменении их размеров.
Втаблице 4.6 приведены все команды выравнивания объектов меню Format,
ав таблице 4.7 – команды изменения их размеров.
Таблица 4.6 – Команды выравнивания объектов
Команда |
|
Назначение |
|
|
|
|
Align Left Sides |
Выравнивает выбранные объекты по левому краю |
|||||
(По левому краю) |
самого левого объекта |
|
|
|
||
Align Right Sides |
Выравнивает выбранные объекты по правому краю |
|||||
(По правому краю) |
самого правого объекта |
|
|
|
||
Align Top Edges |
Выравнивает выбранные объекты по верхнему краю |
|||||
(По верхнему краю) |
самого верхнего объекта |
|
|
|
||
Align Bottom Edges |
Выравнивает выбранные объекты по нижнему краю |
|||||
(По нижнему краю) |
самого нижнего объекта |
|
|
|
||
Align Vertical Centers |
Выравнивает выбранные объекты по вертикальной |
|||||
(По вертикальной оси) |
оси |
|
|
|
|
|
Align Horizontal Centers |
Выравнивает |
выбранные |
объекты |
по |
||
(По горизонтальной оси) |
горизонтальной оси |
|
|
|
||
Center Vertically |
Центрирует |
выбранный |
объект |
относительно |
||
(По |
вертикальному |
вертикального центра формы |
|
|
|
|
центру) |
|
|
|
|
|
|
Center Horizontally |
Центрирует |
выбранный |
объект |
относительно |
||
(По |
горизонтальному |
горизонтального центра формы |
|
|
||
центру) |
|
|
|
|
|
|
51

Таблица 4.7 – Команды изменения размеров объектов
Команда |
Назначение |
То Fit |
Устанавливает размер объекта таким образом, чтобы его |
(В границах) |
содержимое помещалось в границах объекта |
То Grid |
Приводит размер объекта в соответствие с шагом сетки |
(По сетке) |
|
То Tallest |
Устанавливает высоту объектов равной высоте самого |
(По высокому) |
высокого из выбранных объектов |
To Shortest |
Устанавливает высоту объектов равной высоте самого |
(По низкому) |
низкого из выбранных объектов |
То Widest |
Устанавливает длину объектов равной длине самого |
(По длинному) |
длинного из выбранных объектов |
То Narrowest |
Устанавливает длину объектов равной длине самого |
(По короткому) |
короткого из выбранных объектов |
Линии сетки
Для точного позиционирования объектов в форме удобно использовать сетку, которая отображается на экране при выборе команды Grid lines (Линии сетки) меню View (Вид). Размер ячейки сетки в горизонтальном и вертикальном направлениях устанавливается с помощью двух полей ввода в диалоговом окне Set Grid Scale (Установка размера сетки) (рисунок 4.13). Для его открытия в меню Format (Формат) используется команда Set Grid Scale (Установка размера сетки).
Рисунок 4.13 – Диалоговое окно для настройки параметров сетки
Примечание
Линии сетки, установленные в форме командой Grid Lines меню View, не видны при выполнении формы.
Изменение последовательности ввода информации в поля формы
При вводе информации в поля формы переход от одного поля к другому осуществляется с помощью клавиши <Таb> в соответствии с заданным в форме порядком объектов. Он может отличаться от реального расположения объектов.
Каждому новому добавляемому в форму объекту присваивается номер, не
52
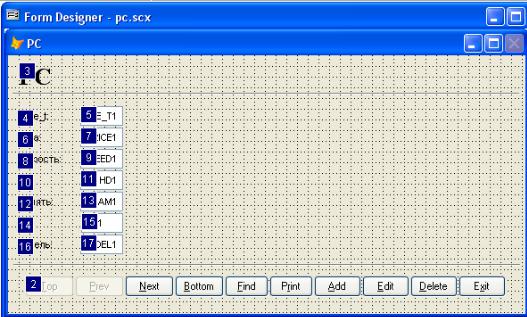
связанный с его реальным расположением в форме и определяющий лишь очерёдность размещения объекта в форме. Он на единицу больше максимального номера объектов формы.
В Visual FoxPro поддерживаются два режима установки порядка обхода объектов – интерактивный и из списка. Выбор того или иного используемого режима осуществляется с помощью команд подменю Tab Order (Порядок объектов) меню View (Вид).
Интерактивный режим
Для того чтобы посмотреть порядковые номера объектов, выберите в меню View (Вид) команду Tab Order (Порядок объектов) и в открывшемся подменю команду Assign Interactively (Задать в интерактивном режиме). В результате форма будет иметь вид, представленный на рисунке 4.14. В левом верхнем углу объектов формы появляется квадрат с указанием порядкового номера обхода.
Для указания нового порядка обхода объектов в форме выполните следующие действия:
1.Щёлкайте на объектах в форме в той последовательности, в которой они должны выбираться при нажатии клавиши <Таb>.
2.После завершения определения порядка обхода объектов щёлкните в любом месте формы.
Рисунок 4.14 – Отображение порядковых номеров объектов формы
53
