
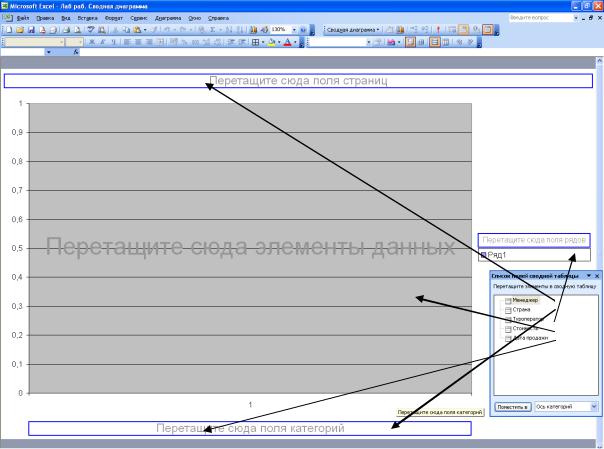
Сводная диаграмма
Построение сводной диаграммы
Сводная таблица более наглядна, если рядом с ней поместить сводную диаграмму. Для создания сводной диаграммы в MS Excel 2003 можно воспользоваться мастером сводных таблиц и диаграмм. Для этого в области Вид создаваемого отчёта: первого диалогового окна мастера
(рисунок 2) необходимо выбрать сводная диаграмма (со сводной таблицей). Вышеприведённое описание работы мастера сводных таблиц и диаграмм актуально и при создании диаграмм. После завершения работы с мастером сводных таблиц нажатием кнопки Готово создаётся лист с диаграммой и лист со сводной таблицей. Если в третьем окне мастера сводных таблиц не задать макет, то появляется пустая сводная диаграмма (рисунок 26), в которой также перетаскиваются поля из окна Список полей сводной таблицы (направления указаны стрелками).
Рисунок 26 – Пустая сводная таблица
21
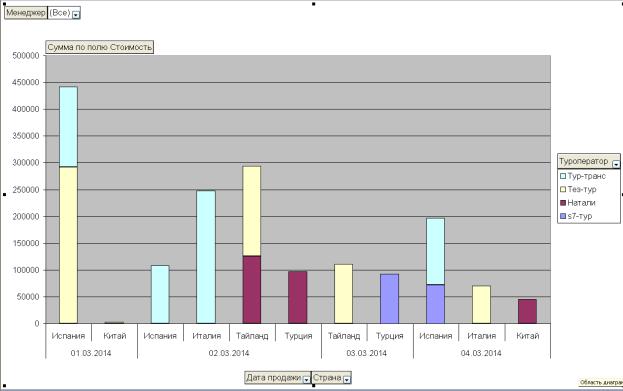
Если уже есть готовая сводная таблица, как в нашем примере, можно создать на её основе сводную диаграмму. Для этого достаточно активизировать команду Сводная диаграмма из меню Сводная таблица
панели инструментов Сводные таблицы либо активизировать эту же команду меню, открывающегося при нажатии правой кнопки мыши. Между сводной таблицей и сводной диаграммой существует взаимная связь: изменение данных в таблице приводит к соответствующим изменениям диаграммы и наоборот.
Сводная диаграмма представлена на рисунке 27. На сводной диаграмме, так же как и в сводной таблице, можно отображать интересующую информацию отдельно по всем элементам. Например, можно выбрать одного менеджера из списка (рисунок 28), открывающегося при нажатии на стрелочку рядом с надписью Менеджер (Все). После этого сводная диаграмма изменится и будут показаны только продажи выбранного менеджера (рисунок 29). Также можно отобразить продажи путёвок одного или нескольких туроператоров на выбор, в определённые выбранные страны или даты продаж.
Рисунок 27 – Сводная диаграмма в MS Excel 2003
22
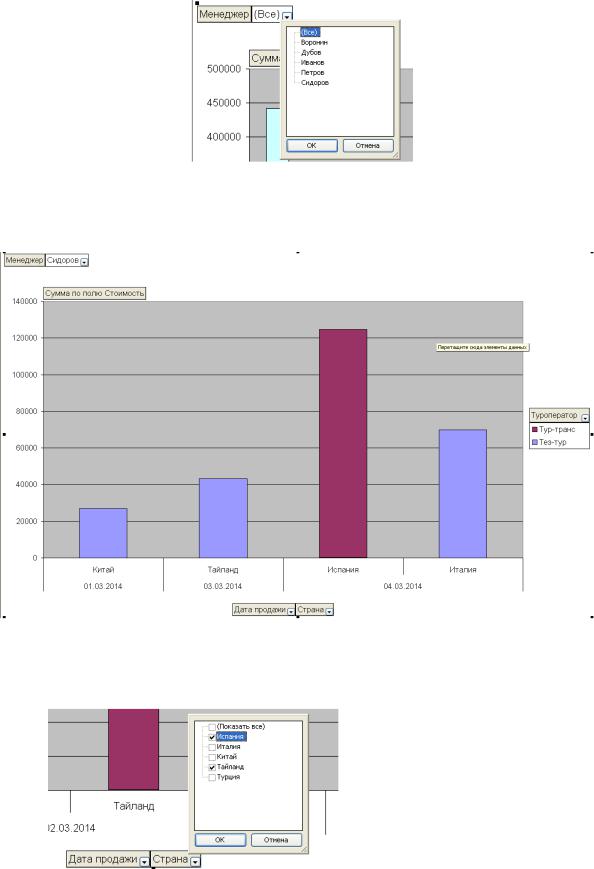
Рисунок 28 – Выбор одного элемента для отображения в MS Excel 2003 – отображение продаж одного менеджера
Рисунок 29 – Сводная диаграмма, отображающая продажи путёвок выбранным менеджером – Сидоровым
Рисунок 30 – Выбор одного элемента для отображения в MS Excel 2003 – отображение продаж одного менеджера
23
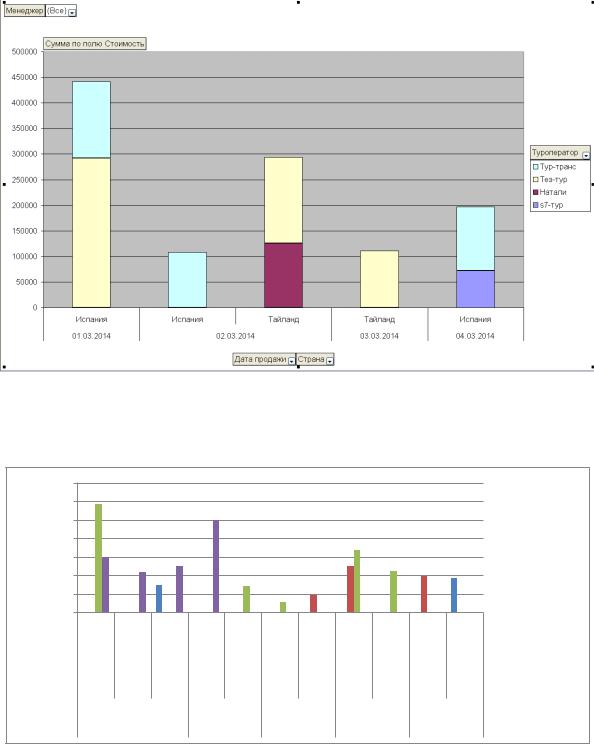
Рисунок 31 – Сводная диаграмма, отображающая продажи путёвок в выбранные страны (Испания и Тайланд)
350000
300000
250000
200000
150000
100000
50000
0
01.03.2014 |
02.03.2014 |
04.03.2014 |
02.03.2014 |
04.03.2014 |
01.03.2014 |
04.03.2014 |
02.03.2014 |
03.03.2014 |
02.03.2014 |
03.03.2014 |
|
Испания |
|
Италия |
Китай |
Тайланд |
Турция |
||||
Рисунок 32 – Сводная диаграмма в MS Excel 2007
 s7-тур
s7-тур
 Натали
Натали
 Тез-тур
Тез-тур
 Тур-транс
Тур-транс
Для выбора отображения отдельных элементов в MS Excel 2007 служит Область фильтра сводной диаграммы (рисунок 16, б). Кроме того, выбор элемента из поля списка в сводной таблице приводит к автоматическому изменению сводной диаграммы.
24
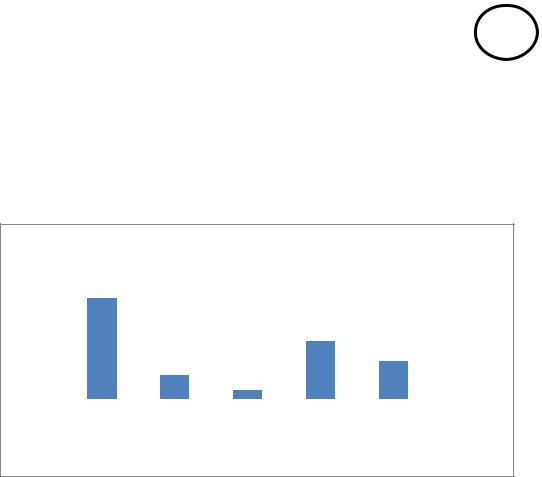
Например, выберем одного туроператора. Для этого в окне Область фильтра сводной диаграммы нажмём стрелочку рядом с полем Туроператор. При этом откроется окно (рисунок 33, а). После выбора в окне Область фильтра сводной диаграммы в поле Туроператор вместо стрелочки будет значок фильтра (рисунок 33, б). Это означает, что именно по этому полю произведена выборка.
а)  б)
б) 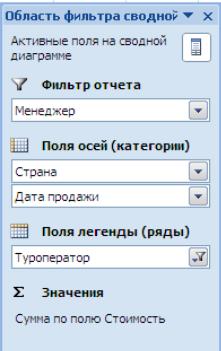 Рисунок 33 – Выбор одного туроператора: а) окно выбора; б)
Рисунок 33 – Выбор одного туроператора: а) окно выбора; б)
отображения значка фильтра в поле, по которому произведён выбор
Тез-тур
350000 |
|
|
|
|
|
|
|
|
|
|
|
|
|
|
|
|
|
|
|
300000 |
|
|
|
|
|
|
|
|
|
|
|
|
|
|
|
|
|
|
|
250000 |
|
|
|
|
|
|
|
|
|
|
|
|
|
|
|
|
|
|
|
200000 |
|
|
|
|
|
|
|
|
|
|
|
|
|
|
|
|
|
|
|
150000 |
|
|
|
|
|
|
|
|
|
|
|
|
|
|
|
|
|
|
|
100000 |
|
|
|
|
|
|
|
|
Тез-тур |
|
|
|
|
|
|
|
|
||
50000 |
|
|
|
|
|
|
|
|
|
|
|
|
|
|
|
|
|
|
|
|
|
|
|
|
|
|
|
|
|
0 |
|
|
|
|
|
|
|
|
|
|
01.03.2014 |
04.03.2014 |
01.03.2014 |
02.03.2014 |
03.03.2014 |
|
|
|
|
|
|
|
|
||||||
|
|
|
|
|
|
|
|
|
|
|
|
Испания |
Италия |
Китай |
Тайланд |
|
|
|
|
|
|
|
|
|
|
|
|
|
|
Рисунок 34 – Отображение продаж одного туроператора
25
