
Министерство образования и науки Российской Федерации
Федеральное государственное бюджетное образовательное учреждение высшего профессионального образования
«Хабаровская государственная академия экономики и права»
Кафедра информационных систем и технологий
СВОДНАЯ ТАБЛИЦА И СВОДНАЯ ДИАГРАММА В MS EXCEL
Методические указания к выполнению лабораторной работы по дисциплине «Информационные системы и технологии» для студентов 1-го курса, обучающихся по направлению 09.03.03 «Прикладная информатика» профиль «Прикладная информатика в экономике» всех форм обучения
Хабаровск 2014

ББК 3
12
Сводная таблица и сводная диаграмма в MS Excel : метод. указания к лабораторной работе по дисциплине «Информационные системы и технологии» для студентов 1-го курса, обучающихся по направлению 09.03.03 «Прикладная информатика» профиль «Прикладная информатика в экономике» всех форм обучения / сост. О. И. Чуйко, Р. А. Ешенко. – Хабаровск : РИЦ ХГАЭП, 2014. – 28 с.
Ольга Игоревна Чуйко Роман Анатольевич Ешенко
СВОДНАЯ ТАБЛИЦА И СВОДНАЯ ДИАГРАММА В MS EXCEL
Методические указания к выполнению лабораторной работы по дисциплине «Информатика и программирование» для студентов 1-го курса, обучающихся по направлению 09.03.03 «Прикладная информатика» профиль «Прикладная информатика в экономике» всех форм обучения
Рецензент |
канд.техн.наук, доцент кафедры технологической |
|
информатики и информационных систем ТОГУ |
|
В. В. Заев |
Утверждено издательскобиблиотечным советом академии в качестве методических указаний
Редактор Г.С. Одинцова
Подписано к печати . .14. Формат 60х84/16. Бумага писчая. Печать цифровая. Усл.п.л. 1,6. Уч.-изд.л. 1,2. Тираж 35 экз. Заказ №
680042, г. Хабаровск, ул. Тихоокеанская, 134, ХГАЭП, РИЦ
© Хабаровская государственная академия экономики и права, 2014
2
Введение
Большинство экономистов слышали термины «многомерные данные», «виртуальный куб», «OLAP-технологии» и т.п. Но при детальном разговоре обычно выясняется, что почти все не очень представляют, о чём идёт речь. Под многомерностью здесь подразумевается возможность ввода, просмотра или анализа одной и той же информации с изменением внешнего вида, применением различных группировок и сортировок данных. Теоретически данные могут также являться стандартным измерением многомерной информации (например, можно сгруппировать данные по цене продажи), но обычно всё-таки данные являются специальным типом значений.
Сводная таблица – это пользовательский интерфейс для отображения многомерных данных. С помощью данного интерфейса можно группировать, сортировать, фильтровать и менять расположение данных с целью получения различных аналитических выборок. Обновление отчёта производится простыми средствами пользовательского интерфейса, данные автоматически агрегируются по заданным правилам, при этом не требуется дополнительный или повторный ввод какой-либо информации. Интерфейс сводных таблиц Excel является, пожалуй, самым популярным программным продуктом для работы с многомерными данными. Он поддерживает в качестве источника данных как внешние источники данных (OLAP-кубам и реляционным базам данных), так и внутренние диапазоны электронных таблиц. Excel поддерживает также графическую форму отображения многомерных данных – сводная диаграмма.
Реализованный в Excel интерфейс сводных таблиц позволяет расположить измерения многомерных данных в области рабочего листа. Для простоты можно представлять себе сводную таблицу как отчёт, лежащий сверху диапазона ячеек (на самом деле есть определённая привязка форматов ячеек к полям сводной таблицы). Сводная таблица Excel имеет четыре области отображения информации: фильтр, столбцы, строки и данные. Измерения данных именуются полями сводной таблицы. Эти поля имеют собственные свойства и формат отображения.
3
Сводная таблица
Сводными называются вспомогательные таблицы, которые содержат часть данных анализируемой таблицы, отобранных так, чтобы зависимости между ними отображались наилучшим образом. Сводные таблицы впервые появились в пятой версии программы Microsoft Excel.
Изучать возможности использования сводных таблиц будем на примере таблицы, содержащей сведения о продаже путёвок турфирмы (таблица 1).
Таблица 1 – Продажи путёвок турфирмы
Менеджер |
Страна |
Туроператор |
Стоимость |
Дата продажи |
|
|
|
|
|
Иванов |
Испания |
Тез-тур |
150 000,00р. |
01.03.2014 |
|
|
|
|
|
Иванов |
Турция |
Натали |
97 450,00р. |
02.03.2014 |
|
|
|
|
|
Иванов |
Тайланд |
Тез-тур |
88 200,00р. |
02.03.2014 |
|
|
|
|
|
Петров |
Испания |
Тур-транс |
149 700,00р. |
01.03.2014 |
|
|
|
|
|
Петров |
Тайланд |
Тез-тур |
67 300,00р. |
03.03.2014 |
|
|
|
|
|
Петров |
Турция |
s7-тур |
92 500,00р. |
03.03.2014 |
|
|
|
|
|
Петров |
Китай |
Натали |
45 400,00р. |
04.03.2014 |
|
|
|
|
|
Сидоров |
Китай |
Тез-тур |
2 700,00р. |
01.03.2014 |
|
|
|
|
|
Сидоров |
Тайланд |
Тез-тур |
43 200,00р. |
03.03.2014 |
|
|
|
|
|
Сидоров |
Италия |
Тез-тур |
69 800,00р. |
04.03.2014 |
|
|
|
|
|
Сидоров |
Испания |
Тур-транс |
124 650,00р. |
04.03.2014 |
|
|
|
|
|
Воронин |
Италия |
Тур-транс |
247 900,00р. |
02.03.2014 |
|
|
|
|
|
Воронин |
Испания |
s7-тур |
72 500,00р. |
04.03.2014 |
|
|
|
|
|
Воронин |
Испания |
Тез-тур |
142 000,00р. |
01.03.2014 |
|
|
|
|
|
Дубов |
Испания |
Тур-транс |
108 540,00р. |
02.03.2014 |
|
|
|
|
|
Дубов |
Тайланд |
Тез-тур |
80 800,00р. |
02.03.2014 |
|
|
|
|
|
Дубов |
Тайланд |
Натали |
125 300,00р. |
02.03.2014 |
|
|
|
|
|
Создание сводной таблицы в MS Excel 2003
Сводные таблицы создаются на основе области таблицы, целой таблицы или нескольких таблиц. Построение сводной таблицы на основе внешних источников данных выполняется с помощью программы
4
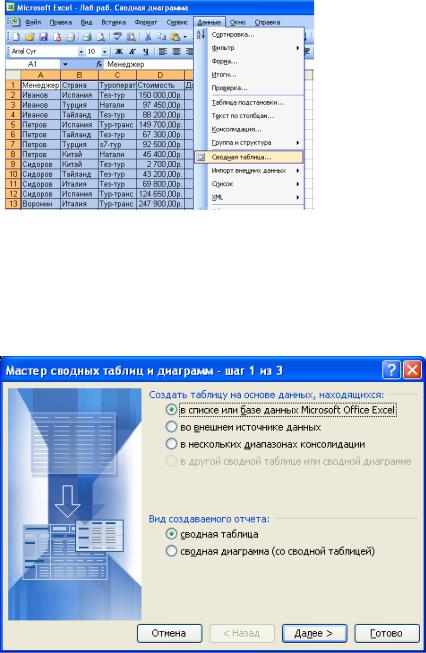
Microsoft Query. Сводную таблицу можно использовать в качестве источника данных для новой сводной таблицы.
Примечание: таблицы, на основе которых строится сводная таблица, должны содержать заголовки строк или столбцов, необходимые для создания полей данных.
Создание и обработка сводных таблиц осуществляются с помощью специального мастера, для запуска которого предназначена команда
Сводная таблица из меню Данные (MS Excel 2003) (рисунок 1).
Рисунок 1 – Вызов команды Сводная таблица в MS Excel 2003
После её вызова MS Excel 2003 – первое диалоговое окно мастера сводных таблиц и диаграмм – Мастер сводных таблиц и диаграмм – шаг 1 из 3 (рисунок 2).
Рисунок 2 – Диалоговое окно Мастер сводных таблиц и диаграмм – шаг 1 из 3.
5

В первом диалоговом окне мастера сводных таблиц указывается источник данных для сводной таблицы. В области Создать таблицу на основе данных, находящихся: по умолчанию активизирован переключатель в списке или базе данных Microsoft Office Excel. В
данном случае не нужно изменять эту установку. В области Вид создаваемого отчёта: по умолчанию активизирован переключатель сводная таблица. Пока оставляем его активизированным. Действие второго переключателя – сводная таблица со сводной диаграммой –
рассмотрим далее. Нажмите кнопку Далее, чтобы перейти в следующее диалоговое окно мастера (рисунок 3).
Рисунок 3 – Диалоговое окно Мастер сводных таблиц и диаграмм – шаг 2 из 3
Во втором окне мастера сводных таблиц определяется диапазон ячеек, данные из которого будут включены в сводную таблицу. Если перед запуском мастера указатель ячейки находился внутри таблицы, то программа автоматически вставит в поле Диапазон адрес всей таблицы. Если данные для сводной таблицы находятся в другой книге, следует нажать кнопку Обзор, чтобы попасть в диалоговое окно выбора файла, и загрузить нужную книгу. Укажите диапазон ячеек, на основе которого должна быть составлена сводная таблица, и перейдите в следующее окно мастера, нажав кнопку Далее.
Третье диалоговое окно мастера сводных таблиц служит для выбора местоположения сводной таблицы – на новом листе (переключатель новый лист) или на текущем листе (переключатель существующий лист). При размещении таблицы на текущем рабочем листе необходимо указать позицию её левого верхнего угла (рисунок 4). После щелчка по кнопке
6
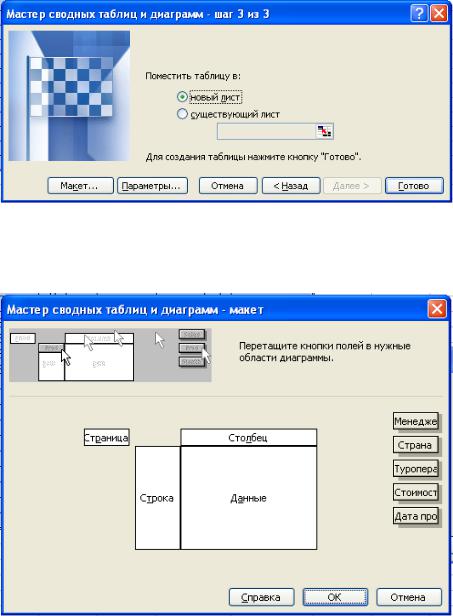
Макет на экране откроется диалоговое окно Мастер сводных таблиц и диаграмм – макет (рисунок 5).
Рисунок 4 – Диалоговое окно Мастер сводных таблиц и диаграмм – шаг 3 из 3
Рисунок 5 – Диалоговое окно Мастер сводных таблиц и диаграмм –
макет
В данном окне определяется структура создаваемой таблицы. В центре этого диалогового окна расположены области строк, столбцов, страниц и данных. Все заголовки (метки) полей таблицы отображаются справа от перечисленных областей. Каждый заголовок поля можно переместить в любую область (в сводную таблицу).
7
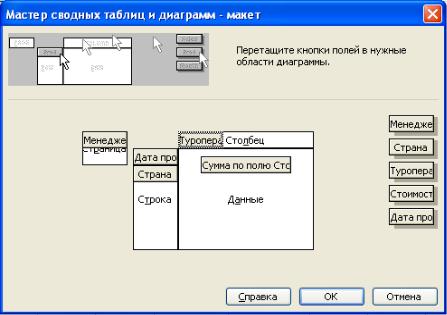
Переместите поле Менеджер в область полей страниц (перетащите при нажатой левой кнопке мыши). Таким образом вы зададите размещение данных о каждом менеджере на «отдельной странице». Имена менеджеров будут находиться в поле списка. Для отображения на экране данных о каком-либо менеджере нужно будет выбрать его имя в списке.
Размещение других полей данных зависит от задач, решаемых с помощью сводной таблицы. Предположим, что нас интересуют в первую очередь стоимостные показатели. В этом случае их следует разместить в поле Данные. При этом отдельные значения будут автоматически просуммированы. В дальнейшем вы сможете изменить вид выполняемой в сводной таблице операции. Поместите поля Дата и Страна в область полей строк, а поле Туроператор в область полей столбцов. Нажав на кнопку ОК, вы завершите создание макета (рисунок 6).
Рисунок 6 – Готовый макет
Для изменения параметров сводной таблицы или диаграммы необходимо нажать на кнопку Параметры. Параметры сводной таблицы устанавливаются в окне Параметры сводной таблицы (рисунок 7). Это окно открывается в результате активизации команды Параметры из меню Сводная таблица одноимённой панели инструментов или при нажатии кнопки Параметры в третьем диалоговом окне мастера сводных таблиц.
8

Окно Параметры сводной таблицы состоит из двух областей – Формат и Данные. В первой области устанавливаются параметры форматирования и вид сводной таблицы, а во второй – параметры источника данных сводной таблицы.
Опции общая сумма по столбцам и общая сумма по строкам
позволяют задать автоматическое определение промежуточных итогов, а опция автоформат – использование параметров автоформата при форматировании таблицы. Если установлена опция сохранять форматирование, выполненное вами форматирование сводной таблицы сохраняется и после перегруппировки данных. В результате активизации опции включать скрытые значения в сводной таблице учитываются значения, находящиеся в скрытых ячейках страницы.
Рисунок 7 – Диалоговое окно Параметры сводной таблицы
При активизации опции повторять подписи на каждой странице
печати на страницах, выводящихся на печать, будут повторяться подписи элементов для всех полей строк, расположенных слева от поля, где разрыв страницы отделяет группы элементов.
9
Опция печать заголовков позволяет использовать имена полей и элементов отчёта сводной таблицы в качестве заголовков строк и столбцов при печати.
С помощью опций для ошибок отображать и для пустых ячеек отображать можно задать значения, выводимые на экран вместо стандартных сообщений об ошибках или пустых ячеек. При активизации опции помещать итоги * итоги и совокупные итоги в отчётах и сводных таблицах, использующих в качестве источника данных OLAP-куб, будут помечаться символом *.
Опция сохранять данные вместе с таблицей в области Данные
предоставляет возможность сохранить вместе с макетом сводной таблицы все исходные данные, что необходимо в случае создания сводной таблицы на основе нескольких областей, полученных в результате консолидации. Если установлена опция обновить при открытии, то при открытии сводной таблицы её значения автоматически обновляются в соответствии с изменением исходных данных. При активизации опции обновлять каждые __ мин. становится доступным поле ввода, в котором указывается период обновления данных сводной таблицы или диаграммы (в минутах). Благодаря опции развёртывание разрешено можно получить на новом листе подробную информацию о той ячейке в области данных, на которой выполняется двойной щелчок.
Опции в группе Внешние данные устанавливают режимы доступа к внешним источникам данных. Запрос на получение информации из внешней базы данных может быть выполнен в фоновом режиме, что позволяет не приостанавливать работу. Режим фонового выполнения запросов устанавливается с помощью опции фоновый запрос. Опция сохранить пароль предоставляет возможность сохранить пароль как часть запроса к внешней базе данных. Опция оптимизировать память позволяет сэкономить память при создании сводных таблиц на основе баз данных небольшого объёма.
Выполнение установок в диалоговых окнах мастера сводных таблиц следует завершить нажатием кнопки Готово. В результате будет создана
10
