
- •Работа с таблицами в Microsoft Word 2003
- •Работа с таблицами в Microsoft Word 2003
- •Введение
- •1. Создание таблицы
- •2. Модификация таблицы и ввод в неë текста
- •3. Обрамление и заливка абзацев и страниц
- •6. Выделение элементов таблицы
- •7. Изменение конфигурации и местоположения таблицы
- •8. Заполнение таблицы
- •9. Настройка таблицы
- •10. Обработка данных таблицы
- •10.1. Заполнение таблицы
- •10.2. Выделение таблицы и еë элементов
- •10.3. Добавление строк в таблицу
- •10.4. Добавление столбцов в таблицу
- •10.5. Добавление ячеек в таблицу
- •При добавлении ячеек в таблицу меняется структура таблицы, для чего необходимо выполнить следующие действия:
- •10.6. Удаление строк, столбцов в таблице
- •10.7. Удаление ячеек в таблице
- •10.8. Объединение ячеек в таблице
- •10.9. Разбиение ячеек в таблице
- •11. Разделение таблицы на самостоятельные части
- •12. Оформление таблицы
- •12.1. Сортировка данных в таблице
- •12. 2. Вычисления в таблице
- •Таблица 3
- •12.3. Адресация ячеек таблицы
- •Таблица 4
- •Числовые форматы в диалоговом окне Формула
- •13. Закладки
- •14. Автоматическое оформление таблицы
- •15. Настройка размеров и расположения таблицы
- •15.1. Изменение размеров строк, столбцов и ячеек таблицы
- •16. Построение диаграмм
- •Общая характеристика и запуск Microsoft Graph
- •16.1. Запуск Microsoft Graph для создания новой диаграммы
- •16.2. Создание диаграммы на основе имеющейся таблицы
- •16.4. Интерфейс приложения Microsoft Graph
- •17. Примеры заданий
- •17.1. Задание 1. Работа с таблицами
- •17.2. Пример выполнения задания 1
- •17.3. Задание 2. Построение диаграмм на основе готовой таблицы
- •17.4. Пример выполнения задания 2
- •17.4.1. Построение круговой диаграммы
- •17.4.2. Построение диаграммы по строкам
- •Рис. 17.7 – Контекстное меню для выбора параметров диаграммы после запуска программы Microsoft Graph
- •17.4.3. Построение круговой диаграммы по столбцам
- •Библиографический список
- •Содержание
Министерство образования и науки Российской Федерации Федеральное агентство по образованию
Государственное образовательное учреждение высшего профессионального образования
“Хабаровская государственная академия экономики и права” Кафедра информационных технологий
Работа с таблицами в Microsoft Word 2003
и графическое представление табличных данных
Конспект лекций для студентов 1 – 2-го курсов всех специальностей и форм обучения
Хабаровск 2008
ББК У.в6 Х12
Работа с таблицами в Microsoft Word 2003 и графическое представление табличных данных: конспект лекций для студентов 1 – 2-го курсов всех специальностей и форм обучения / сост. А. Н. Вишневский. – Хабаровск : РИЦ ХГАЭП,
2008. – 56 с.
Рецензенты: М.И. Дворник, канд. техн. наук, научный сотрудник ИМ ХНЦ ДВО РАН,
Д.В. Тимошенко, канд. техн. наук, доцент кафедры ДВС ТОГУ
Утверждено ИБС академии в качестве методических указаний для студентов
Анатолий Николаевич Вишневский
Работа с таблицами в Microsoft Word 2003
и графическое представление табличных данных
Конспект лекций работ для студентов 1 – 2-го курсов, всех специальностей и форм обучения
Редактор Г.С. Одинцова |
|
Подписано к печати |
Формат 60х84/16. |
Бумага писчая. Офсетная печать. Усл.п.л. 3,35. |
Уч. – изд.л. 2,35. |
Тираж 300 экз. Заказ № |
|
680042, г.Хабаровск, ул.Тихоокеанская, 134, ХГАЭП, РИЦ
© Хабаровская государственная академия экономики и права, 2008
3
Введение
Microsoft Word не относится к специальным программам обработки электронных таблиц.
Понятие таблицы в основном закреплено за программой Microsoft Excel. Пользователи, которые только начинают работать с Microsoft Office, не совсем хорошо представляют, в каких случаях нужно пользоваться Word, а в каких – Excel. Если вы регулярно вносите поправки в таблицу, например, ежедневно изменяете цены в прайсе, то Microsoft Excel очень хорошо с этим справится.
Однако, если нужно составить небольшую, простенькую таблицу, например, со списком сотрудников фирмы, номерами цехов, подразделений, в этом случае удобнее воспользоваться Microsoft Word. Поэтому необходимо обязательно уметь работать с таблицами в Word, тем более, если на компьютере не установлен Excel или вы не совсем хорошо умеете в нëм работать.
Word 2003 имеет встроенные средства создания и изменения таблиц. Таблицы — это структуры (наподобие рабочих таблиц в Excel), которые состоят из ячеек, расположенных по строкам и столбцам. Ячейка — это место пересечения и столбца и строки. В ячейку можно ввести текст, число и даже физический элемент. Текст в ячейке переносится точно так же, как в абзаце обычного текста. Чтобы текст, который переносится в ячейку, поместился в ней, строки и таблицы растягиваются по вертикали. В случае необходимости ширину ячейки можно изменить.
Таблицы позволяют эффективно представить набор взаимосвязанных данных в документе. Их можно использовать для упорядочения столбцов чисел, списков информации и размещения рядом абзацев различных размеров. Вместе с текстом в таблицу можно также помещать графические объекты. Создание и модификация таблиц в Word предельно упрощены, их можно вставлять в любую часть любого документа.
Пользователь может создать новую структуру таблиц и ввести в неë соответствующий текст, а может преобразовать в таблицу уже существующий текст. Создав таблицу, вы имеете возможность форматировать еë несколькими способами
– объединять и разбивать ячейки, управлять процессом печати всех (или только некоторых) линий сетки добавлять границы и заливку в выделенные ячейки, регулировать ширину столбцов и высоту строк, добавлять удалять строки и столбцы. Если ваша таблица не умещается на одной странице, одну или несколько строк можно использовать в качестве заголовка таблицы, и они будут появляться на
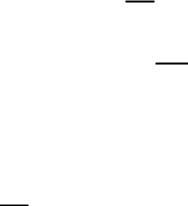
4
каждой новой странице в верхней части таблицы. Можно даже добавить формулы для выполнения вычислений с данными таблицы.
На основе таблиц Word создаются формы, которые работают как клиентские части баз данных и электронных таблиц.
1. Создание таблицы
Работу с таблицей нужно начинать с еë создания. Любая таблица представляет собой пустые области, разделëнные на строки и столбцы.
ВWord 2003 существует четыре способа создания таблиц:
1)с использованием режима Рисования таблиц;
2)с помощью команды Таблица – Вставить – Таблица;
3)посредством кнопки Вставить таблицу панели инструментов (ПИ) Стандартная;
4)путëм преобразования обычного текста в таблицу (Таблица – Преобразовать – Текст в таблицу).
Созданную любым из этих способов таблицу можно модифицировать, добавляя или удаляя строки и столбцы, разбивая отдельные ячейки по горизонтали и по вертикали или объединяя их в группы. Кроме того, программа позволяет изменять оформление и другие параметры таблицы; заполнять еë ячейки текстом, а также иными элементами.
1. Режим Рисования таблиц удобен, когда требуется создать таблицу с относительно сложной структурой.
Выберите команду Таблица – Нарисовать таблицу (рис. 1), либо щëлкните на
кнопке Панель границ  панели инструментов (ПИ) Стандартная (рис. 2).
панели инструментов (ПИ) Стандартная (рис. 2).
На экране появится ПИ Таблицы и границы (рис. 3) с выбранным на ней инстру-
ментом Создать таблицу  . Данный инструмент предназначен для рисования прямых линий, и при его использовании указатель мыши приобретает вид карандаша. Вначале очертите место, отведëнное для будущей таблицы, нажав кнопку мыши в одном еë углу и проведя указателем до другого, а затем нарисуйте линии сетки. Если какую – то из линий потребуется удалить, выберите инструмент Ла-
. Данный инструмент предназначен для рисования прямых линий, и при его использовании указатель мыши приобретает вид карандаша. Вначале очертите место, отведëнное для будущей таблицы, нажав кнопку мыши в одном еë углу и проведя указателем до другого, а затем нарисуйте линии сетки. Если какую – то из линий потребуется удалить, выберите инструмент Ла-
стик 
 и щëлкните на ней. Для рисования таблицы самостоятельно исследуйте действие кнопок и других элементов панели Таблицы и границы. Эта панель может оставаться на экране всë время, пока вы работаете с таблицей.
и щëлкните на ней. Для рисования таблицы самостоятельно исследуйте действие кнопок и других элементов панели Таблицы и границы. Эта панель может оставаться на экране всë время, пока вы работаете с таблицей.
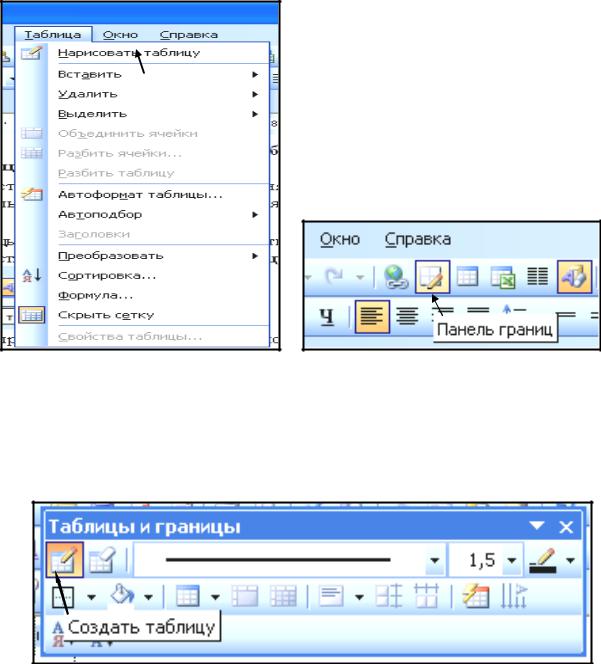
5
Рис. 1. Набор команд пункта |
Рис. 2. Кнопка Панель границ |
Таблица строки основного меню |
панели инструментов Стандартная |
Линии, разделяющие ячейки таблицы, могут иметь любые цвет и форму, быть
невидимыми (отключить параметр Таблица – Отображать сетку). Программа отображает их в виде тонких серых линий, но на печать они не выводятся.
Рис. 3. Панель инструментов Таблицы и границы 2. Команда Таблица – Вставить – Таблица используется при необходимости
вставить таблицу с заранее известным числом строк и столбцов. С помощью этой команды открывается диалоговое окно (ДО) Вставка таблицы (рис. 4).
Здесь можно задать число строк и столбцов, ширину столбцов, способ еë автоматического подбора, а также установить флажок, указывающий, что выбранные установки должны по умолчанию предлагаться программой для всех новых таблиц. По щелчку на кнопке Автоформат открывается ДО Автоформат таблицы для выбора стиля (рис. 5). В Word 2003 существует 45 стилей для оформления таблицы.
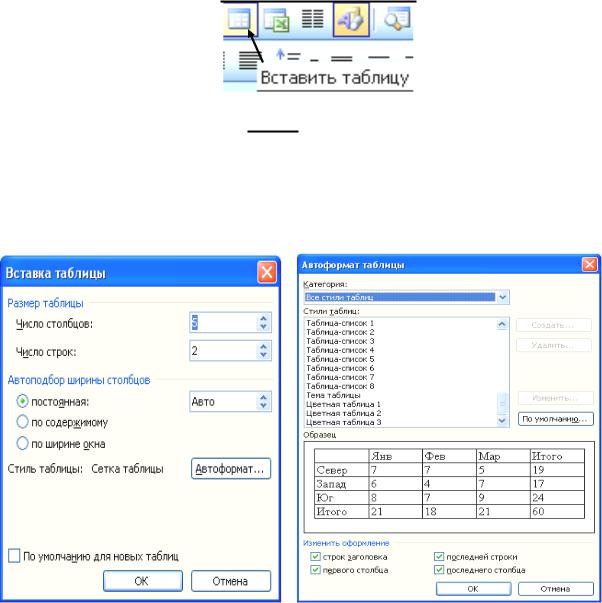
6
ДО Автоформат таблицы открывается также командой Таблица – Автоформат таблицы (рис. 1).
3. Кнопка Вставить таблицу 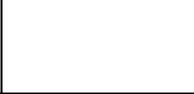
 ПИ Стандартная предна-
ПИ Стандартная предна-
значена для вставки в документ небольших таблиц со стандартными параметрами. С
ее помощью отображается сетка 
 , размером 5x4 см2. предназначенная для выбора числа строк и столбцов создаваемой таблицы. Выделив нужное число строк и столбцов, щëлкните мышью, и таблица будет вставлена в документ.
, размером 5x4 см2. предназначенная для выбора числа строк и столбцов создаваемой таблицы. Выделив нужное число строк и столбцов, щëлкните мышью, и таблица будет вставлена в документ.
Рис. 4. Диалоговое окно |
Рис. 5. Диалоговое окно |
Вставка таблицы |
Автоформат таблицы |
4. Способ преобразования обычного текста в таблицу (Таблица – Преобразовать – Текст в таблицу) используется при наличии готового текста, который необходимо оформить в виде таблицы. Этот текст должен быть представлен как самостоятельным
элементом, разделëнным табуляциями (Tab – →), пробелами (•) или любыми дру-
гими символами, которые на нëм применяются только как разделители. В качестве разделителей строк могут использоваться также символы абзаца (Enter –  ) или
) или
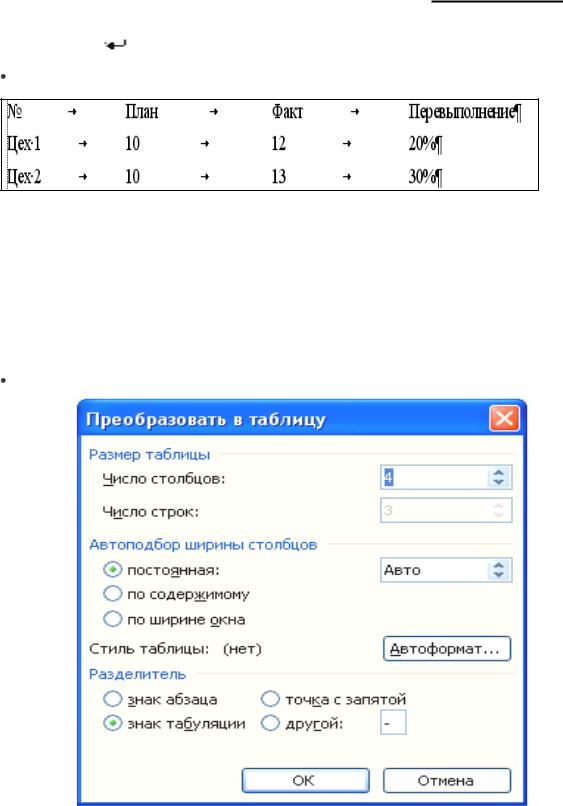
7
принудительного разрыва строки (Вставка – Разрыв –  либо
либо
Shift+Enter – |
|
), но их наличие необязательно. |
Выделите текст, подлежащий преобразованию (рис. 6).
Рис. 6. Текст для преобразования в таблицу с символами табуляции
 Выполните команду Таблица – Преобразовать – Текст в таблицу. Откроется ДО Преобразовать в таблицу (рис. 7).
Выполните команду Таблица – Преобразовать – Текст в таблицу. Откроется ДО Преобразовать в таблицу (рис. 7).
 В ДО Преобразовать в таблицу следует указать, какой символ используется в качестве разделителя столбцов будущей таблицы, в данном случае знак табуля-
В ДО Преобразовать в таблицу следует указать, какой символ используется в качестве разделителя столбцов будущей таблицы, в данном случае знак табуля-
ции (→).
ОК! Текст преобразован в таблицу (табл. 1).
Рис. 7. Диалоговое окно Преобразовать в таблицу
Возможно и обратное преобразование, оно выполняется с помощью команды:
Таблица – Преобразовать – Таблицу в текст.
