
- •Введение
- •1. Основные понятия Microsoft Word 2003
- •1. 1. Запуск Word
- •1. 2. Закрытие Word
- •1. 3. Элементы интерфейса Word
- •1. 4. Область задач
- •1. 5. Справка
- •1. 6. Помощник
- •2. Создание документа
- •2. 1. Создание нового документа
- •2. 2. Создание документа с помощью Шаблона и Мастера
- •3. Работа с документом
- •3. 1. Режимы просмотра документа
- •3. 2. Ввод текста
- •3. 3. Редактирование текста
- •3. 4. Сохранение, открытие и печать документа
- •4. Форматирование документа
- •4. 1. Форматирование символов
- •4. 2. Форматирование абзацев
- •4. 3. Форматирование страниц
- •4. 4. Оформление границ абзацев и страниц
- •4. 5. Деление документа на разделы
- •5. Стили
- •5. 1. Применение встроенных стилей
- •5. 2. Создание стилей форматирования
- •6. Работа с таблицами
- •6. 1. Создание и редактирование таблиц
- •6. 2. Форматирование таблиц
- •6. 3. Вычисления в таблице
- •7. Создание составных документов
- •8. Использование совместных приложений Microsoft Office
- •8.1. Построение диаграмм с помощью Microsoft Graph
- •8.2. Создание структурных схем с помощью организационной диаграммы
- •8.3. Запись математических формул с помощью Microsoft Equation
- •9. Графические возможности Microsoft Word
- •9. 1. Построение блок-схем
- •9. 2. Работа с объектом WordArt
- •9. 3. Работа со встроенной библиотекой рисунков
- •10. Применение дополнительных возможностей оформления документа
- •10. 1. Создание Буквицы
- •10. 2. Ввод специальных и произвольных символов
- •10. 3. Создание водяных знаков (подложка)
- •10. 4. Вставка надписи
- •10. 5. Создание оглавления
- •10. 6. Создание перекрёстных ссылок
- •11. Библиографический список
- •Индивидуальные задания

22
разметки страницы, если включён режим отображения непечатаемых символов. Разрыв раздела отмечает ту точку, начиная с которой применяется иное форматирование. Текст, который следует за разрывом раздела, может начинаться непосредственно на той же странице, на следующей странице или на следующей нечётной или чётной странице (рисунок 6).
Для вставки разрыв раздела выполнить следующее:
-поместить точку вставки в то место, где должен начаться новый раздел;
-выполнить команду Вставка, Разрыв;
-в диалоговом окне Разрыв в группе Новый раздел активизировать одну из опций. Например, опцию Со следующей страницы;
-нажать ОК.
Рисунок 6 – Диалоговое окно Разрыв
5. Стили
Наряду с ручным форматированием, Word предоставляет пользователю выполнить форматирование при помощи стилей. Стиль – это совокупность параметров форматирования, которому присвоено имя. Применение стиля к некоторому тексту означает, что для него устанавливаются одновременно все параметры форматирования, входящие в этот стиль.
Word 2003 предоставляет три типа стилей: стиль знака, стиль абзаца и стиль таблиц.
При создании документа в Word чаще всего используется один стиль. Встроенный стиль "Обычный" назначает документу параметры форматирования по умолчанию: шрифт и размер шрифта (обычно Times New Roman размером 12
23
пунктов), выравнивание текста по левому краю и одинарный междустрочный интервал. Стиль "Обычный" отображается в раскрывающемся списке на панели инструментов Форматирование.
Список доступных стилей зависит от шаблона, выбранного в момент создания документа. Шаблон по умолчанию называется "Обычный" и помещается в файле Normal.dot. В дополнение к стилю "Обычный" этот шаблон содержит стили для отступов, оглавления, заголовков, названий, списков и многое другое. Стили, встроенные в шаблон, можно использовать в исходном виде или модифицировать их. Можно создавать и собственные стили.
5. 1. Применение встроенных стилей
Word включает большое количество стандартных или встроенных стилей, которые обеспечивают форматирование структурных заголовков, колонтитулов, номеров строк, указателей, оглавлений, примечаний и сносок.
Многие встроенные стили позволяют не только форматировать текст, но и использовать некоторые дополнительные возможности. Например, применяя встроенные стили заголовков (от "Заголовок 1" до "Заголовок 9"), можно впоследствии собрать эти заголовки в оглавление. При вставке в документ элементов указателей или сносок, Word соберёт их в указанном месте документа.
Для применения стандартных стилей с помощью панели инструме н-
тов Форматирования необходимо:
- выделить текст или абзац для форматирования новым стилем;
-раскрыть список Стиль на панели инструментов Форматирование;
-выбрать необходимый стиль.
Для применения стилей с помощью области задач Стили и форматирование:
-выделить текст или абзац для форматирования новым стилем;
-выполнить команду Формат, Стили и форматирование. Появится об-
ласть задач Стили и форматирование (рисунок 7);
-в раскрывающемся списке Показать выбрать элемент все. В списке стилей будут отображены все стандартные стили;
-щёлкнуть на стиле в списке и Word применит стиль.
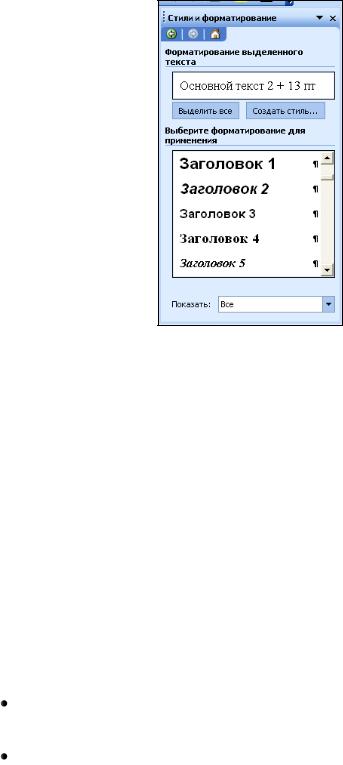
24
Рисунок 7 – Область задач Стили и форматирование
5. 2. Создание стилей форматирования
Стили можно создавать несколькими способами: по образцу, на основе существующего стиля и новый стиль.
Для создания нового стиля необходимо:
-выполнить команду Формат, Стили и форматирование. Появится об-
ласть задач Стили и форматирование (рисунок 7);
-нажать кнопку Создать. Появится диалоговое окно Создание стиля;
-в поле Имя ввести имя нового стиля. Имя стиля должно быть уникальным, коротким и легко запоминающимся:
 число символов в имени не может превышать 255;
число символов в имени не может превышать 255;
 имя стиля может содержать пробелы и запятые;
имя стиля может содержать пробелы и запятые;
в именах стилей учитывается регистр: прописные и строчные буквы различаются; недопустимы следующие символы: обратная косая черта ( \ ), фигур-
ные скобки ( { } ), точка с запятой ( ; ).
-в раскрывающемся списке Стиль выбрать параметр Знака для создания стиля символов, параметр Абзаца для создания стиля абзаца; или параметр Таблицы для создания стиля таблицы;
-нажать кнопку Формат для раскрытия списка категорий формата и выбрать нужный. Например, при выборе категории Шрифт – откроется диалого-
