
177
.pdfМинистерство образования и науки Российской Федерации Федеральное государственное бюджетное образовательное учреждение высшего профессионального образования
«Хабаровская государственная академия экономики и права» Кафедра информационных технологий
Технологии работы с редактором Visual Basic в MS Excel
Методические указания по выполнению лабораторных работ для бакалаврантов 1 и 2-го курсов очной формы обучения
Хабаровск 2012

ББК У.в6
Х12
Технологии работы с редактором Visual Basic в MS Excel : метод. указания по выполнению лабораторных работ для бакалаврантов 1 и 2-го курсов очной формы обучения / сост. О. С. Комова, Ю. В. Любицкий . – Хабаровск : РИЦ ХГАЭП, 2012. – 20 с.
Рецензент С.В. Коломийцева, доцент кафедры прикладной математики ДВ ГУПС, к. ф-м. наук
Утверждено ИБС академии в качестве методических указаний для бакалаврантов очной формы обучения
Ольга Семёновна Комова Юрий Вадимович Любицкий
Технологии работы с редактором Visual Basic в MS Excel
Методические указания по выполнению лабораторных работ для
бакалаврантов 1 и 2-го курсов дневной формы обучения
|
Редактор Г.С. Одинцова |
Подписано в печать |
Формат 60х84/16. |
Бумага писчая. Цифровая печать. Усл.п.л. 1,2. Уч.-изд.л. 0,8.
Тираж 100 экз. Заказ №
680042, г.Хабаровск, ул.Тихоокеанская, 134, ХГАЭП, РИЦ
©Комова О. С., Любицкий Ю. В., 2012
©Хабаровская государственная академия экономики и права, 2012
3
Введение
VBA (Visual Basic for Application) – объектно-ориентированный язык программирования, встроенный в приложения MS Office (MS Word, MS Excel, MS PowerPoint и др.) и во множество других отдельных программ и прикладных пакетов, например AutoCAD и CorelDraw.
Для создания программ на языке VBA используется редактор Visual Basic (VBE – Visual Basic Editor).
Программы, разработанные в среде приложения MS Office, сохраняют-
ся в файле, созданном в процессе работы с приложением (например, в ра-
бочей книге MS Excel), но они не видны пользователю до запуска редакто-
ра Visual Basic.
Общие сведения о структуре построения программ
Программа, составленная на языке VBA, не является самостоятельным элементом, имеющим собственное имя.
Все необходимые для решения поставленной задачи операции реали-
зуются в виде программного кода, представляющего собой последователь-
ность операторов, выполняющих вычисления, ввод исходных данных и вывод полученных результатов, определение типов переменных и другие действия.
Группы операторов объединяются в именованные процедуры, каждая из которых является элементом программы, осуществляющим определён-
ное действие (рисунок 1).
Одна или несколько процедур составляют модуль (рисунок 1). Модули,
как и процедуры, имеют собственные имена.
Модули, а также другие объекты VBA, объединяются в проекты (ри-
сунок 1). Каждой рабочей книге MS Excel соответствует только один про-
ект. Этот проект связан с конкретным файлом и сохраняется вместе с ним.
Если при работе с MS Excel одновременно открыть несколько рабочих книг, будут открыты все связанные с ними проекты.
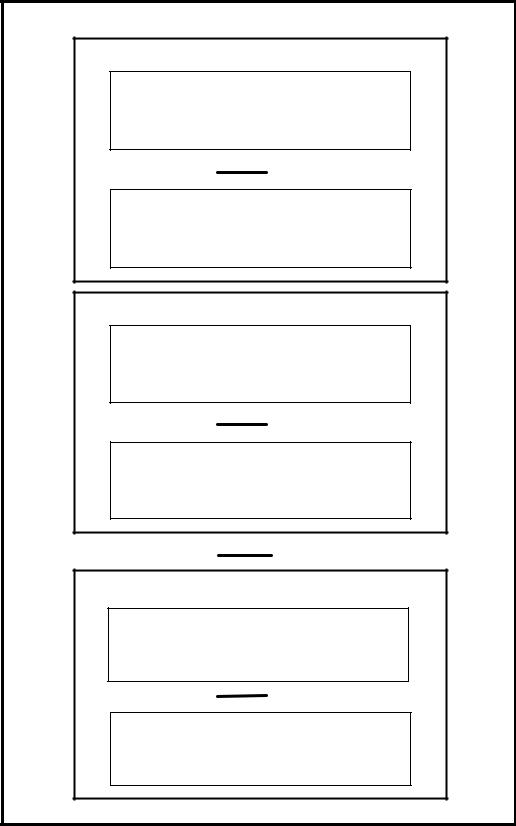
4
Проект
Модуль 1
Процедура 1
Операторы
Процедура N
Операторы
Модуль 2
Процедура 1
Операторы
Процедура K
Операторы
Модуль M
Процедура 1
Операторы
Процедура L
Операторы
Рисунок 1 – Обобщённая структура проекта
5
Основные правила ввода программного кода
При вводе программного кода в редакторе Visual Basic следует руково-
дствоваться следующими правилами:
1.Желательно размещать в одной строке только один оператор. Если в одной строке необходимо расположить несколько операторов, их нужно разделить двоеточиями:
Х=1 : Z = X + 5 : K = 5
2.Для разбиения длинной строки, не помещающейся на экран, на не-
сколько строк следует установить курсор в позиции разделения, ввести символ пробела, а затем символ подчёркивания (этот способ нельзя ис-
пользовать для фрагмента программного кода, заключённого в кавычки):
If I < 5 |
Then |
_ |
K = 1 |
Else |
K = 2 |
3. Для облегчения чтения программного кода целесообразно его струк-
турировать, добавляя отступы отдельных строк с помощью клавиш <Tab>
или <Пробел>:
For |
I = 1 |
To M |
If |
I < 5 |
Then |
|
K = 1 |
|
Else |
|
|
|
K = 2 |
|
End If |
|
|
Next |
I |
|
4. Программный код желательно дополнять комментариями, поясняю-
щими его назначение. Комментарии можно разместить в отдельной строке или после операторов, введённых в некоторую строку. Комментарии запи-
6
сываются после символа апострофа, при этом все символы, следующие по-
сле апострофа до конца строки, воспринимаются как комментарий:
'Вычисление значения Х
Х= 10 ' Присваивание переменной Х начального значения
Х= Х + Y
Запуск редактора Visual Basic и завершение работы с ним
Для создания новых программ, модулей и процедур, редактирования программного кода, решения ряда других задач на платформе MS Excel
следует открыть рабочую книгу MS Excel и запустить редактор Visual Basic.
Запустить редактор можно следующими основными способами.
1. Нажать кнопку Visual Basic на вкладке ленты Разработчик. Если вкладка Разработчик на ленте отсутствует, следует последовательно на-
жать кнопки Office и Параметры Excel, на вкладке Основные включить флажок Разработчик на ленте.
2. Нажать комбинацию клавиш <Alt>+<F11>.
Для перехода между открытыми окнами рабочей книги MS Excel и ре-
дактора Visual Basic используются обычные технологии ОС Windows: на-
жимаются соответствующие кнопки на Панели задач или с помощью мы-
ши активизируется окно, которое полностью или частично видно на экране монитора. Кроме того, переход из окна редактора VBA в окно рабочей книги MS Excel можно осуществить одним из способов:
1.Нажать кнопку с логотипом Microsoft Excel на стандартной панели инструментов.
2.Нажать комбинацию клавиш <Alt>+<F11>.
Создайте новую рабочую книгу MS Excel. Запустите редактор
Visual Basic любым из указанных способов. Перейдите на ра-
бочий лист MS Excel и вернитесь в окно редактора.
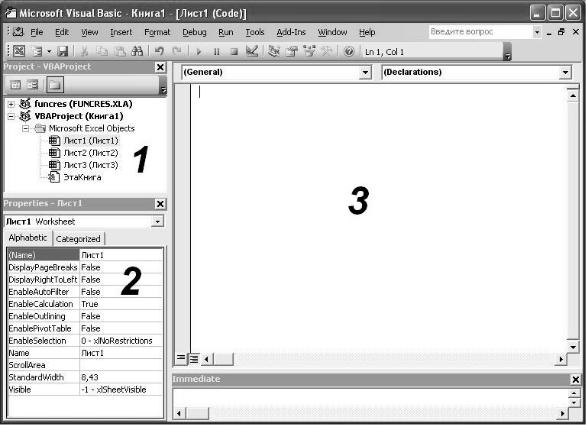
7
Для завершения работы с редактором Visual Basic следует реализовать
одно из действий:
1.Выполнить команды меню File → Close and Return to Excel.
2.Нажать кнопку закрытия окна редактора, расположенную в его пра-
вом верхнем углу.
При закрытии MS Excel редактор Visual Basic закрывается
автоматически.
Закройте редактор Visual Basic и вновь откройте его.
Оптимальная конфигурация редактора Visual Basic для новой книги MS Excel имеет следующий вид (рисунок 2):
Рисунок 2 – Рекомендуемый вид редактора Visual Basic
Окно редактора, как показано на рисунке 2, включает заголовок, глав-
ное меню, стандартную панель инструментов и три основных окна:

8
1. Окно проектов (Project explorer), в котором в иерархическом виде отображаются все активные проекты, открытые в данный момент времени,
а также входящие в их состав модули, формы и другие объекты. Напом-
ним, что каждый проект представляет собой отдельную рабочую книгу MS Excel (на рисунке 2 видно, что открыта одна рабочая книга с названием
Книга1, включающая три рабочих листа).
2. Окно свойств (Properties), позволяющее просматривать и изменять свойства объекта (например, проекта, модуля, формы), активизированного
вокне проектов.
3.Окно программного кода (Code), предназначенное для ввода, про-
смотра и редактирования текста программ на языке VBA.
При работе с программным кодом удобно убрать с экрана окна проек-
тов и свойств. Для этого достаточно нажать кнопку закрытия данного окна.
При необходимости окна проектов или свойств, отсутствующие на эк-
ране, можно вывести на экран с помощью команд меню редактора View → Project Explorer и View → Properties Window соответственно (или анало-
гичных кнопок на стандартной панели инструментов).
Окно программного кода можно вывести на экран с помощью клавиши
< F7 >, команд View → Code или кнопки View Code, расположенной на панели инструментов окна проектов.
Файл, в котором создавался программный код, обязательно должен быть сохранён с типом Книга Excel с поддержкой макросов (*.xlsm).
Если этого не сделать, результаты Вашей работы будут утрачены.
Закройте и вновь откройте окна проектов, свойств, про-
граммного кода разными способами. Сохраните открытую рабочую книгу MS Excel в файле с именем, соответствующим Вашей фамилии, в папке Мои документы. Проверьте, изме-
нилось ли имя активного проекта в окне проектов.
9
Создание программы
Этап 1. Создание нового модуля
Если открытых проектов несколько, нужно активизировать в окне про-
ектов нужный проект, затем осуществить одно из действий:
1.Выполнить команды главного меню редактора Insert → Module.
2.Нажать кнопку Insert на стандартной панели инструментов и вы-
брать опцию Module.
3. Вызвать контекстное меню в окне проектов и выполнить команды
Insert → Module.
По умолчанию новому модулю присваивается имя ModuleN, где N –
порядковый номер модуля. Модуль можно переименовать. Для этого его следует активизировать в окне проектов, затем в окне свойств в поле свой-
ства Name ввести новое имя модуля.
Создайте два модуля в Вашем проекте. Первому модулю при-
свойте имя, соответствующее названию Вашего факультета,
второму – Вашей группы. Используя окно проектов, перей-
дите из одного модуля в другой и вернитесь обратно.
Этап 2. Создание новой процедуры
Предварительно в окне проектов требуется двойным щелчком мыши активизировать модуль, в котором будет создана новая процедура, и от-
крыть окно программного кода, если оно закрыто. Курсор следует устано-
вить в позицию, начиная с которой планируется поместить новую проце-
дуру (это может потребоваться в ситуациях, когда в модуле уже имеются другие процедуры). Далее следует реализовать одно из действий:
1. Выполнить команды меню Insert → Procedure… .
2. Нажать кнопку Insert на стандартной панели инструментов и вы-
брать опцию Procedure… .
На экране монитора появится диалоговое окно, предназначенное для добавления в модуль новой процедуры (рисунок 3).

10
Рисунок 3 – Диалоговое окно для создания новой процедуры
В поле Name вводится имя процедуры (желательно, чтобы оно харак-
теризовало решаемую с её помощью задачу). Имя процедуры должно со-
ответствовать следующим основным требованиям:
а) в имени могут использоваться заглавные и строчные буквы русско-
го или английского алфавитов, цифры и знак подчерка, но первым симво-
лом обязательно должна быть буква;
б) в имени нельзя использовать пробелы, точки и другие специальные символы.
Группа переключателей Type позволяет определить тип процедуры:
1. Sub – процедура-подпрограмма, которая может иметь несколько выходных аргументов, вычисляемых в результате её работы. Эта процеду-
ра может выполняться автономно, вызывать другие процедуры или вызы-
ваться ими.
2. Function – процедура-функция. Этот тип процедуры обычно при-
меняется для вычисления только одного значения.
3. Property – процедура свойств (в дальнейшем этот тип процедур рассматриваться и использоваться не будет).
Группа переключателей Scope определяет область действия процедуры:
1. Public – процедура будет доступна для всех остальных процедур во всех модулях рабочей книги.
