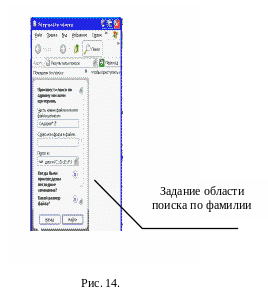- •Лабораторная работа № 1. Создание, редактирование и форматирование документов с использованием текстового редактора Microsoft Word
- •Содержание теоретического минимума:
- •Разбиение и соединение текстов;
- •Форматирование абзаца;
- •Краткие теоретические сведения
- •1. Создание файла текстового редактора ms Word.
- •2. Вид экрана. Командное меню.
- •3. Настройка параметров отображения страницы.
- •4. Набор и редактирование текста
- •Разбиение и соединение текстов.
- •Редактирование текста.
- •Копирование текста.
- •Одновременное расположение нескольких окон на экране.
- •5. Форматирование текста.
- •Форматирование абзаца.
- •Создание списков.
- •Разбиение текста на колонки.
- •Обрамление текста, изменение цвета фона абзаца.
- •Изменение напечатанных символов (строчные буквы на прописные и др.).
- •Изменение и создание стиля
- •Для изменения стиля необходимо:
- •Для создания нового стиля нужно:
- •6. Сохранение документа microsoft word.
- •7. Заполнение формы свойства файла.
- •Задания к лабораторной работе. Часть I
- •Часть II
- •Контрольные вопросы.
- •Вариант № 1.
- •1. ПреДмет договора
- •2. Цена и общая сумма договора.
- •Вариант № 2.
- •1. ПреДмет договора
- •2. Цена и общая сумма договора.
- •Вариант № 3.
- •2. Цена и общая сумма договора.
- •3. Порядок расчетов
- •Приложение к лабораторной работе № 3
- •5. Условия пОставки
- •6. Ответственность сторон
- •7. Разрешение споров
- •8. Особые условия
- •Поставщик и Покупатель
Изменение и создание стиля
Стилем называется набор параметров форматирования, который применяется к тексту, таблицам и спискам, чтобы быстро изменить их внешний вид. Стили позволяют одним действием применить сразу всю группу атрибутов форматирования.
Например, вместо форматирования названия в три приема, когда сначала задается размер 16 пунктов, затем шрифт Arial и, наконец, выравнивание по центру, то же самое можно сделать одновременно, применив стиль заголовка.
Ниже приведены типы стилей, которые можно создать и применить.
Стиль абзаца полностью определяет внешний вид абзаца, то есть выравнивание текста, позиции табуляции, междустрочный интервал и границы, а также может включать форматирование знаков.
Стиль знака задает форматирование выделенного фрагмента текста внутри абзаца, определяя такие параметры текста, как шрифт и размер, а также полужирное и курсивное начертание.
Стиль таблицы задает вид границ, заливку, выравнивание текста и шрифты.
Стиль списка применяет одинаковое выравнивание, знаки нумерации или маркеры и шрифты ко всем спискам.
Для изменения стиля необходимо:
Выбрать команду Меню ® Формат® Стили и форматирование.
Щелкните стиль, который требуется изменить, правой кнопкой мыши, а затем выберите команду Изменить.
Выберите нужные параметры.
Для просмотра дополнительных параметров нажмите кнопку Формат, а затем выберите атрибут, например Шрифт или Нумерация, который требуется изменить.
После изменения атрибута нажмите кнопку OK, а затем измените таким же образом остальные атрибуты.
Для создания нового стиля нужно:
Выбрать команду Меню ® Формат® Стили и форматирование.
В области задач Стили и форматирование нажмите кнопку Создание стиля.
В поле Имя введите имя стиля.
Выполните одно из следующих действий, для того элемента для которого создаётся стиль:
В списке Стиль выберите Знака.
В поле Стиль выберите Абзаца.
В поле Стиль выберите Таблицы.
В поле Стиль выберите Списка.
Выберите нужные параметры или нажмите кнопку Формат для просмотра дополнительных параметров.
Для получения справочных сведений о параметре нажмите кнопку с вопросительным знаком, а затем щелкните интересующий параметр.
Совет. Если в качестве основы для создания стиля списка, стиля абзаца или стиля знака требуется использовать уже отформатированный текст, выделите этот текст, а затем создайте новый стиль на основе форматирования и других свойств выделенного текста.
6. Сохранение документа microsoft word.
Сохранить документ, созданный в программе Microsoft Word возможно только в виде электронного файла, т.е. электронного документа. Сохранять создаваемый файл следует почаще, а еще лучше включить режим автосохранения. Если компьютер «зависнет» или отключится электропитание, большая часть информации будет спасена. Но электронный документ имеет свои специфические особенности и прежде чем его сохранять необходимо рассмотреть эти особенности и строго их учитывать в процессе сохранения.
Электронный документ, как и всякий документ должен иметь свои строгие идентификационные признаки.
Название файла – это своего рода «Титульный лист» электронного документа. Поэтому сформированный документ необходимо сохранить в виде файла в нужной папке и под нужным именем.
Имя любого файла должно начинаться с Вашей фамилии, например, «Сидоров-Отчет о лаб.работе.doc». Для первоначального сохранения своего файла надо либо щелкнуть левой клавишей мыши по кнопке «Сохранить» на «Панели инструментов» (Рис. 10.), либо щелкнуть по опции «Файл» меню и в открывшемся всплывающем меню выбрать опцию «Сохранить» (Рис. 10).
Если Вы продержите курсор мыши около кнопки на панели инструментов более 3 секунд, то всплывающая подсказка укажет Вам на ее функции (рис.11.).
На Рис.11. отображена всплывающая подсказка.
|
|
После проведения указанных действий на экране появится форма «Сохранение документа» (Рис. 11.). В ней необходимо указать имя файла, под которым нужно его сохранять, и выбрать папку, в которой будет сохранять этот файл.
По умолчанию Word предлагает в качестве имени документа словосочетание, с которого начинается текст документа. Имя по умолчанию всегда подсвечено. Это означает, что возможно сразу набрать новое имя сохраняемого документа – рекомендованное Вам выше.
С овет.
Всегда внимательно проверяйте, в какой
папке и под каким именем Вы сохраняете
Ваши файлы. Это избавит Вас потом от их
поиска по всей дискам и папкам.
овет.
Всегда внимательно проверяйте, в какой
папке и под каким именем Вы сохраняете
Ваши файлы. Это избавит Вас потом от их
поиска по всей дискам и папкам.
В форме на Рис. 12 меняйте только название файла, не меняйте и не уничтожайте его расширения «.doc», это будет воспринято редактором как ошибка.
И, наконец, сохраняя наименование всех своих файлов со своей фамилии, (например, файл «Сидоров Отчет о лаб.работе.doc») - это, во-первых, позволит всегда быстро их идентифицировать, во-вторых, позволит преподавателю без каких-либо дополнительных действий собрать файлы студентов одной или нескольких групп в одной папке и сразу отличить файлы одного студента от файлов других студентов (рис. 13.), и, в-третьих, практически всегда найти Ваши файлы с помощью опции «Поиск» в том случае, если Вы записали их не в ту папку или при сбое ПК (рис. 14).
|
|
При частом использовании электронный документ «засоряется» ненужной и невидимой информацией. Дело в том, что при установленном параметре «Разрешить быстрое сохранение» Word сохраняет все изменения, которые происходили с документом. В результате «необоснованно» растет размер файла. Чтобы этого избежать, периодически сохраняйте документ с помощью команды «Сохранить как...» меню «Файл». При этом можно сохранять файл «поверх» существующего, т.е. в той же папке и под тем же именем.