
ОС Богомолов / Филатова 211 отчет1 (2)
.pdfВсе настройки даны для текущего пользователя (раздел HKEY_CURRENT_USER) . Если существует аналогичная запись в HKEY_LOCAL_MACHINE (для всей системы), то HKCU выделяется желтым цветом Если установки вступают в силу без перезагрузки, то параметры реестра
обозначаются зеленым цветом RestrictAnonymous
Если установки вступают в силу после перезагрузки, то параметры реестра обозначаются красным цветом RestrictAnonymous
Далее следуют четыре раздела, в которых раскрываются практические возможности по редактированию реестра.
Во многих случаях вам не будет предоставлено возможности сохранить внесенные изменения, но модификация системы в компьютерном классе и не является целью занятия. Ваша цель сейчас - изучить место расположения различных важных ключей реестре и возможности по их настройке.
Опробуйте все перечисленные ниже возможности (в параграфах Практические возможности_1, 2, 3, 4), при этом изменения в реестре сохранять не надо.
Автоматический вход в Windows
Существует возможность автоматического входа в Windows, минуя экран приветствия. Учтите, что данный способ не совсем безопасен, так как любой может войти в систему, если не требуется вводить пароль. Для автоматического входа в систему требуется изменить строковый параметр AutoAdminLogon на 1 в
разделе: HKLM\Software\Microsoft\Windows\CurrentVersion\Winlogon
Также необходимо установить строковые значения DefaultUserName и DefaultPassword в этом же разделе равными имени пользователя и пароля, которые используются для входа в Windows. Возможно, вам также придется установить строковое значение DefaultDomainName, если ваш компьютер используется как домен. Однако, вы должны понимать, что при автоматическом входе любой пользователь, получивший доступ к вашем компьютеру, может узнать ваш пароль, который хранится в реестре в открытом виде. Лимит на число попыток автоматического входа в Windows.[3]
Данная настройка является логическим продолжением предыдущей настройки. Можно задать число попыток для автоматического входа в Windows. В этом случае в том же разделе надо создать параметр Dword AutoLogonCount и присвоить ему некоторое значение. Например, если вы присвоите значение 5, то система пять раз автоматически войдет в Windows. Причем, при каждом входе данный параметр в реестре будет автоматически уменьшаться на единицу. Когда значение параметра достигнет 0, ключи AutoLogonCount и DefaultPassword будут удалены из реестра, а параметру AutoAdminLogo будет присвоено значение 0.[1]
31

Экран приветствия
Существует возможность замены экрана приветствия без модификации самого файла logonui.exe, в котором содержится внешний вид экрана. Для этого скачайте из интернета или создайте самостоятельно такой экран. Затем в разделе
HKLM/SOFTWARE/Microsoft/Windows NT/CurrentVersion/WinLogon создайте строковый параметр UIHost, в котором и пропишите полный путь к вашему новому файлу. Пример на рисунке 26.
Рисунок 26— Экран приветствия
ClearType
Совет для пользователей ноутбуков или жидкокристаллических мониторов. Для дисплеев такого типа Microsoft разработала технологию ClearType, значительно улучшающую восприятие текста. Но эта опция в настройках экрана включается отдельно для каждого пользователя и не работает до тех пор, пока профиль пользователя не загружен (экран приветствия, например). Чтобы включить этот режим и для экрана приветствия, нужно открыть раздел:
HKU\.DEFAULT\Control Panel\Desktop и установить значения 2 для параметров FontSmoothing и FontSmoothingType и значение 1 для параметра
FontSmoothingOrientation. Пример на рисунке 27.
32
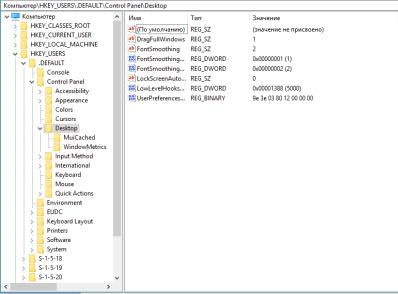
Рисунок 27— ClearType
Регистрационные данные
Если вы нажмете на пункт меню О программе в Проводнике или в других программах, поставляемых с Windows, то увидите, кто обладает правом использования этой копии. Также эти данные можно увидеть в апплете Система Панели управления. Возможно, вам компьютер достался от вашего босса Пупкина, и вы страстно хотели бы изменить регистрационные данные. Для этого нужно изменить строковые параметры RegisteredOwner (Ваше имя) и RegisteredOrganization (название организации) в разделе
HKLM\SOFTWARE\Microsoft\WindowsNT\CurrentVersion Пример использования на картинке номер 28.
Путь установки Windows
Иногда приходится переустанавливать Windows с разных мест - с жесткого диска, с компакт-диска, с записывающего CD-RW. Но Windows запоминает путь инсталляционных файлов, что порой создает проблему. Чтобы "обмануть" Windows, используйте в разделе
HKLM\SOFTWARE\Microsoft\Windows\CurrentVersion\Setup строковый параметр SourcePath, указав в нем ваш путь. Пример использования на картинке номер 29
33
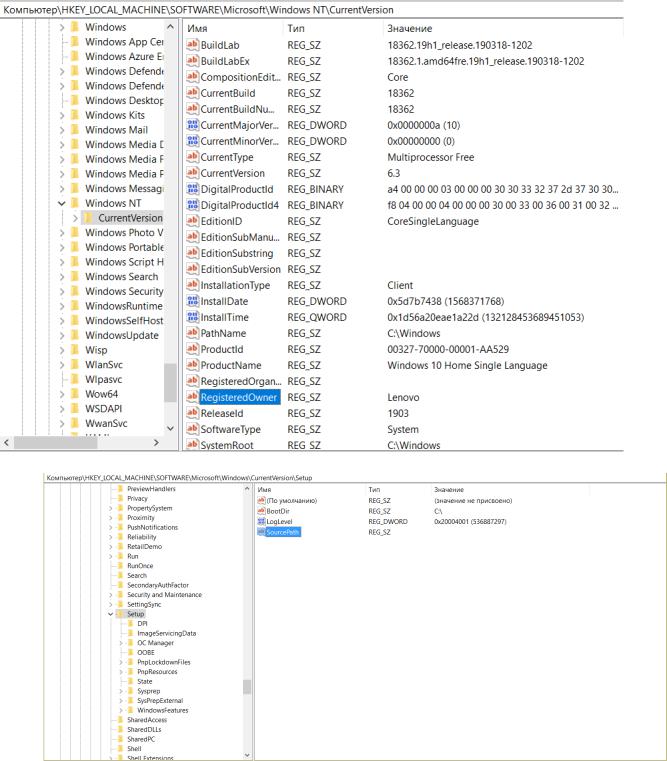
Рисунок 28— Регистрационные данные
Рисунок 29— Путь установки Windows
Диспетчер задач Windows
Чтобы запретить пользователю возможность запуска Диспетчера задач Windows, установите значение параметра типа DWORD DisableTaskMgr в разделе
34

HKCU\Software\Microsoft\Windows\CurrentVersion\Policies\System равным 1.
Пример на рисунке 30.
Рисунок 30— Диспетчер задач
Синий Экран Смерти
Если вы хотите полюбоваться на культовый Синий Экран Смерти - Blue Screen of Death (BSOD) в любое время, то откройте раздел
HKLM\SYSTEM\CurrentControlSet\Servises\i8042prt\Parameters и
присвойте параметру типа DWORD CrashOnCtrlScroll значение 1
Удерживая правую клавишу Ctrl, нажмите два раза на клавишу Scroll Lock и вы увидите этот синий экран. Пример на рисунке 31.
Рисунок 31— Синий экран смерти
35

Сообщение при загрузке
Можно настроить систему таким образом, чтобы при загрузке выводилось окно с вашим сообщением. Для этого откройте раздел
HKLM\Software\Microsoft\WindowsNT\CurrentVersion\Winlogon и создайте строковый параметр LegalNoticeCaption и введите вашу строку, которая будет выводиться в заголовке вашего сообщения, а для текста самого сообщения используйте строковый параметр LegalNoticeText в том же разделе. Теперь перед входом в систему появится созданное вами сообщение. Пример на рисунке 32.
Рисунок 32— Сообщение при загрузке
Восстановление системы
Восстановление системы используется для отмены конфигурации Windows. Программа позволяет вернуть настройки компьютера в более раннее состояние (контрольная точка).
Все описываемые настройки являются параметрами DWORD и происходят в разделе
36

HKLM\Software\Microsoft\Windows NT\CurrentVersion\SystemRestore.
Пример на рисунке 33.
Рисунок 33— Восстановление системы
CompressionBurst - задает время сжатия в секундах при простое системы. Восстановление системы сохраняет данные в течение данного времени прекращает свою работу до следующего периода простоя системы
DiskPersent - указывает, какой объем дискового пространства будет использовать программа. Для дисков с объемом более 4 Гигабайт по умолчанию используется 12 процентов
DSMax - указывает, какой объем дискового пространства будет использовать программа. Для дисков с объемом менее 4 Гигабайт по умолчанию используется 400 мегабайт
DSMin - указывает минимальное количество свободного дискового пространства, которое потребуется программе восстановления системы для создания точек восстановления
RestoreStatus - статус последней операции восстановления системы (0 - ошибка, 1 - успешное восстановление, 2 - прерванная операция)
RPGlobalInterval - число секунд, в течении которого программа ожидает перед созданием новой контрольной точки. По умолчанию - 24 часа (86400)
RPLifeIntervalчисло секунд, в течении которого программа хранит точки восстановления перед их удалением. По умолчанию 90 дней (7776000)
RPSessionInterval - число секунд, в течении которого ожидает перед созданием новой контрольной точки при включенном компьютере. По умолчанию установлено 0 (выключено), вы можете установить свое значение (например, интервал в один час), чтобы программа создавала контрольные точки через заданный интервал
ThawInterval - число секунд, в течении которого программа ожидает перед возобновлением своей работы, если появился свободный объем дискового пространства.
37
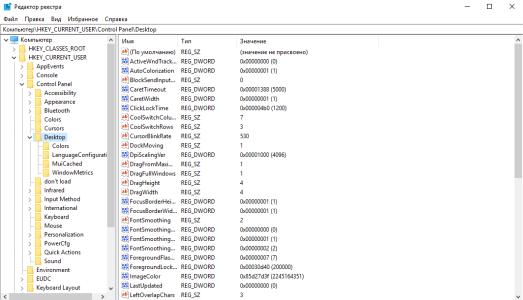
Изменение числа строк и колонок
Чтобы изменить число строк и колонок, показываемое на панели переключателя задач (который выводится по Alt+Tab), надо в разделе HKCU\Control Panel\Desktop отредактировать значения строковых параметров
CoolSwitchRows и CoolSwitchColumns соответственно. Пример на рисунке 34.
Рисунок 34— Изменение числа строк и колонок и Панель переключателя задач
Описания папок и файлов на Рабочем столе и в Проводнике
Если подвести указатель какому-нибудь элементу рабочего стола или оболочки, то открывается небольшое окно, содержащее текст описания этого элемента. Чтобы запретить появление этих окон, нужно присвоить параметру типа DWORD ShowInfoTip значение 0 в разделе
HKCU\Software\Microsoft\Windows\CurrentVersion\Explorer\Advanced. Пример на рисунке 35.
38
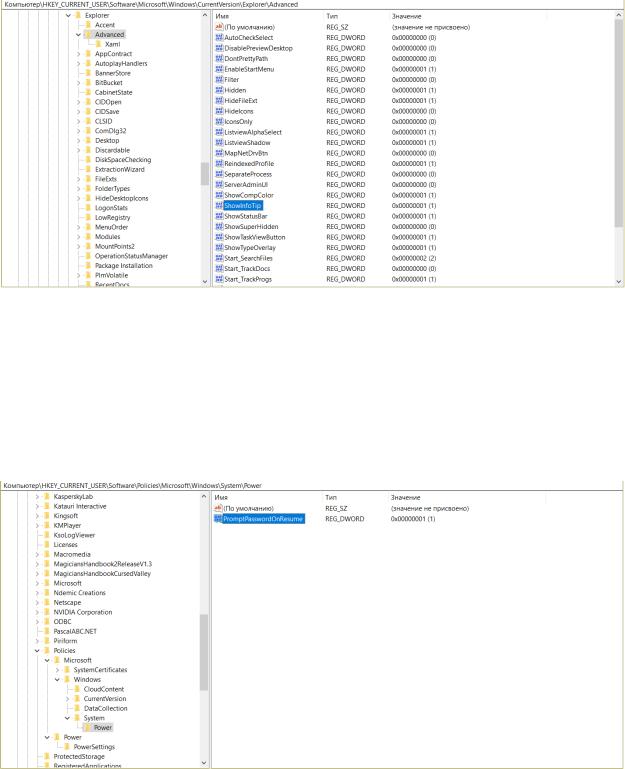
Рисунок 35— Описания папок и файлов
Пароль после ждущего режима
Можно настроить систему таким образом, чтобы при включении компьютера после Ждущего режима появлялось диалоговое окно с приглашением ввести пароль. Для этого в разделе
HKCU\Software\Policies\Microsoft\Windows\System\Power создаем параметр типа DWORD PromptPasswordOnResume со значением 1. Пример на рисунке 36.
Рисунок 36— Пароль после ждущего режима
Контекстное меню панели задач
Если вы хотите запретить контекстное меню панели задач, то откройте раздел HKCU\Software\Microsoft\Windows\CurrentVersion\Policies\Explоrer и
создайте параметр типа DWORD NoTrayContextMenu со значением 1. Пример на рисунке 37.
39
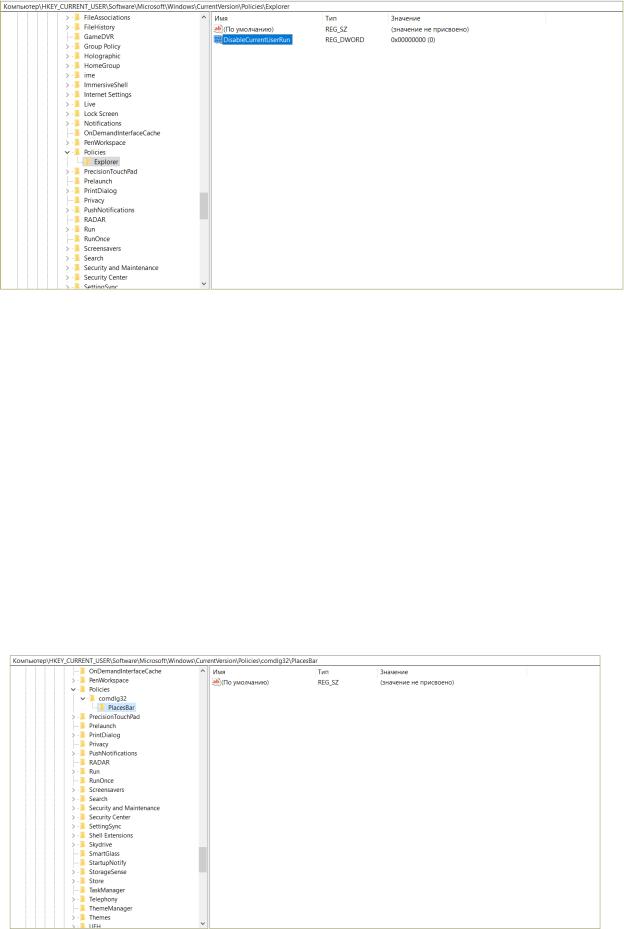
Рисунок 37— Контекстное меню панели задач
Диалоговое окно открытия и сохранения файла
Windows XP имеет новое диалоговое окно "Открыть\Сохранить файл", которое можно изменить по Вашему желанию.
В левой части диалогового окна расположены пять системных папок, которые можно поменять местами или изменить на те, которыми вы часто пользуетесь. Создайте в ветви
HKCU\SOFTWARE\Microsoft\Windows\CurrentVersion\Policies\comdlg32 раздел
"PlacesBar". В нем хранятся имена папок. Как я уже говорил, их пять. И у каждой свой параметр. У первой Place0, у второй Place1, а у пятой Place4.
Папки могут быть и обычные, где строковое значение параметра Place
указывает путь к папке. Например: Place1="C:\Windows\Systems"
Если вы не используете все пять параметров, а только часть из них, например Place0 и Place1, то в левой части диалогового окна будут отображаться столько же папок. Пример на рисунке 38.
40
