
ОС Богомолов / Филатова 211 отчет1 (2)
.pdf
Рисунок 5—Команда Assoc. Часть 5
21
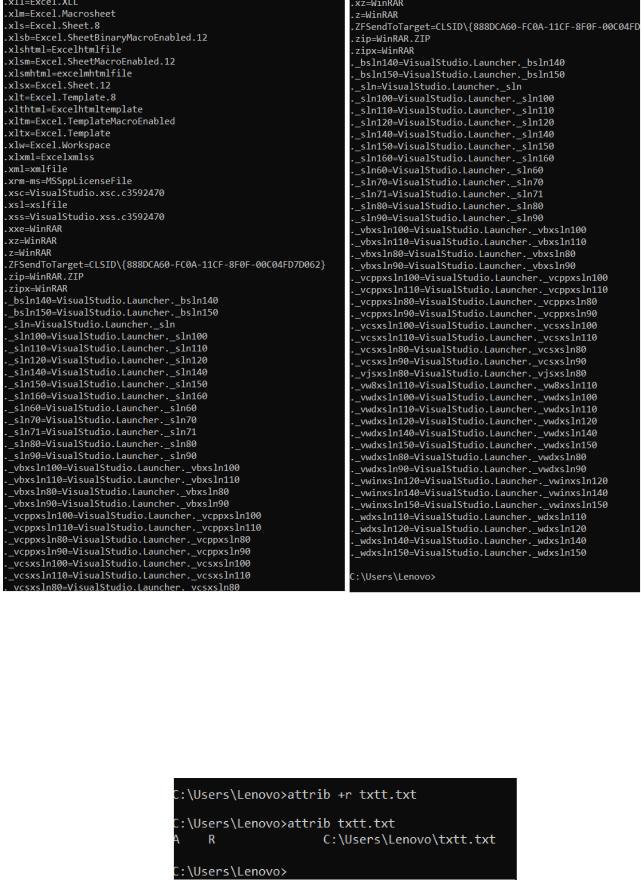
Рисунок 6—Команда Assoc. Часть 6
3. Изучите информацию о команде Attribut. Ознакомьтесь с примером,
создайте на рабочем столе группу из 4 текстовых файлов, установите им атрибут "только чтение" при помощи групповой операции Attribut. Реализуйте все данные в тексте примеры на своем рабочем столе. Все ли действия из примеров выполняет ваша операционная оболочка?
Пример выполнения на рисунке 7.
Рисунок 7 —Команда attrib
22
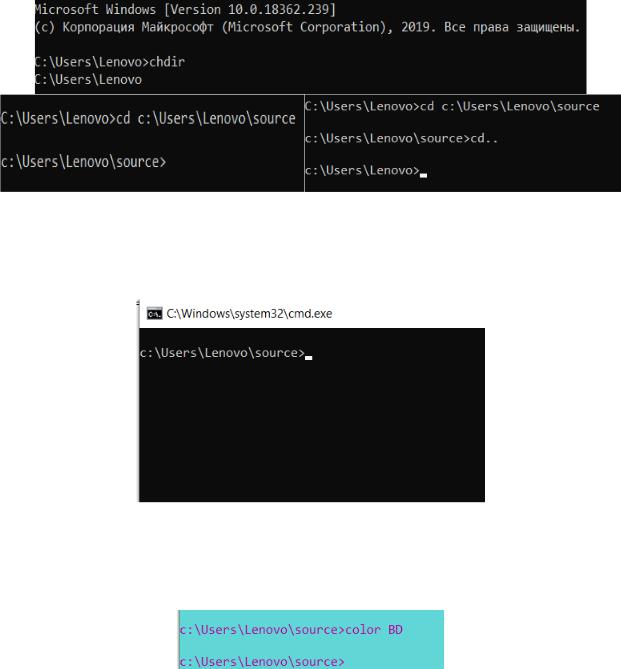
4. Реализуйте на своем компьютере примеры использования команды Chdir (объекты можно подобрать на свое усмотрение). Составьте список команд или параметров, которые не реализуются вашей версией оболочки.
В заданиях нужно отмечать в отчете отказ оболочки выполнить команды (если такое происходит) или нестандартное (по сравнению с образцом из практикума) их выполнение вашей оболочкой, если такое имеет место. Пример выполнения на рисунке 8.
Рисунок 8 — Команда chdir Все команды выполняются успешно.
5. Ознакомьтесь и используйте директиву очистки командной строки.
Команда cls выполнилась успешно. Весь текст (кроме текущего расположения и возможности набора команд) удален. Пример на рисунке 9.
Рисунок 9— Команда cls
6.Запустите команду cmd и color со всеми описанными параметрами. Неработающие варианты команд занесите в отчет. Все команды выполняются успешно, пример на рисунке 10. Но невозможно использовать один и тот же цвет фона и текста.
Рисунок 10 —Команда color
7. Научитесь оперировать командой Comp, которая позволяет быстро сравнивать файлы на дисках. Для этого создайте несколько наборов файлов, позволяющих протестировать в вашей оболочке свойства данной команды, описанные в Примечании к ней (надо создать пару файлов с одинаковыми именами, пару
23

файлом разного размера и т.д., см. приложение). После сравнения отдельных файлов проведите сравнение каталогов, как это показано в примере к описанию команды.
При сравнении каталогов Comp ищет файлы с одинаковыми именами и сравнивает их. При отсутствии файла с тем же названием в одном из каталогов не происходит аварийного завершения, а лишь выводится сообщение об этом. Пример на рисунке 11.
Рисунок 11 — Команда comp
8. Команда Copy. Изучите синтаксис и реализуйте ее со всеми параметрами, данными в описании. Проведите через свою оболочку все примеры, прилагаемые к описанию данной команды. Все примеры успешно выполнились. Пример на рисунке 12.
Рисунок 12 — Команда comp
9. Country - используйте данную команду с перечисленными в документе параметрами. Пример использования на рисунке 13.
Рисунок 13— Команда Country
10. Date - в учебном классе вы не можете изменять системную дату, но можете ознакомится с декларативной работой этой команды оболочки. Пример использования на рисунке 14.
Рисунок 14— Команда Date
11.Ознакомьтесь с правилами использования команды Debug. Протестируйте команду на примере Debug: h (hexadecimal). Невозможно запустить debug на этой версии операционной системы.
12.Изучите и протестируйте команду Dir с перечисленными параметрами. Все команды выполнены успешно. Пример использования на рисунке 15.
24
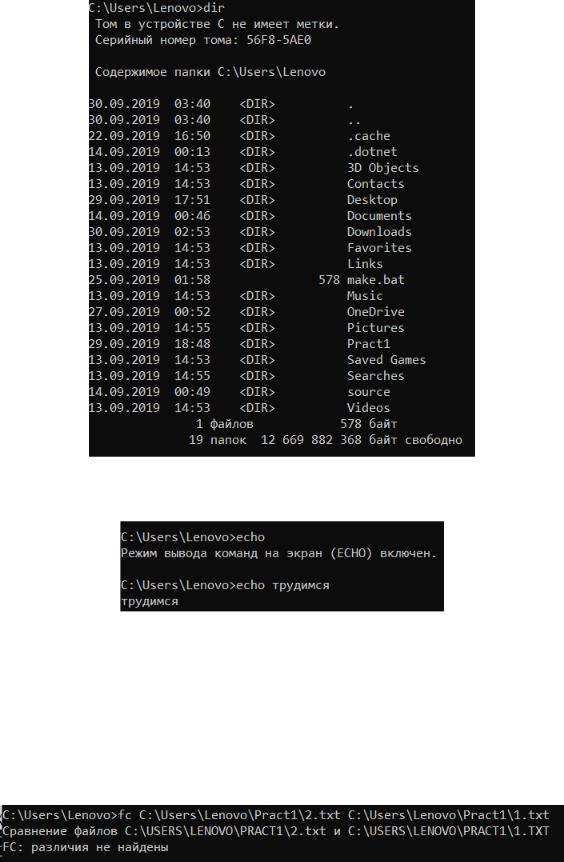
Рисунок 15— Команда Dir
13. Echoconfig, Echo - запустить примеры использования команд. Пример использования на рисунке 16.
Рисунок 16—Команда echo
14.Запустите Edlin, с помощью Edit и Edlin создайте файл в формате ASCII (занесите в файл номер группы, курс, фамилии). Следуйте указаниям в методическом пособии. Выполнитеподкоманды, описанные в пособии. В командной строке данные команды не работают.
15.Используйте команду Exe2bin на примере. В cmd данная команда не работает
16.Сравните файлы из предыдущих примеров командой Fc. Пример использования на рисунке 17.
Рисунок 17— Команда fc
Команда fc выполняет сравнение двух файлов и вывод различий между
ними
25

17. Используйте на примерах команды поиска по файлу Find. Поиск символа с помощью команды find. Пример использования на рисунке 18.
Рисунок 18— Команда find
18.Найдите имя своего хоста (Hostname). DESKTOP-EIHPQD9
19.Mem - команда справки о памяти (отчет о памяти внесите в свою работу). Пример использования на рисунке 19.
Рисунок 19— Команда mem
20. Используйте команду создания папок с параметрами и без них. Пример использования на рисунке 20.
Рисунки 20— Команда создания папок 21. Поменяйте местами файлы из созданных в предыдущем задании папок
(Move). Пользуйтесь примерами. Пример использования на рисунке 21.
Рисунок 21— Команда Move
22. С помощью Perfmon откройте системный монитор производительности. Каков (приблизительно) средний процент загрузки процессора за обозреваемое время? Максимум, минимум? После выполнения команды открывается системный монитор. Пример использования на рисунке 22.
Рисунки 22— Команда perfmon
23. Команды редактирования директорий: Rename (ren), Replace, Rmdir (rd) -
используйте их с параметрами на тестовых файлах в своей директории. Пример использования на рисунке 22-23.
26

Рисунки 22-23 — Команды ren, replace
24. Протестируйте команды вывода системного времени, заголовка окна, вывода дерева каталогов и отображения версии W. XP. Пример использования на рисунке 24.
Рисунок 24 — Команда date,tree,title
25. Распечатайте на экране свой текстовый файл при помощи спец. Команды. Пример использования на рисунке 25.
Рисунок 25— Вывод текстового файла на экран
27
СИСТЕМНЫЙ РЕЕСТР
Задача практикума: разобраться в структуре реестра и уметь найти в нем ключи, отвечающие за выполнение основных функций системы. Нужно просмотреть значения основных ключей, перечисленных в практических заданиях.
Что именно нужно делать: открывать упоминаемые в заданиях ключи, имеющиеся значения ключей фиксировать в своем отчете по практике. Необходимые сведения и более подробные комментарии вы найдете в папке "Полезные сведения о реестре"!
Примечание: некоторые пути к файлам и папкам не являются верными для версии Windows, в которой вы работаете в данный момент. В этом случае надо найти верный путь к аналогичному ключу и отразить этот путь в своем отчете. Если очередной ключ, который вам нужно изучить, в реестре вашего рабочего компьютера отсутствует, нужно:
1)зафиксировать факт отсутствия в своем отчете
2)найти дополнительную информацию об этом ключе (папка "Полезные сведения.." или интернет) и исходя из найденного пояснить, почему ключ из реестра мог быть удален (например, по соображениям безопасности, по причине устаревания функций или т.п.)?
Предыстория и назначения.
На смену ini-файлам, имеющим ряд концептуальных ограничений, еще в
Windows 3.1 было введено понятие реестра — регистрационной базы данных, хранящей различные настройки ОС и приложений. Изначально реестр был предназначен только для хранения сведений об объектах OLE (Object Linking and Embedding — связь и внедрение объектов) и сопоставлений приложений расширениям имен файлов, однако позже его структура и границы использования расширились. [2]
Реестр хранится в бинарном (двоичном) виде, поэтому для ручной работы с ним необходима специальная программа — редактор реестра. В XP это
Regedit.exe, в других версиях NT ими являются Regedit.exe и Regedt32.exe,
имеющий дополнительные возможности работы с реестром (Regedt32.exe есть и в XP, но на самом деле он всего лишь вызывает Regedit.exe). Есть и другие программы, в том числе и консольные (Reg.exe).
Рассмотрим основные группы сведений, хранящихся в реестре.
Программы установки. Программа под Windows должна иметь свой инсталлятор-установщик. Инсталлятор использует реестр для хранения своих настроек, позволяя правильно устанавливать и удалять приложения, не затрагивая совместно используемые файлы.
Распознаватель. При каждом запуске компьютера программа NTDETECT.COM и ядро Windows распознает оборудование и сохраняет эту информацию в реестре.
28
Ядро ОС. Хранит сведения в реестре о своей конфигурации, в том числе и данные о порядке загрузки драйверов устройств.
Диспетчер PnP (Plug and Play). Предназначен для установки нового оборудования.
Параметры драйверов устройств.
Административные средства. Например, такие, как Панель управления, MMC (Micro-soft Management Console) и др.
Пользовательские профили. Это целая группа параметров, уникальная для каждого пользователя: настройки графической оболочки, сетевых соединений, программ и д.р.
Аппаратные профили. Позволяют создавать несколько конфигураций с различным оборудованием.
Общие настройки программ (кроме того, что у каждого пользователя есть профиль, где хранятся его настройки для соответствующей программы).[4]
Реестр, его структура и редактор
Таким образом, реестр - база данных операционной системы, содержащая конфигурационные сведения. Физически вся информация реестра разбита на несколько файлов. Реестры Windows 9х и NT частично различаются. В Windows 95/98 реестр содержится в двух файлах SYSTEM.DAT и USER.DAT, находящиеся в каталоге Windows. В Windows Me был добавлен еще один файл
CLASSES.DAT.[5]
ПРЕДУПРЕЖДЕНИЕ: не удаляйте или не меняйте информацию в реестре, если Вы не уверены что это именно то, что нужно. В противном случае некорректное изменение данных может привести как минимум к сбоям в работе Windows. На занятиях в университете вы скорее всего не имеете достаточных прав, чтобы сильно навредить системе через реестр (что ), дома же у вас гораздо больше возможностей для издевательства над компьютером.
Основным средством для просмотра и редактирования записей реестра служит специализированная утилита "Редактор реестра". Для ее запуска наберите в запуске программы (Пуск->Выполнить) команду regedit Откроется окно программы, в которой слева отображается дерево реестра, похожее по виду на отображение структуры диска в Проводнике, а справа выводятся ключи, содержащиеся в выбранном (активном) разделе. С помощью редактора Вы можете редактировать значения, импортировать или экспортировать реестр, осуществлять поиск. Рассмотрим подробнее структуру реестра.[1] Реестр содержит шесть корневых разделов (ветвей), на которых ниже остановимся подробнее, каждый из них включает подразделы, отображаемые в левой части окна в виде значка папки. Конечным элементом дерева реестра являются ключи или параметры, делящиеся на три типа:
- строковые (напр. "C:\Windows");
29
- двоичные (напр. 10 82 A0 8F). Максимальная длина такого ключа 16Кб;
- DWORD. Этот тип ключа занимает 4 байта и отображается в шестнадцатеричном и в десятичном виде (напр. 0x00000020 (32) - в скобках указано десятичное значение ключа).
Рассмотрим корневые разделы по порядку:
HKEY_CLASSES_ROOT. В этом разделе содержится информация о зарегистрированных в Windows типах файлов, что позволяет открывать их по двойному щелчку мыши, а также информация для OLE и операций drag-and-drop HKEY_CURRENT_USER. Здесь содержатся настройки оболочки пользователя (например, Рабочего стола, меню "Пуск", ...), вошедшего в Windows. Они дублируют содержимое подраздела HKEY_USER\name, где name - имя пользователя, вошедшего в Windows. Если на компьютере работает один пользователь и используется обычный вход в Windows, то значения раздела
берутся из подраздела HKEY_USERS\.DEFAULT
HKEY_LOCAL_MACHINE. Этот раздел содержит информацию, относящуюся к компьютеру: драйверы, установленное программное обеспечение и его настройки HKEY_USERS. Содержит настройки оболочки Windows для всех пользователей. Как было сказано выше, именно из этого раздела информация копируется в раздел HKEY_CURRENT_USER. Все изменения в HKCU (сокращенное название раздела HKEY_CURRENT_USER) автоматически переносятся в HKU
HKEY_CURRENT_CONFIG. В этом разделе содержится информация о конфигурации устройств Plug&Play и сведения о конфигурации компьютера с переменным составом аппаратных средств
HKEY_DYN_DATA. Здесь хранятся динамические данные о состоянии различных устройств, установленных на компьютере пользователя. Именно сведения этой ветви отображаются в окне "Свойства: Система" на вкладке "Устройства", вызываемого из Панели управления. Данные этого раздела изменяются самой операционной системой, так что редактировать что-либо вручную не рекомендуется.
Наибольший интерес представляют ветви HKEY_CURRENT_USER и HKEY_LOCAL_MACHINE. Именно там хранятся настройки, позволяющие привести Вашу операционную систему в надлежащий вид. Или окончательно все испортить:)
Для удобства пользования используется следующая система, позволяющая наглядно представить все возможности реестра.[3]
Используемые сокращения
HKLM = HKEY_LOCAL_MACHINE HKCU = HKEY_CURRENT_USER HKCR = HKEY_CLASSES_ROOT
Разделы реестра обозначаются синим цветом
HKLM\System\CurrentControlSet\Control\Lsa
30
